تتراكم الصور المكررة على جهاز الكمبيوتر الخاص بك مع مرور الوقت، وقد لا تلاحظ وجودها لأنها مخزنة في مجلدات مختلفة 💾.
أو لاحظت وجودها، لكنك تواجه صعوبة في العثور عليها وإزالتها. هناك طرق يمكنك استخدامها للعثور على الصور المكررة وحذفها وتحرير مساحة التخزين. في هذه المقالة من موقع Nooh Freestyle، نقدم لك أفضل الطرق لحذف الصور المكررة في Windows 11 و10.
حذف الصور المكررة على أجهزة الكمبيوتر واللابتوب التي تعمل بنظام Windows
Delete Duplicate Photos in Windows
باختصار، لحذف الصور المكررة على جهاز الكمبيوتر الخاص بك، يمكنك استخدام أدوات مثل PC Manager، File Explorer، Duplicate Sweeper، وما إلى ذلك. لاحظ أنه قبل الحذف، قم بعمل نسخة احتياطية من ملفاتك أولاً. كما يجب إجراء عملية الإزالة بشكل تدريجي وعلى مراحل. سيوفر لك ما يلي تفاصيل حول كيفية العمل باستخدام أدوات إزالة الصور المكررة.
1- حذف الصور المكررة في Windows 11 و 10 باستخدام PC Manager
على الرغم من وجود العديد من الأدوات لإزالة الصور المكررة في Windows 10 و11، إلا أن PC Manager هو الخيار الأفضل لأسباب مثل كونه مجانيًا وتطويره بواسطة Microsoft نفسها. إذا لم يكن لديك برنامج PC Manager ، قم بتنزيله وتثبيته أولاً. ثم قم بتسجيل الدخول إلى البرنامج.
لإزالة الملفات المكررة ، انتقل إلى قسم Storage على اليسار وانقر فوق Duplicate files. سيؤدي هذا إلى فتح نافذة Duplicate files.
انتظر حتى يقوم تطبيق PC Manager بفحص النظام لديك وعرض جميع الملفات المكررة بالإضافة إلى إجمالي مساحة التخزين المشغولة.
ثم، لإزالة الصور المكررة في Windows 11 و10، انقر فوق "Picture" في قسم المرشحات أعلى الصفحة.
حدد الصور التي تريد حذفها. إذا كنت تريد تحديد كافة الملفات، انقر فوق خيار Smart select في الأعلى.
ثم انقر فوق Permanently delete.
للتأكيد، انقر فوق Permanently delete مرة أخرى.
بهذه الطريقة، سيقوم برنامج PC Manager بحذف الصور المكررة المحددة. نظرًا لأن هذه الملفات يتم حذفها بشكل دائم، فلا داعي لإفراغ سلة المهملات بعد ذلك.
نقاط القوة:
- تم تصنيعه بواسطة مايكروسوفت ومناسب للمبتدئين
- واجهة سهلة الاستخدام
نقاط الضعف:
- عدم القدرة على تحديد الصور المتشابهة
2- برنامج إزالة الصور المكررة من الويندوز Cisdem Duplicate Finder
تعمل أداة Cisdem Duplicate Finder تلقائيًا وبسرعة على تحديد جميع الصور المكررة على جهاز الكمبيوتر الخاص بك، حتى لو كانت أسماء ملفاتها مختلفة أو تم تخزينها في مواقع مختلفة. يدعم هذا البرنامج جميع صيغ الصور بما في ذلك JPG، JPEG، PNG، RAW، HEIC، TIFF، BMP، GIF، والمزيد. بهذه الطريقة يمكنك تحرير مساحة التخزين وإصلاح تباطؤ نظام التشغيل Windows .
المزيد من المحتوى: 11 طريقة لإصلاح Wi-Fi Doesn’t Have a Valid IP Configuration في Windows 11 و Windows 10
بعد تنزيل برنامج إزالة الصور المكررة على جهاز الكمبيوتر الخاص بك، قم بتثبيته وتسجيل الدخول.
ثم قم باستيراد المجلدات التي تعتقد أنها تحتوي على صور مكررة إلى البرنامج. للقيام بذلك، يمكنك سحب الملفات وإفلاتها في البرنامج أو النقر فوق الرمز + وتحديد الملفات.
إذا كنت تريد العثور على صور مشابهة، يمكنك النقر على أيقونة الإعدادات في أعلى الصفحة والانتقال إلى علامة التبويب Similar images. قم بتمكين خيار Enable similar images function.
انقر فوق Scan.
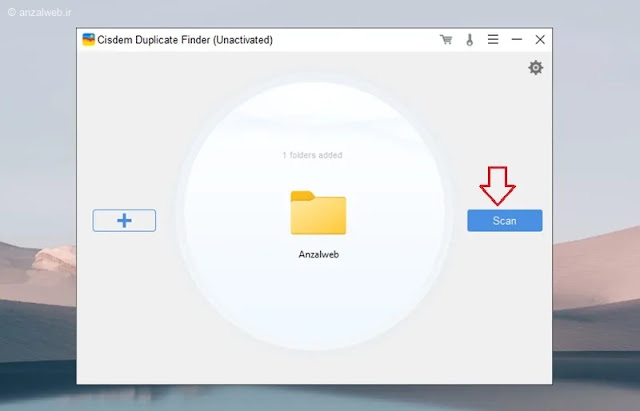
بعد اكتمال الفحص، سيتم عرض النتائج. تعرض علامة التبويب "Image" جميع الصور المكررة التي تم العثور عليها. تعرض علامة التبويب "Similar Image" أيضًا صورًا متشابهة.
يقوم التطبيق تلقائيًا بتحديد جميع الصور باستثناء صورة واحدة للحذف. يمكنك أيضًا تحديد الصور المطلوبة يدويًا. على الجانب الأيسر وفي أعلى الصفحة، يمكنك النقر على أيقونة القائمة وتحديد كيفية تحديد الصور بناءً على الأحدث والأقدم وما إلى ذلك. وأخيرًا، انقر فوق Delete لإزالة الصور المكررة.

نقاط القوة:
- تحديد الصور المكررة لحذفها تلقائيًا
- مراجعة مفصلة للملفات، حتى للصور المتشابهة
نقاط الضعف:
- القيود في النسخة المجانية
3- حذف صور Windows المكررة في تطبيق Microsoft Photos
Microsoft Photos (أو Photos للاختصار) هو عارض ومدير للصور متضمن في Windows 8 والإصدارات الأحدث. إذا لم يكن هذا البرنامج موجودًا على جهاز الكمبيوتر الخاص بك، فيمكنك تنزيله مجانًا من متجر Microsoft. يقوم هذا البرنامج فقط بالتعرف على الصور المتطابقة تمامًا في كل شيء (بما في ذلك اسم الملف). بمعنى آخر، لا يمكنه العثور على صور مكررة بأسماء مختلفة.
إذا كنت تستخدم إصدارًا قديمًا جدًا من Microsoft Photos أو Photos Legacy، فلن تكون ميزة اكتشاف الصور المكررة متاحة.
في مربع بحث Windows، اكتب "Photos" وانقر فوق النتيجة. ثم انقر على أيقونة المجلد وحدد المجلد المطلوب.
إذا تم تكرار الصورة، سيظهر رمز مكرر في الزاوية اليسرى العليا. إذا قمت بتمرير الماوس فوقها، فسيتم عرض موقع تخزينها.
قم بتحديد العناصر التي تريد حذفها ثم انقر على أيقونة سلة المهملات الموجودة في أعلى الشاشة لحذفها.
نقاط القوة:
- مثبت مسبقًا على نظام التشغيل Windows
- واجهة بسيطة لعرض الصور
نقاط الضعف:
- مناسب للمراجعة والتحرير، وليس لإدارة النسخ المكررة
4- حذف الصور المكررة في File Explorer
برنامج آخر جيد لإزالة الملفات المكررة في Windows 10 و11 هو استخدام File Explorer. تم تضمين هذه الطريقة أيضًا في جهاز الكمبيوتر الخاص بك مجانًا. ومع ذلك، لا تستطيع هذه الطريقة اكتشاف الصور المكررة تلقائيًا، مما يجعل هذه الأداة أقل فعالية في إزالة الصور المكررة . وبدلاً من ذلك، يمكنك استخدام مرشحات التطبيق لعرض الصور التي تحمل نفس الاسم والحجم والتاريخ.
في مستكشف الملفات، افتح المجلد الذي تريد العثور فيه على الصور المكررة.
لرؤية جميع الصور الموجودة في المجلد فقط، اكتب kind:=picture في حقل البحث أعلى الصفحة واضغط على Enter.
انقر فوق "عرض" وحدد إما Extra large icons او Large icons لرؤية الصور وتفاصيلها.
المزيد من المحتوى: افضل الطرق لحل مشكلة BitLocker في ويندوز 11

في قسم Sort، يمكنك أيضًا فرز الصور استنادًا إلى معايير محددة (الاسم والحجم والنوع وما إلى ذلك) حتى تتمكن من تحديد الصور المكررة بسهولة أكبر.
فحص الصور المصنفة ومقارنة المحتوى المرئي للصور والتفاصيل مثل الاسم والتنسيق والأبعاد والحجم، وتحديد الصور المكررة.
حدد صورة واحدة أو أكثر مكررة. انقر بزر الماوس الأيمن فوقها وحدد خيار Delete أو أيقونة سلة المهملات.
نقاط القوة:
- متاح دائما
- القدرة على التصفية حسب نوع الملف، التاريخ، الحجم، الخ.
نقاط الضعف:
- غير قادر على اكتشاف الصور المكررة تلقائيًا
- يستغرق وقتًا طويلاً ويتعرض للخطأ بالنسبة للمستخدمين العاديين
5- برنامج Duplicate Sweeper
من خلال تنزيل برنامج إزالة الصور المكررة على جهاز الكمبيوتر الخاص بك، Duplicate Sweeper ، يمكنك تحديد الصور المكررة وحذفها. بعد تثبيت التطبيق، قم بتسجيل الدخول إليه.
انقر فوق Add Folder وحدد المجلد أو المجلدات التي تريد مسحها ضوئيًا.
بعد ذلك، انقر فوق Start Duplicate Search في أعلى الصفحة.
تقوم أداة Duplicate Sweeper بفحص المجلدات المحددة لديك وتقدم لك قائمة بالصور المكررة التي تم العثور عليها. قم بتحديد كل مجموعة تريد حذفها، أو حدد خيار Keep All Newest Files لتحديد أقدم الملفات للحذف تلقائيًا.
ثم انقر فوق Recycle Selected Duplicates.
قم بمراجعة والتفكير في اختياراتك. إذا تم التأكيد، انقر فوق Recycle Duplicates.
نقاط القوة:
- تحديد العناصر المكررة تلقائيًا للحذف
- دعم محركات الأقراص السحابية مثل Google Drive
نقاط الضعف:
- القيود في النسخة المجانية
- أقل دقة في التعرف على الصور ذات الاختلافات البسيطة
6- أداة Duplicate Cleaner Pro
يتيح لك تطبيق Duplicate Cleaner Pro المجاني تحديد الصور المكررة والمتشابهة وإزالتها. بعد تنزيل برنامج إزالة الصور المكررة لجهاز الكمبيوتر الخاص بك، قم بتشغيله.
انقر فوق Scan Location ومن الجانب الأيسر، اسحب وأفلِت المجلد أو المجلدات التي تريد مسحها ضوئيًا في قسم Add folders to search here.
ثم انتقل إلى علامة التبويب "Start Scan" وانقر فوق "Start Scan".

بعد اكتمال الفحص، انتقل إلى علامة التبويب "Duplicate files" وتحقق من الخيارات التي تريد حذفها.
في الخطوة التالية، لحذف الملفات التي حددتها، انتقل إلى علامة التبويب التي تحتوي على أيقونة سلة المهملات، وانقر فوق Delete files، ثم أكد اختيارك.
نقاط القوة:
- مرشحات مفصلة للبحث
- معاينة الصور وتحديد التكرارات تلقائيًا
نقاط الضعف:
- يستغرق وقتًا طويلاً للتعلم للاستخدام المهني
7- برنامج AllDup
هناك شيء آخر يمكنك القيام به للعثور على الملفات المكررة وحذفها وهو تنزيل برنامج AllDup لإزالة الصور المكررة لجهاز الكمبيوتر الخاص بك. مجاني واحترافي، القدرة على إنشاء قائمة Ignore، معاينة سريعة، وتصفية بناءً على التنسيق والتاريخ والمسار وما إلى ذلك هي بعض ميزات هذا البرنامج.
بعد تشغيل البرنامج، حدد المجلد أو المجلدات المطلوبة في قسم Source Folders.
يمكنك بعد ذلك إجراء إعدادات المسح الضوئي في أقسام Search Method و Search Option. ثم انقر فوق Start Search.
بعد اكتمال البحث، في قائمة "Select"، انقر فوق "Select All files except the first one in each group" لترك ملف مكرر واحد فقط في كل مجموعة.
بعد ذلك، انقر على أيقونة الصليب الموجودة في أعلى الصفحة.
المزيد من المحتوى: 8 طرق لاختراق وإزالة كلمة مرور Windows 11

قم بتمكين خيار Delete files ثم انقر فوق OK لتأكيد اختيارك لحذف الملفات التي حددتها.

نقاط القوة:
- مجاني
- مسح سريع
- ميزات البحث المتقدمة
نقاط الضعف:
- واجهة مستخدم غير مريحة
- معقد للمستخدمين المبتدئين
8- تطبيق VisiPics
VisiPics هو برنامج لأجهزة الكمبيوتر التي تعمل بنظام Windows تم تصميمه خصيصًا للبحث عن الصور المكررة وإزالتها. إذا كان لديك مجموعة كبيرة من الصور وتعتقد أنه قد يكون هناك الكثير من التكرارات، فقد يكون هذا البرنامج أداة مفيدة.
تشغيل البرنامج. ثم انقر فوق Add folder في قائمة File وحدد المجلد المطلوب. ثم انقر على أيقونة Play.

بعد ظهور النتائج، انقر فوق الصور التي تريد حذفها. أو انقر فوق زر Auto Select لتحديد الصور تلقائيًا. ثم حدد Delete ثم قم بالتأكيد.

نقاط القوة:
- التركيز على الصور
- القدرة على تحديد الصور المتشابهة حتى مع التغييرات الصغيرة
نقاط الضعف:
- واجهة المستخدم القديمة
9- برنامج Awesome Duplicate Photo Finder
قم بتنزيل وتثبيت أداة Awesome Duplicate Photo Finder . بعد تشغيل البرنامج، انقر على أيقونة + وقم باستيراد المجلد المطلوب إلى البرنامج. ثم انقر فوق Start Search.
يمكنك بعد ذلك النقر على أيقونة سلة المهملات الموجودة أسفل الصورة لحذف إحدى الصور.

نقاط القوة:
- مجاني وصغير
- معاينة الصور جنبًا إلى جنب
نقاط الضعف:
- غير قادر على التحديد تلقائيًا
- غير مناسب للاستخدام المهني.
10- تطبيق Duplicate Photo Cleaner
يقدم تطبيق Duplicate Photo Cleaner اشتراكًا مجانيًا لإزالة الصور المكررة، ولكن بعد ذلك يتعين عليك شراء اشتراك. بعد تثبيت البرنامج، قم بالدخول إليه، ثم اضغط على أيقونة المجلد، وأضف المجلدات المطلوبة.

ثم انقر فوق Start Scan.
بعد عرض النتائج، انقر فوق "Go Fix Them".
قم بتحديد الصور المطلوبة ثم انقر على أيقونة سلة المهملات لحذفها.
نقاط القوة:
- يدعم تنسيقات مختلفة
- واجهة سهلة الاستخدام
نقاط الضعف:
- القيود في النسخة المجانية
نصائح أخيرة:
- خذ نسخة احتياطية قبل الحذف – حتى لا تمسح صور مهمة بالخطأ.
- استخدم برامج موثوقة مثل CCleaner أو Duplicate Cleaner لتجنب حذف ملفات النظام.
- افحص الصور يدويًا إذا كانت بأسماء مختلفة لكنها مكررة بصريًا.
- نظّم مجلداتك بعد الحذف لتجنب تكرار التخزين مستقبلاً.
- كرّر عملية الفحص كل فترة، خصوصًا لو تنقل صور كثيرة من الجوال أو الإنترنت.
- لا تحذف الصور من أقراص خارجية أو USB قبل التأكد من عدم وجود نسخ أخرى منها على الجهاز.
الأسئلة الشائعة
ما هو أفضل برنامج لإزالة الملفات المكررة في Windows 11؟
أحد أفضل البرامج لإزالة الملفات المكررة في نظام التشغيل Windows 11 هو برنامج Duplicate Cleaner Pro، الذي يتمتع بقوة اكتشاف عالية بناءً على المحتوى والاسم والتاريخ وحتى تشابه الملفات. ومع ذلك، هناك قيود في الإصدار المجاني. إذا كنت تبحث عن خيارات مجانية، فيمكنك استخدام AllDup و Awesome Duplicate Photo Finder.
خاتمة
بمرور الوقت، قد يتم تخزين مئات أو آلاف الصور المكررة على نظامك، وتشغل هذه الصور مساحة كبيرة. لإدارة هذا الموقف، يمكنك استخدام برنامج مصمم خصيصًا لإزالة الصور المكررة. يعتمد اختيار الأداة المناسبة على مستوى معرفتك وحجم الملفات واحتياجاتك. تتضمن هذه الأدوات PC Manager، File Explorer و Duplicate Sweeper.
تعليقاتكم وإقتراحاتكم؟
في هذه المقالة، قدمنا أفضل الطرق لحذف الصور المكررة في Windows 11 و10. بهذه الطريقة، يمكنك إدارة ملفاتك ومنع مساحة التخزين من الامتلاء بسبب الملفات المكررة. إذا كنت قد استخدمت أداة أخرى لإزالة الصور المكررة، فأخبرنا والآخرين بذلك في قسم التعليقات على هذه التدوينة.
























