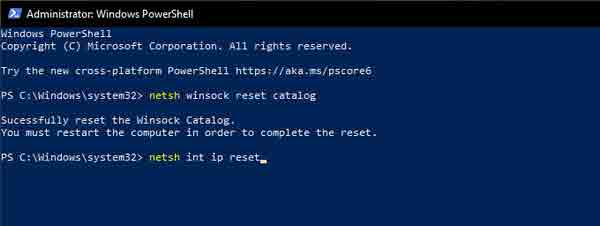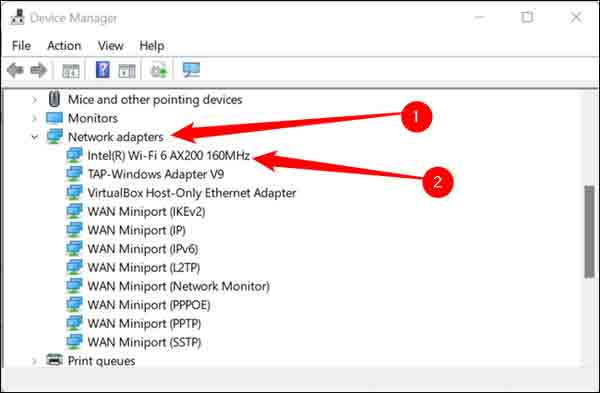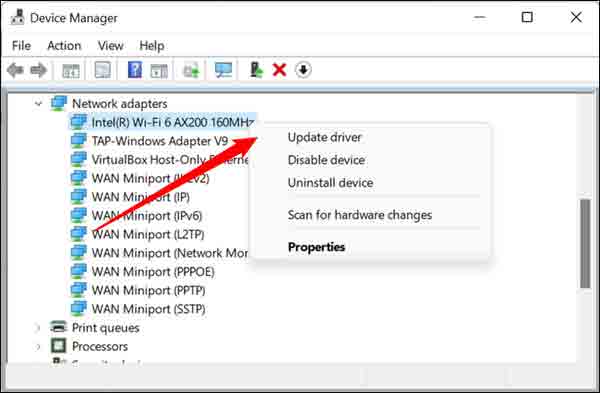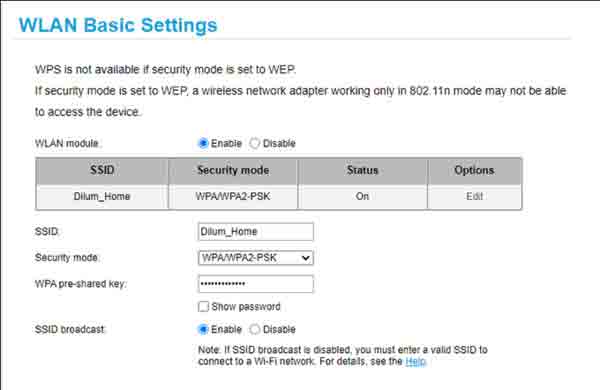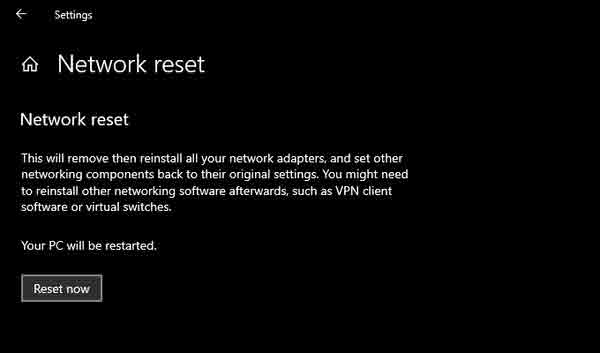أحد الأخطاء التي قد تواجهها في Windows 10 و 11 و 7 وما إلى ذلك هو خطأ Wi-Fi لا يحتوي على تكوين IP صالح. يمكن حل هذه المشكلة بطرق مختلفة. في هذه المقالة من Nooh Freestyle ، سنعلم 11 طريقة لإصلاح Windows Wi-Fi لا يحتوي على مشكلة تكوين IP صالحة.
إصلاح WiFi doesn’t have a valid IP configuration في Windows 11 و Windows 10
?How to Fix “Wi-Fi Doesn’t Have a Valid IP Configuration” on Windows
يمكنك حل مشكلة Wi-Fi Doesn’t Have a Valid IP Configuration في نظامي التشغيل Windows 10 و 00 باستخدام طرق مختلفة. في هذه المقالة من Nooh Freestyle ، سوف نتعلم كيفية إصلاح wifi doesn’t have a valid IP configuration. تابعنا من خلال متابعة هذا المقال.
حل مشكله WiFi doesn’t have a valid IP configuration عن طريق إعادة تشغيل المودم والكمبيوتر
تتمثل إحدى الطرق البسيطة لحل مشكلة WiFi doesn’t have a valid IP configuration في إعادة تشغيل جهاز الكمبيوتر الخاص بك. أعد تشغيل المودم أولاً. افصله لمدة ثلاثين ثانية. ثم أعد توصيله. ثم أعد تشغيل الكمبيوتر.
إصلاح مشكلة الحصول على عنوان IP على الكمبيوتر عن طريق إعادة تعيين Dynamic Host Configuration Protocol
لحل هذه المشكلة ، انقر فوق قائمة ابدأ ثم ابحث عن powershell. انقر الآن على Run as Administrator.
أدخل الأمر التالي:
IPconfig /release
IPconfig /renew
اضغط على زر Enter بعد كل واحد. انتظر حتى يتم تنفيذ الأوامر. ثم حاول الاتصال مرة أخرى.
إصلاح WiFi doesn’t have a valid IP configuration عن طريق إعادة تعيين TCP / IP Stack
قم بإحضار Powershell مرة أخرى لإصلاح المشكلة. ثم أدخل الأمر التالي:
netsh int IP reset
الجملة Resetting، OK! شاهده عدة مرات. انتظر حتى يكتمل الأمر.
أخيرًا ، أعد تشغيل جهاز الكمبيوتر الخاص بك.
هناك طريقة أخرى وهي إدخال الأوامر التالية بعد فتح PowerShell:
netsh winsock reset catalog
netsh int IP reset
لا يحتوي WiFi doesn t have a valid IP configuration عن طريق إعادة تعيين اتصال WiFi
للقيام بذلك ، اضغط على الزر Win + R. ثم أدخل ncpa.cpl في المربع وانقر فوق "OK". في النافذة التي تفتح ، انقر بزر الماوس الأيمن على اتصال Wi-Fi المطلوب وحدد Disable.
انتظر حوالي 10-20 ثانية. ثم انقر بزر الماوس الأيمن فوقه مرة أخرى وحدد تمكين.
لا يحتوي إصلاح المشكلة على doesn’t have a valid IP configuration ويندوز 11 و 10 عن طريق إعادة تثبيت محول الشبكة اللاسلكية
اضغط على Win + X لحل هذه المشكلة. ثم حدد Device Manager. انقر فوق السهم الموجود بجوار Network adapters. ثم انقر بزر الماوس الأيمن على محول الشبكة وحدد Disable device. انقر فوق نعم. انتظر قليلا. انقر بزر الماوس الأيمن فوقه مرة أخرى وهذه المرة حدد Uninstall device.
أخيرًا ، أعد تشغيل النظام لتثبيت المحول.
ملاحظة: إذا فشل جهاز الكمبيوتر الخاص بك في تنزيل المحول ، فأعد الدخول إلى "Device Manager" وانقر فوق اسم جهاز الكمبيوتر الخاص بك في الجزء العلوي الأيمن من النافذة. ثم حدد Scan for hardware changes.
حل مشكلة IP في نظامي التشغيل Windows 10 و 11 عن طريق تحديث برنامج تشغيل الشبكة
لإصلاح مشكلة IP في نظامي التشغيل Windows 10 و 11 ، انقر فوق قائمة ابدأ وابحث عن Device Manager.
ثم افتح Network Adapters. الآن انقر بزر الماوس الأيمن على محول الشبكة. يجب تسميته بشيء مثل Intel (R) Wi-Fi أو Realtek Wi-Fi. قد يكون باسم المودم الخاص بك. على سبيل المثال ، TP-Link.
في النافذة التي تفتح ، انقر فوق Search Automatically for Drivers.
انتقل من خلال الخطوات وأخيراً أعد تشغيل النظام الخاص بك.
هناك طريقة أخرى للتحديث وهي الانتقال إلى موقع الشركة المصنعة وتنزيل تحديث برنامج التشغيل.
حل مشكله WiFi doesn t have a valid IP configuration عن طريق ضبط DHCP على الوضع التلقائي
انقر فوق قائمة ابدأ وابحث عن view network connections وانقر عليها.
هناك طريقة أخرى وهي الانتقال إلى Control Panel > Network and Internet > Network and Sharing Center والنقر فوق Change Adapter Settings.
انقر بزر الماوس الأيمن على Wi-Fi وحدد Properties.
ابحث عن Internet Protocol Version 4 و Internet Protocol Version 6. انقر فوق الأول ثم حدد Properties.
ملاحظة: إذا لم يكن هناك تحديد بجوار هذين الخيارين ، فتحقق منه ثم انقر فوق "OK". ثم اتبع الخطوات.
حدد Obtain an IP Address Automatically وانقر فوق OK.
افعل ذلك مع Internet Protocol Version 6 أيضًا.
إصلاح مشكلة الحصول على عنوان IP على الكمبيوتر عن طريق إعادة ضبط المصنع للمودم
حل آخر هو إعادة تعيين المودم. للقيام بذلك ، اضغط مع الاستمرار على زر إعادة الضبط Reset في الجزء الخلفي من المودم لمدة عشر ثوانٍ حتى تتم إعادة الضبط.
لحل مشكلة Wi-Fi في Windows 11 ، اقرأ المقالة حول 26 طريقة لإصلاح مشكلة Wi-Fi في Windows 11.
إصلاح WiFi doesn’t have a valid IP configuration عن طريق تغيير اسم وكلمة مرور جهاز التوجيه
لهذا تحتاج إلى فتح المتصفح. ثم أدخل عنوان جهاز التوجيه في المتصفح للوصول إلى صفحة الإعدادات. ثم قم بتغيير الاسم وكلمة المرور. يختلف القيام بذلك بالنسبة لكل مودم وقد تكون هناك اختلافات طفيفة.
لمعرفة كيفية القيام بذلك في المودم ، اقرأ موضوع التعليمي الكامل حول كيفية تغيير كلمة مرور Wi-Fi لأجهزة المودم TP-Link و D-Link وما إلى ذلك .
قم بإصلاح مشكلة IP في نظامي التشغيل Windows 10 و 11 عن طريق تشغيل مستكشف أخطاء محول الشبكة ومصلحها
اضغط على Win + X للقيام بذلك. انقر فوق Network Connections (اتصالات الشبكة). حدد Network troubleshooter.
حدد Wi-Fi. ثم انقر فوق Next.
إصلاح مشكلة الحصول على عنوان IP على جهاز الكمبيوتر عن طريق إعادة ضبط إعدادات الشبكة
اضغط على Win + X لإصلاح مشكلة الحصول على عنوان IP على الكمبيوتر. انقر فوق Network Connections (اتصالات الشبكة). ثم حدد Network reset. انقر فوق Reset now.
بعد ذلك ، تحتاج إلى الاتصال بشبكة Wi-Fi مرة أخرى وإدخال المعلومات.
تعليقاتكم واقتراحاتكم؟
في هذه المقالة من Nooh Freestyle ، قمنا بحل مشكلة لا يحتوي على doesn’t have a valid IP configuration ويندوز 10 و 11. ما الطريقة التي استخدمتها لحل هذه المشكلة؟ يرجى مشاركة تعليقاتك واقتراحاتك معنا في قسم التعليقات.