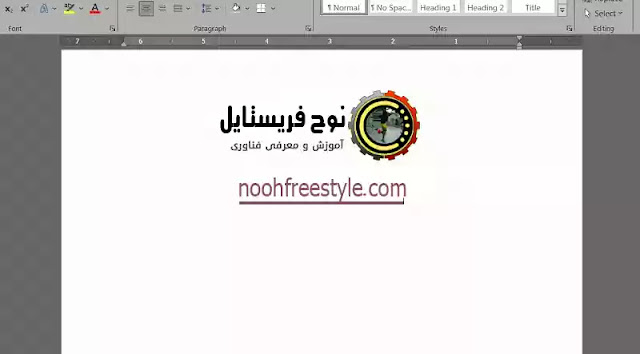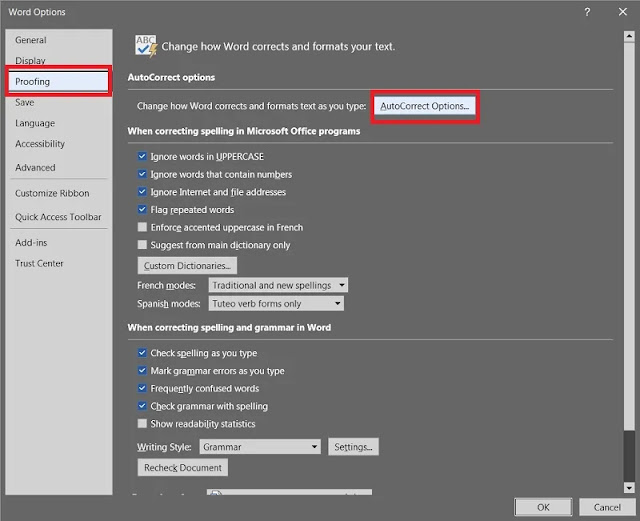يعد عدم فتح الارتباط التشعبي في Word 🔗 مشكلة واجهها معظم مستخدمي Word.
هذه المشكلة تجعل الروابط الخاصة بك في النص غير قابلة للاستخدام. في هذه المقالة من Nooh Freestyle، سنتناول أسباب هذه الحادثة، مثل الرابط الخاطئ والإعدادات الخاطئة ووضع Protected View ومشكلة البرنامج وغيرها من المشكلات مع طريقة الحل لكل منها.
حل مشكلة عدم فتح الارتباطات التشعبية في الوورد
How to Fix Hyperlinks Not Working in Microsoft Word?
الارتباط التشعبي هي أداة تساعدك على وضع الروابط داخل الملفات النصية؛ بحيث أنه من خلال النقر على الرابط، سيتم فتح صفحة أو موقع معين في المتصفح. تتوفر هذه الوظيفة في العديد من برامج Microsoft Office (مثل الارتباطات التشعبية في Word أو الارتباطات التشعبية في Excel ). يعاني أحيانًا من مشاكل مختلفة تمنع الروابط الموجودة في النص من العمل بشكل صحيح أو تمنع فتحها. إذا واجهت مثل هذه الحالة وتريد أن تعرف لماذا لا يفتح الرابط في Word؟ ابق معنا حتى نتمكن من مواصلة مراجعة الحلول لإصلاح هذه المشكلات.
1- التحقق من الرابط للتأكد من عدم وجود أخطاء في الكتابة والعنوان
في الخطوة الأولى لحل مشكلة عدم فتح الارتباطات التشعبية في Word ، بعد إدارة الروابط ووضعها وإنشائها في Word ، تحقق من الرابط الخاص بك للتأكد من عدم وجود أي أخطاء إملائية أو أخطاء في العنوان. إذا كان العنوان الذي أدخلته في مربع الارتباط الخاص بك غير صحيح أو غير متوفر، فلن يتمكن Word من إعادة توجيهك إلى القسم أو المستند أو صفحة الويب المحددة.
افتح الملف المطلوب وانقر بزر الماوس الأيمن على نص الارتباط التشعبي. حدد خيار Edit Hyperlink.
في قسم Address، احذف العنوان القديم وأعد إدخال عنوان URL الصحيح أو المسار الذي تريد الارتباط به.
انقر فوق الزر "OK".
2- التأكد من صحة طريقة عرض الروابط لإصلاح الروابط التشعبية التي لا تفتح في الوورد
تأكد من أنك تستخدم المفاتيح الصحيحة لفتح الروابط في متصفحك.
- إذا كان نظام التشغيل الخاص بك هو Windows، فاضغط باستمرار على المفتاح Ctrl وانقر فوق الارتباط التشعبي.
- إذا كان نظام التشغيل الخاص بك هو Mac، فاضغط باستمرار على مفتاح Cmd (Command) وانقر فوق الارتباط التشعبي.
المزيد من المحتوى: 7 طرق سهلة لإنشاء عمودين في وورد
إذا تغير المفتاح المطلوب، يمكنك تعديله من خلال المسار التالي:
في برنامج Word، افتح القائمة "File" من الزاوية اليسرى العليا.
أدخل قسم Options من القائمة اليسرى.
انقر فوق علامة التبويب Advanced وانتقل إلى قسم Editing options.
قم بتنشيط مربع الاختيار الموجود بجوار Use CTRL + Click to follow hyperlink.
3- تعطيل الأمر Ctrl + Click المدمج لفتح الارتباط التشعبي
قلنا في الطريقة السابقة أن برنامج Microsoft Word لديه هذا الإعداد افتراضيًا، وهو أنه من خلال الضغط باستمرار على الزر Ctrl والنقر على الارتباط التشعبي، سيتم فتح الارتباط المطلوب تلقائيًا في نافذة المتصفح الخاص بك. ولكن إذا كنت لا تريد أن يحدث هذا، فيمكنك تعطيل هذا الأمر بالطريقة التالية:
افتح قائمة "File" وانقر على قسم "Options".
في علامة التبويب Advanced، قم بإلغاء تحديد Use Ctrl + Click to follow hyperlink لتعطيل هذا الخيار.
انقر فوق الزر "موافق" وتحقق من حل مشكلة عدم فتح الارتباط التشعبي في Word.
4- منع عرض رمز الارتباط في برنامج Word
إذا تم عرض عنوان الارتباط كنص عادي في برنامج Word الخاص بك، فقد يكون ذلك بسبب قيامك بتنشيط خيار عرض field codes في إعدادات البرنامج. ونتيجة لذلك، عند إدخال رابط في Word، ستراه {HYPERLINK "link"}.
لإصلاح مشكلة hyperlink في Word في هذه الحالة:
افتح مستند Word الذي تريده.
اضغط على Alt + F9 أو Alt + Fn + F9.
من خلال القيام بذلك، سترى أن روابطك، التي كانت في السابق {HYPERLINK "link"}، معروضة الآن بشكل صحيح ومن الممكن النقر عليها وفتحها. بالضغط على هذه الأزرار مرة أخرى، ستعود حالة عرض الارتباطات التشعبية إلى الحالة السابقة.
لكي يتم عرض الروابط الخاصة بك دائمًا بشكل صحيح:
انتقل إلى قسم "Options" في قائمة "File".
في علامة التبويب Advanced، في القسم Show document content، قم بإزالة علامة الاختيار من Show field codes instead of their values. ثم انقر فوق الزر "OK".
5- التحقق من إعدادات Format لحل مشكلة عدم فتح الارتباط التشعبي في Word
إذا لم يتمكن برنامج Word من تنسيق الروابط تلقائيًا، فقد يواجه مشكلة في إنشاء الارتباط التشعبي وستواجه السؤال " لماذا لا يفتح الرابط في Word؟" ». اتبع الخطوات أدناه لإصلاح هذه المشكلة:
المزيد من المحتوى: 6 طرق مجربة لمنع تحرير ملفات الوورد
أدخل قسم Options في القائمة File.
في علامة التبويب Proofing، انقر فوق الزر AutoCorrect Options.
في علامة التبويب AutoFormat As You Type، قم بتنشيط مربع مسارات Internet and network paths with hyperlinks. ثم انقر فوق OK.
6- تعطيل وضع Protected View
تعتبر طريقة Protected View إحدى ميزات الأمان التي تحمي برامج Microsoft من مخاطر فتح الارتباطات والملفات الضارة. ومع ذلك، قد تتداخل هذه الميزة مع إنشاء الارتباطات التشعبية لـ Word. إذا كنت واثقًا من أمان ملفاتك، فيمكنك تعطيل ميزة Protected View لحل مشكلة عدم فتح الارتباطات التشعبية في Word بالطريقة التالية:
أدخل علامة التبويب "Trust Center" في القائمة "File > Options" وانقر فوق الزر "Trust Center Settings".
أدخل إلى علامة التبويب "Protected View" من القائمة اليسرى.
قم بتعطيل الخيارات الثلاثة في هذا القسم وانقر فوق الزر "OK".
7- تعطيل خيار Read-Only او Block
إذا تم تنزيل ملف Word الخاص بك من الإنترنت أو كان مصدره في مكان آخر، فقد لا تتمكن من إجراء تغييرات عليه، بما في ذلك تغيير الارتباطات التشعبية، أو قد تواجه مشكلة الارتباطات التشعبية التي لا تعمل في Word. لإصلاح هذه المشكلة:
أغلق ملف الوورد. ثم انقر بزر الماوس الأيمن عليه.
حدد خيار Properties.
في علامة التبويب General، قم بإلغاء تحديد خيار Read-only أو انقر فوق خيار Unblock (إن وجد). ثم انقر فوق OK.
8- حل مشكلة عدم فتح الروابط التشعبية في الوورد عن طريق تغيير المتصفح الافتراضي المستخدم
إذا قمت بفتح الروابط ولكن لا يتم تحميلها بشكل صحيح في متصفحك، فقد تكون المشكلة في متصفحك. يمكنك تغيير المتصفح الافتراضي للنظام أو تحديثه والتحقق مرة أخرى لإصلاح مشكلة hyperlink في Word .
لتغيير المتصفح الافتراضي، انتقل إلى المسار التالي في نظام التشغيل Windows:
Settings > Apps > Default Apps
انقر فوق المتصفح المحدد في قسم Web Browser وحدد متصفحًا آخر.
9- انسخ محتوى الوورد في مستند جديد
لأي سبب من الأسباب، قد تكون هناك مشكلة في عدم فتح الارتباط التشعبي في Word فقط داخل مستند Word الحالي. في هذه الحالة، يمكنك محاولة نسخ النص ونقله مع الارتباطات التشعبية الموجودة بداخله إلى مستند جديد. يمكن أن يكون هذا حلاً سريعًا وبسيطًا لمشكلتك. لتحديد المحتوى الكامل لمستند Word، استخدم المفاتيح المركبة Ctrl + Alt داخل الملف.
10- حل مشكلة عدم فتح الارتباطات التشعبية في الوورد باستخدام أداة Office Repair
إذا كانت هناك مشكلة في hyperlink في Word بالإضافة إلى Word في برامج Microsoft Office الأخرى، فقد تكون هناك مشكلة في تثبيت Office. قامت شركة مايكروسوفت بتصميم أداة لإصلاح الملفات وإصلاح هذه المشاكل، والتي يمكنك استخدامها بالطريقة التالية:
المزيد من المحتوى: 5 طرق لوضع الصور في Word
انقر بزر الماوس الأيمن فوق Start على شريط أدوات Windows وحدد Installed apps.
في النافذة التي تفتح، ابحث عن Microsoft Office وانقر على علامة النقاط الثلاث الموجودة على الجانب الأيمن منها. ثم انقر فوق Modify.
للإصلاح السريع دون الحاجة إلى الإنترنت، حدد خيار Quick Repair.
للإصلاح عبر الإنترنت، حدد خيار Online Repair وانقر فوق الزر Repair.
بعد الانتهاء من الإصلاح، تحقق من حل الارتباط التشعبي الذي لا يعمل في Word.
11- قم بتحديث أو إعادة تثبيت Microsoft Office
من الأفضل استخدام أحدث إصدار من برنامج Word وبرامج Microsoft Office الأخرى حتى لا تواجه المشاكل والاضطرابات المحتملة مثل عدم فتح الارتباطات التشعبية في Word. إذا كنت لا تنوي شراء ترخيص برنامج قانوني، فاحصل على الإصدار الكامل من هذه البرامج بالإضافة إلى طريقة التنشيط الخاصة بها من مواقع محلية موثوقة. إذا لم يحل التحديث مشكلتك، فأعد تثبيت الإصدار الحالي من Microsoft Office.
الأسئلة المتداولة
أين يوجد Link to Previous في Word؟
يوجد هذا الخيار في علامة التبويب Header & Footer، قسم Navigation، ويستخدم للتواصل بين رؤوس وتذييلات Word.
كيفية ربط القائمة في Word؟
للقيام بذلك، يجب عليك أولاً إنشاء قائمتك في Word. ثم، من علامة التبويب "References"، افتح خيار "Table of Contents" وحدد نوع القائمة المطلوبة. لكل عنوان أو عنوان فرعي، استخدم خيار Hyperlink في علامة التبويب "Insert". ثم انتقل إلى قسم "Place in This Document" في هذه النافذة وحدد العنوان أو العنوان الفرعي الذي تريده.
ملخص
لماذا لا يفتح الرابط في Word؟ هناك عدة أسباب لذلك. من بين أسباب حدوث ذلك أخطاء في عنوان الرابط، أو استخدام أزرار غير صحيحة، أو عرض رمز الرابط بدلاً من الرابط، أو وضع Protected View النشط، أو وجود مشكلة في المتصفح المستخدم أو مشاكل في تثبيت البرنامج. وأخيرًا، لاحظ أنه إذا كان الارتباط التشعبي الخاص بك يشير إلى مرفق (مثل ملف PDF)، فسيظل الملف متاحًا. أيضًا، في بعض الحالات، قد تكون مشكلة الارتباطات التشعبية التي لا تعمل في Word مرتبطة بحقيقة أن إعدادات أمان Windows أو برامج مكافحة الفيروسات وجدران الحماية قد تمنع الوصول إلى بعض عناوين الإنترنت.
تعليقاتكم واقتراحاتكم؟
قمنا في هذا المقال من موقع Nooh Freestyle بشرح طرق حل مشكلة عدم فتح الارتباطات التشعبية في برنامج Word . يمكنكم مشاركة تجاربكم وآرائكم ومقترحاتكم في مجال العمل مع برنامج الوورد ومشاكله الشائعة في قسم التعليقات.