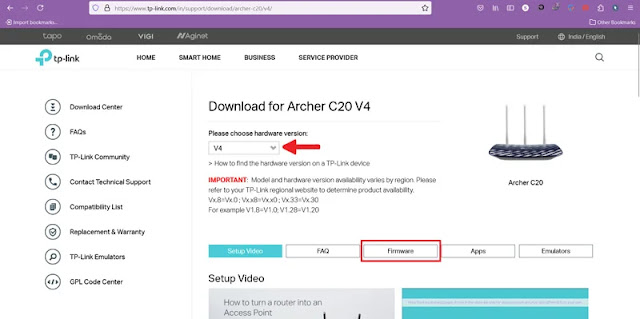تعد أجهزة المودم TP-Link 🌐 من أكثر أجهزة المودم المتوفرة في السوق انتشارًا وشعبية، وهي متوفرة في نماذج مختلفة.
تتلقى أجهزة المودم هذه بشكل دوري تحديثات جديدة تعمل على تحسين أداء وكفاءة الجهاز عن طريق تثبيتها. لهذا السبب، سنعلمك في هذه المقالة من موقع Nooh Freestyle كيفية تحديث مودم TP-Link بطريقة أساسية وخالية من المشاكل.
شرح تحديث مودم TP Link
How to Update TP-Link Modem
باختصار، لتحديث مودم TP-Link عليك القيام بالخطوات التالية:
- أولا قم بالدخول إلى موقع TP-Link ومن أعلى صفحة Support ثم أدخل إلى Download center.
- أدخل طراز المودم الخاص بك في هذا القسم وانقر عليه من أسفل الشاشة لرؤية المزيد من الخيارات. من خلال الضغط على خيار Firmware، يمكنك الاطلاع على أحدث الإصدارات المتوقعة للمودم وتنزيلها.
- بعد تنزيل البرنامج الثابت لمودم tp-link، أدخل عنوان IP الخاص بالمودم في المتصفح لتحديث مودم TP-Link. وفقًا لموقع TP-link، يمكنك عادةً قراءة هذا العنوان من ملصق المواصفات الخاص به.
- في هذه الخطوة، تحتاج إلى إدخال Username و Password للدخول إلى لوحة الإدارة. هذان العنصران هما Admin بشكل افتراضي.
- بعد ذلك، انتقل إلى قسم System Tools الموجود على الجانب الأيسر من الشاشة ثم قم Firmware upgrade وانقر على زر Browse. بعد تحديد ملف التحديث الذي تم تنزيله، انقر فوق خيار Upgrade.
- بعد تحديث المودم وإعادة تشغيله، قم بالدخول إلى ملف تعريف المسؤول مرة أخرى وتحقق مما إذا كان الإصدار قد تغير أم لا.
تحديث مودم تي بي لينك
إذا مر وقت طويل منذ تثبيت مودم TP-Link ، فمن المحتمل أن يكون من الضروري تحديثه. لتحديث البرنامج الثابت لمودم tp-link، يجب عليك أولاً توصيل المودم بشبكة LAN أو Wi-Fi. في الخطوات التالية، يمكنك تعيين عنوان IP لجهاز الكمبيوتر أو الكمبيوتر المحمول الخاص بك والذي يمكنك من خلاله الوصول إلى صفحة Login الخاصة بالمودم الخاص بك. هذه الخطوة اختيارية إلى حد ما وتكون مطلوبة في الغالب عندما لا تعرف عنوان IP الخاص بجهازك أو عندما لا تتمكن من قراءة المعلومات الموجودة على ملصق المنتج. للقيام بذلك، انتقل إلى Control panel ثم Network and sharing في Windows.
المزيد من المحتوى: دليل وشرح على استخدام شبكتي إنترنت واي فاي في نفس الوقت في ويندوز 11 و 10
الآن حدد Change Adaptor settings من الجانب الأيسر من الشاشة. في هذا القسم، يجب عليك تحديد مودم الإنترنت الخاص بك والنقر عليه بزر الماوس الأيمن واختيار Properties.
ثم حدد Internet Protocol Version 4 (TCP/IPv4) من القائمة المعروضة. في هذه الصفحة، اضبط الوضع على Use the following IP address حتى تتمكن من ملء أقسام IP address و Subnet mask بنفسك. وأخيرا، انقر فوق "OK" للتأكيد.
بعد ذلك، افتح المتصفح الخاص بك واكتب عنوان IP الذي أدخلته في الخطوات السابقة. على سبيل المثال، يمكن أن يكون هذا الرقم مثل 192.168.0.1 أو 192.168.1.1. بعد إدخال عنوان IP هذا في المتصفح، يمكنك رؤية الإعدادات الداخلية للمودم الخاص بك. هذه الصفحة ليست موقع إنترنت، ولكنها تتعلق بمزيد من إعدادات المودم نفسه، والتي يتم تحديدها من خلال شعار TP-Link.
افتراضيًا، بعد عرض هذه الصفحة، ستطلب منك اسم المستخدم وكلمة المرور الافتراضيين أو المعينين. إذا كانت هذه هي المرة الأولى التي تقوم فيها بتسجيل الدخول إلى حساب مستخدم المودم، فمن المحتمل أن يكون اسم المستخدم وكلمة المرور الافتراضيين هما Admin.
إعدادات حساب مودم TP-Link عن طريق الدخول إلى لوحة الإدارة
يوجد في هذا القسم العديد من الميزات لزيادة أمان مودم Wi-Fi وإعدادات الإنترنت. الآن بعد أن قمت بالدخول إلى صفحة إعدادات المودم بنجاح، انتقل إلى قسم System Tools من الجانب الأيسر من الشاشة وانقر على قسم Firmware upgrade. يمكنك رؤية إصدار نظام الأجهزة والبرامج الخاص بالمودم من هذا القسم. من الأفضل الاحتفاظ بالأرقام المكتوبة في مسار Firmware path و Hardware version في مكان ما لأننا سنحتاج إليها.
المزيد من المحتوى: افضل تطبيق لقطع الانترنت عن المتصلين معك على الشبكة WiFi من الهاتف وبدون روت
في هذه المرحلة، من الضروري النقر على "Support" في الشريط العلوي لموقع TP-Link واختيار "Download Center" . الآن في هذه الصفحة، اكتب Model number بناءً على طراز الجهاز. لكتابة هذا القسم، يمكنك أيضًا استخدام المعلومات الموجودة في قسم Hardware version الذي كان موجودًا في صفحة إعدادات المودم. سيتم الآن عرض طراز جهازك من أسفل الشاشة وسيتعين عليك النقر عليه لرؤية المزيد من التفاصيل.
لمتابعة تنزيل البرنامج الثابت لمودم TP-Link ، يمكنك رؤية الإصدار الحالي لنظامك في قسم Choose version. تم تسجيل هذا الإصدار ضمن جزء من معلومات Hardware version كما هو موضح في الصورة أدناه.
وبحسب موقع TP-Link، في هذه المرحلة من التحديث، يجب الضغط على زر Firmware بعد تحديد إصدار النظام.
تثبيت تحديث مودم TP-Link
الآن، عندما تصل إلى أسفل الصفحة، يمكنك رؤية ملفات تحديث مودم TP-Link حسب جهازك والنقر على زر Download الموجود بجانبه. بعد أن يتم تحميل الملف بالكامل، انقر عليه بزر الماوس الأيمن ثم Extract. بعد تنزيل ملف تحديث مودم tp link، ارجع إلى صفحة إعدادات المودم لديك وانقر فوق الزر "Browse" وحدد الملف الذي تم تنزيله. وأخيرًا، يمكنك النقر فوق الزر "Upgrade" والانتظار حتى يتم تنزيل تحديث مودم TP Link وتثبيت ملفه.
للتأكد من أن العملية تمت بشكل صحيح، يمكنك إغلاق الصفحة بعد إعادة تشغيل المودم والبحث عن رمز IP الخاص بها مرة أخرى في المتصفح والدخول إلى الملف الشخصي. الآن، بعد إدخال اسم المستخدم وكلمة المرور، انتقل إلى System tool> Firmware Upgrade مرة أخرى للتحقق من تغييرات إصدار البرنامج. ووفقا لموقع TP-Link، فإن هذه الطريقة هي أسهل طريقة لتحديث firmware لأجهزة المودم إلى إصدار أحدث.
الأسئلة المتداولة
هل يمكن تحديث مودم TP-Link بالهاتف؟
نعم، يمكنك القيام بذلك باستخدام هاتفك المحمول. للقيام بذلك، ما عليك سوى توصيل الهاتف بنفس شبكة Wi-Fi المتصل بها المودم والبحث عن عنوان IP للمودم في متصفح الهاتف لفتح لوحة الإدارة للوصول إلى المزيد من الإعدادات. ثم قم بتحميل ملف التحديث فيه.
المزيد من المحتوى: 12 طريقة فعالة لزيادة سرعة وإشارة مودم Wi-Fi
كيفية ضبط أو تكوين المودم؟
لتكوين المودم، اتصل به أولاً ثم ابحث عن عنوان IP الخاص به في المتصفح. ثم أدخل اسم المستخدم وكلمة المرور للوصول إلى اللوحة. انتقل الآن إلى قسم Network او Quick Setup وأدخل إعدادات الاتصال. بعد حفظ الإعدادات، سيتم تطبيق التكوين.
ملخص
لتحديث مودم TP-Link، قم أولاً بزيارة موقع TP-Link الرسمي والدخول إلى Download Center من قسم Support في أعلى الصفحة. ابحث عن طراز المودم الخاص بك هنا وحدده. ثم انتقل إلى قسم Firmware لعرض وتنزيل أحدث الإصدارات التي تم إصدارها للمودم. بعد تنزيل الملف، أدخل عنوان IP الخاص بالمودم، والمتوفر على ملصق المواصفات الخاص به، في المتصفح، ثم أدخل Username و Password (كلاهما الافتراضي هو "Admin") للدخول إلى لوحة الإدارة. من القائمة الموجودة على الجانب الأيسر من الصفحة، انتقل إلى System Tools ثم Firmware Upgrade، وانقر فوق Browse وحدد الملف الذي تم تنزيله. وأخيرًا، بالنقر فوق Upgrade، ستبدأ عملية التحديث.
تذكر عدم فصل أو إيقاف تشغيل المودم أثناء التحديث، حتى لا تسبب مشاكل في تشغيله.
تعليقاتكم واقتراحاتكم؟
هل سبق لك أن احتجت إلى تحديث مودم TP-Link الخاص بك؟ في رأيك، ما هي الطريقة التي يمكن استخدامها للقيام بذلك بطريقة أبسط؟ إذا كانت لديك أية أفكار أو خبرة في هذا المجال، فيرجى مشاركتها معنا ومع القراء الآخرين لهذا المقال.