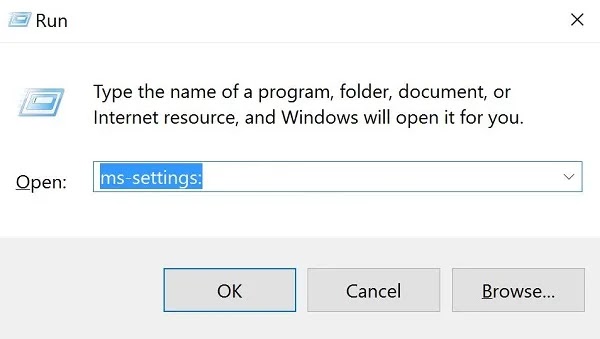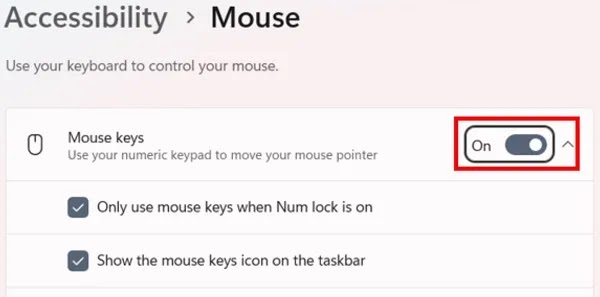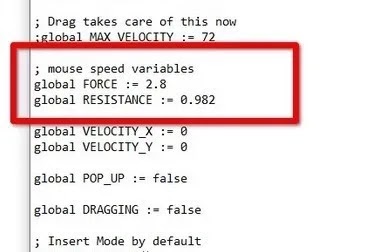يمكن أن تعمل لوحة المفاتيح ⌨️ بمثابة الماوس وتتحكم في المؤشر.
إذا تعرض الماوس الخاص بك للتلف، أو نفدت بطاريته، أو لا يمكنك استخدامه لأي سبب من الأسباب، فقد علمنا في هذه المقالة كيفية استخدام لوحة المفاتيح بدلاً من الماوس في أنظمة التشغيل Windows 11 و 10 وغيرها. فيما يلي طريقتان لتحريك الماوس باستخدام لوحة المفاتيح.
تعلم كيفية تحريك الماوس باستخدام لوحة المفاتيح في نظام التشغيل Windows
How to Move the Mouse Cursor with The Keyboard in Windows 11 and 10
إذا كان الماوس الخاص بك معطلاً وكنت بحاجة إلى ماوس للقيام بالعمل، فيمكنك استخدام لوحة المفاتيح بدلاً من الماوس. هناك طرق مختلفة لتمكين حركة الماوس باستخدام لوحة المفاتيح:
- يمكنك استخدام ميزة Mouse Keys المتوفرة في كافة إصدارات Windows. هذه الميزة متاحة من خلال البحث.
- يمكنك استخدام البرامج المساعدة مثل AutoHotkey ،Microsoft PowerToys ،Mouse Controller و Key Mouse Genie لكتابة البرنامج النصي المخصص الخاص بك وضبط سلوك أزرار لوحة المفاتيح.
وفي بقية هذه المقالة، سنناقش كيفية استخدام كل من هذه الطرق.
تحريك الماوس باستخدام لوحة المفاتيح باستخدام Mouse Keys في Windows
توجد في جميع إصدارات Windows وظيفة تسمى Mouse Keys (مفاتيح الماوس)، ومن خلال تفعيلها يمكنك التحكم في حركة الماوس باستخدام لوحة المفاتيح . ويمكن تفعيل هذه الميزة أو إلغاء تنشيطها في جميع الإصدارات باستخدام مفتاح الاختصار. للقيام بذلك، قم بالخطوات التالية بالترتيب:
اضغط على مفاتيح Left Alt+Left Shift+Num Lock في وقت واحد لعرض مربع المحتوى، كما هو موضح أدناه.
عندما يظهر هذا المربع، اضغط على مفتاح Spacebar او Enter لتحديد Yes.
الآن، لحل مشكلة عدم عمل الماوس، يمكنك تحريك الماوس في اتجاهات مختلفة باستخدام قسم الأرقام في لوحة المفاتيح.
يمكنك تكرار نفس العملية لتعطيل Mouse Keys. عند تعطيل هذه الميزة، سيتم سماع نغمة الرنين بنغمة منخفضة.
1- تحويل لوحة المفاتيح إلى ماوس في نظام التشغيل Windows 11
يمكنك أيضًا تمكين أو تعطيل Mouse Keys في إعدادات Accessibility. إذا لم يعمل الماوس، فاستخدم مفتاحي Tab و Spacebar لتحريك المؤشر. ثم قم بالخطوات التالية بالترتيب:
اضغط على مفتاح ويندوز. اكتب Accessibility Mouse Settings واضغط على Enter.
اضغط على المفتاح Tab حتى يظهر مربع مستطيل حول Mouse keys للتبديل. ثم اضغط على مفتاح Spacebar لتبديل مفتاح الحالة إلى On.
اضغط على مفاتيح Alt + F4 لإغلاق صفحة الإعدادات.
⚠ ملاحظة: هنا قد تحتاج إلى الضغط على مفتاح Num Lock مرة أخرى لتمكين ميزة Mouse Keys.
يمكنك أيضًا استخدام الطريقة التالية لفتح نافذة إعدادات Accessibility:
أولاً، اضغط على المفاتيح المدمجة Windows + R لفتح مربع Run.
المزيد من المحتوى: 23 طريقة لحل مشكلة لصق النسخ التي لا تعمل في Windows 11
اكتب :ms-settings في المربع واضغط على Enter. (لا تنس النقطتين بعد ms-settings.)
في نافذة الإعدادات التي تفتح، يكون مؤشر النص موجودًا بالفعل في مربع البحث. اكتب mouse keys. لتحديد الخيار الأول (أي mouse keys)، اضغط على مفتاح السهم لأسفل (down arrow key) ثم اضغط على Enter.
في هذا القسم، سيتم فتح إعدادات الوصول إلى الماوس لك.
اضغط على المفتاح Tab حتى يظهر مربع مستطيل فوق Mouse keys التبديل الخاصة بالماوس. ثم اضغط على Spacebar لتبديل مفتاح الحالة إلى On.
الآن تم تنشيط وظيفة Mouse keys. تعمل هذه الميزة إذا تم تمكين مفتاح Num Lock. يمكنك أيضًا الضغط على Num Lock مرة أخرى لتعطيله. عند تشغيل Num Lock، سيتم سماع "صافرة" عالية لإعلامك بأن لوحة المفاتيح الرقمية تتحكم في الماوس.
كيفية استخدام لوحة المفاتيح لتحريك الماوس
يمكنك استخدام المفاتيح التالية لتحريك الماوس:
- رقم 8 أعلاه
- رقم 6 على اليمين
- رقم 4 لليسار
- رقم 2 للأسفل
- رقم 7 للتحرك للأعلى ولليسار
- رقم 9 للتحرك للأعلى ولليمين
- 1 للانتقال إلى الأسفل واليسار
- رقم 3 للتحرك للأسفل واليمين
- رقم 7 للتحرك للأعلى ولليسار
- مجموعة المفاتيح / و 5 للنقر بالماوس الأيسر مع لوحة المفاتيح
- مجموعة المفاتيح - و5 للنقر بزر الماوس الأيمن على لوحة المفاتيح
- مجموعة المفاتيح + و5 للنقر المزدوج
- 0 مفتاح السحب
- المفتاح (نقطة) لإسقاط العنصر الذي قمت بسحبه
لزيادة سرعة المؤشر أو تقليلها، يمكنك استخدام مفتاحي Ctrl و Shift على التوالي. وأيضًا، لتعطيل Mouse Keys بشكل دائم، كرر الخطوات المذكورة أعلاه وقم بتغيير وضع Mouse Keys إلى Off.
2- تحويل لوحة المفاتيح إلى ماوس في نظام التشغيل Windows 10
يمكنك تمكين أو تعطيل Mouse Keys عبر إعدادات Ease of Access. إذا لم يعمل الماوس، فاستخدم مفتاحي Tab و Spacebar لتحريك المؤشر.
اضغط على مفتاح Windows واكتب Ease of Access mouse settings ثم اضغط على Enter.
اضغط على المفتاح Tab حتى يظهر مربع مستطيل حول Mouse keys للتبديل. ثم اضغط على Spacebar لتبديل مفتاح الحالة إلى On.
اضغط على مفاتيح Alt + F4 لإغلاق صفحة الإعدادات.
يمكنك أيضًا استخدام الطريقة التالية لفتح نافذة إعدادات Accessibility:
اضغط على Windows + R لفتح مربع Run.
اكتب :ms-settings في المربع واضغط على Enter. (لا تنس النقطتين بعد ms-settings.)
في نافذة الإعدادات التي تفتح، اكتب mouse key. لتحديد خيار Change mouse key setting، اضغط على مفتاح السهم لأسفل (down arrow key) ثم اضغط على Enter.
في هذا القسم، سيتم فتح إعدادات الوصول إلى الماوس لك.

اضغط على المفتاح Tab حتى يظهر مربع مستطيل عند تبديل Mouse keys. ثم اضغط على Spacebar لتبديل مفتاح الحالة إلى On.
الآن تم تمكين Mouse Keys. تعمل هذه الميزة عند تمكين مفتاح Num Lock. يمكنك الضغط على Num Lock مرة أخرى لتعطيله. عند تشغيل Num Lock، ستسمع "صافرة" عالية لإعلامك بأن لوحة المفاتيح الرقمية تتحكم في الماوس. يمكنك استخدام المفاتيح المذكورة في القسم السابق لتحريك الماوس.
لتعطيل Mouse Keys بشكل دائم، كرر الخطوات المذكورة أعلاه وقم بتغيير مفتاح تبديل Mouse Keys إلى Off.
المزيد من المحتوى: 9 طرق لمنع المستخدمين من تثبيت البرامج في ويندوز 10 و 11
3- التعرف على كيفية تحريك الماوس بلوحة المفاتيح في نظام التشغيل Windows 8
إذا كانت مجموعة المفاتيح Left Alt+Left Shift+Num Lock التي ذكرناها في البداية لا تعمل على تمكين Mouse Keys، فيمكنك القيام بالخطوات التالية:
اضغط على مفتاح Windows على لوحة المفاتيح واكتب Ease of Access mouse settings.
استخدم مفاتيح الأسهم للانتقال إلى Ease of Access mouse settings. ثم اضغط على Enter.
استخدم مفتاح Tab لتغيير حالة Mouse Keys.
اضغط على Spacebar لتبديل مفتاح الحالة إلى On.
لإغلاق النافذة، استخدم مجموعة المفاتيح Alt + F4.
هنا أيضًا، يمكنك استخدام المفاتيح التي ذكرناها في قسم Windows 11 لمختلف الإجراءات التي استخدمتها لتنفيذها باستخدام الماوس.
4- التعرف على كيفية تحريك الماوس بلوحة المفاتيح في أنظمة التشغيل Windows 7 و XP و Vista
كما هو مذكور أعلاه، إذا كانت مجموعة المفاتيح Left Alt+Left Shift+Num Lock التي ذكرناها سابقًا لا تعمل على تمكين Mouse Keys، فيمكنك القيام بالخطوات التالية:
اضغط على مفتاح Windows على لوحة المفاتيح أو انقر بزر الماوس الأيسر على Start في الزاوية السفلية.
من القائمة الموجودة على اليمين، حدد Control Panel.
في Control Panel، افتح Ease of Access.
في قسم Change how your mouse works، حدد Ease of Access.
تحقق من خيار Turn on Mouse Keys.
انقر فوق "Apply" ثم حدد "OK".
⚠ ملاحظة: لتغيير سرعة حركة المؤشر أو الإعدادات الأخرى، حدد خيار Set up Mouse Keys.
تحريك الماوس بلوحة المفاتيح باستخدام برنامج AutoHotkey
AutoHotKey هو برنامج يمكنك من خلاله ضبط وظيفة أزرار لوحة المفاتيح. في هذا البرنامج، من الممكن كتابة أو تنفيذ برنامج نصي مخصص لتغيير وظيفة الأزرار، على سبيل المثال، لتحريك الماوس باستخدام لوحة المفاتيح. يمكنك تنزيل وتثبيت AutoHotKey من موقعه على الويب.
هناك العديد من البرامج النصية المخصصة المتاحة مجانًا على GitHub ومنتديات AutoHotKey. لقد استخدمنا هنا سكريبت متاحًا على GitHub تم تطويره بواسطة Astrid Ivy. للحصول على هذا البرنامج سكريبت، يمكنك تنزيل ملف ZIP الخاص به من مصدر GitHub.
إعدادات AutoHotKey
أولاً، قم بتثبيت وتشغيل AutoHotKey.
بعد اكتمال التثبيت، قم بـ extract الملف ZIP الذي قمت بتنزيله من GitHub. يوجد في هذا الملف ملف EXE اسمه mouse-control. انقر عليها لتشغيل البرنامج النصي تلقائيا.
التحكم بالماوس من خلال لوحة المفاتيح
بعد تشغيل البرنامج النصي، استخدم مفتاح Home لتنشيط التحكم بالماوس ولوحة المفاتيح. يمكنك أيضًا إعادة لوحة المفاتيح إلى الوضع العادي بالضغط على مفتاح Insert. لاحظ أنك ستقوم بالتبديل بين هذين المفتاحين أثناء عملك.
بعد الضغط على مفتاح Home، سيتم عرض كلمة Normal على الشاشة، مما يشير إلى أن لوحة المفاتيح في وضع الماوس. في هذا الوضع، استخدم مفاتيح WASD للتحكم في حركة الماوس:
- مفتاح W للأعلى
- مفتاح A لليسار
- مفتاح S لأسفل
- مفتاح D لليمين
- لتمرير الماوس باستخدام لوحة المفاتيح، استخدم المفتاحين 0 و 9 أو القوس [].
- استخدم المفتاح M لزيادة سرعة حركة الماوس.
- بالضغط على مفتاح Shift باستخدام أحد مفاتيح WASD، يتم نقل الماوس إلى إحدى الزوايا الأربع للشاشة.
- يمكنك النقر بزر الماوس الأيسر باستخدام مفتاح T.
- يمكنك النقر بزر الماوس الأيمن باستخدام المفتاح O.
- للنقر المزدوج، اضغط على المفتاح T مرتين.
- يمكنك النقر الأوسط باستخدام المفتاح P.
- استخدم مفتاحي B و N للتنقل ذهابًا وإيابًا بين الصفحات.
- استخدم مفتاح V للنقر والسحب في نفس الوقت.
- للسحب أو التبديل بين النوافذ، اضغط على V باستخدام أحد مفاتيح WASD.
- يمكنك الدخول إلى وضع Quick Insert بالضغط على مفتاح Caps Lock. يعد Quick Insert مفيدًا عندما تريد كتابة شيء ما والعودة بسرعة إلى الوضع Normal. للعودة سريعًا إلى الوضع Normal، اضغط على مفتاح Enter.
المزيد من المحتوى: تعلم خطوة بخطوة لكيفية إصلاح بطء ويندوز 10 (19 طريقة فعالة)
إذا لم تصل إلى السرعة المطلوبة بالضغط على المفتاح M، فيمكنك استخدام الطريقة التالية لزيادة سرعة حركة الماوس.
زيادة سرعة حركة المؤشر
في الملف ZIP الذي قمت بتنزيله، ابحث عن ملف mouse-control.ahk.
انقر بزر الماوس الأيمن على الملف وحدد خيار Edit Script.
إذا طُلب منك ذلك، حدد خيار Edit with Notepad.
هناك عدة متغيرات لإعدادات الماوس. يجب أن تبحث عن مصطلح mouse speed variables في الكود.
افتراضيًا، يتم تعيين global Force على 1.8. يمكنك زيادته لجعل الماوس يتحرك بشكل أسرع.
الأسئلة المتداولة
ما هي مجموعة المفاتيح التي يمكن استخدامها لتحريك مؤشر الماوس؟
لتحريك مؤشر الماوس باستخدام لوحة المفاتيح، يمكنك استخدام ميزة Mouse Keys. في نظام التشغيل Windows، قم بتنشيطه بالضغط على Left Alt+Left Shift+Num Lock ثم حرك الماوس باستخدام المفاتيح الرقمية (8، 2، 4، 6 لأعلى ولأسفل ولليسار ولليمين). مع 5 يمكنك النقر بزر الماوس الأيسر.
هل هناك حاجة إلى برنامج خاص للتحكم بالماوس باستخدام لوحة المفاتيح؟
ليست هناك حاجة عادةً إلى برامج خاصة للتحكم في الماوس باستخدام لوحة المفاتيح. تحتوي معظم أنظمة التشغيل، مثل Windows و Mac، على ميزة مضمنة تسمى Mouse Keys والتي تتيح لك التحكم في الماوس باستخدام المفاتيح الرقمية الموجودة على لوحة الأرقام. يتم تفعيل هذه الميزة في قسم إعدادات إمكانية الوصول (Accessibility). ومع ذلك، إذا كنت بحاجة إلى المزيد من الميزات، فإن بعض برامج الجهات الخارجية مثل AutoHotKey متاحة للتحكم بشكل أكثر دقة من الماوس إلى لوحة المفاتيح.
ما هي البرامج أو الأدوات الموجودة للتحكم بالماوس من خلال لوحة المفاتيح؟
هناك العديد من البرامج والأدوات للتحكم بالماوس باستخدام لوحة المفاتيح، والتي توفر إمكانيات أكثر من الإمكانيات الافتراضية لأنظمة التشغيل. تتيح لك أدوات مثل AutoHotkey كتابة نصوص برمجية مخصصة للتحكم بالماوس. بالإضافة إلى ذلك، تعد برامج NeatMouse ،Mouse Controller ،Microsoft PowerToys و Key Mouse Genie أدوات بسيطة وفعالة للتحكم في الماوس باستخدام لوحة المفاتيح.
كيفية القيام بالنقر بزر الماوس الأيمن والأيسر باستخدام لوحة المفاتيح؟
إذا تم تمكين Mouse Keys الخاصة بنظام التشغيل Windows، فيمكنك استخدام المفاتيح / و5 للنقر بزر الماوس الأيسر والمفاتيح - و5 للنقر بزر الماوس الأيمن. إذا كنت تستخدم برنامج AutoHotkey، فيمكنك النقر بزر الماوس الأيسر باستخدام مفتاح T والنقر بزر الماوس الأيمن باستخدام مفتاح O.
ملخص
قمنا في هذه المقالة بتعليم طريقتين للتحكم في الماوس باستخدام لوحة المفاتيح في نظام التشغيل Windows. باستخدام هذه الطرق، يمكنك القيام بكل الأشياء التي تقوم بها عادةً باستخدام الماوس، مثل النقر والسحب والتمرير وما إلى ذلك، باستخدام لوحة المفاتيح فقط. للتحكم في حركة الماوس باستخدام لوحة المفاتيح، يمكنك استخدام برنامج AutoHotKey أو وظيفة Mouse Keys في Windows. تختلف طرق تنشيط مفاتيح الماوس في أنظمة Windows المختلفة (11، 10، وما إلى ذلك) قليلاً؛ لذلك، يجب أن تعرف إصدار Windows الخاص بك قبل محاولة تفعيل هذه الميزة. أيضًا، في هذه المقالة، قدمنا قائمة كاملة بالمفاتيح التي يمكنك من خلالها توجيه مؤشر الماوس.
تعليقاتكم واقتراحاتكم؟
يمكنك الكتابة باستخدام لوحة المفاتيح. ولكن يمكنك أيضًا استخدامه للتحكم في الماوس. إذا كانت هذه المقالة مفيدة لك، أخبرنا ما هي الطريقة التي استخدمتها للتحكم في حركة الماوس باستخدام لوحة المفاتيح؟ هل تعرف طريقة أخرى للقيام بذلك؟ شارك تجاربك معنا في قسم التعليقات في هذا المنشور.