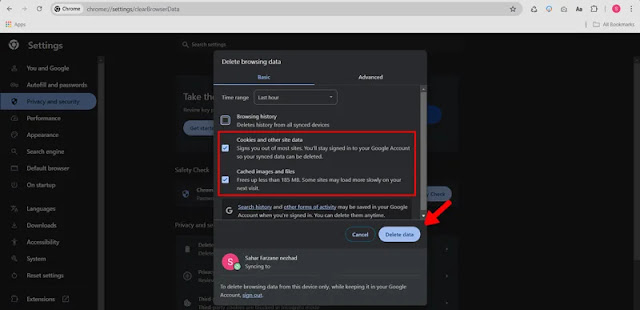يعد Adobe Connect أحد التطبيقات في مجال التعليم الرقمي وعقد الدروس عبر الإنترنت.
على الرغم من أن هذا البرنامج يمكن أن يتمتع بالعديد من الميزات والفوائد مع كونه بسيطًا، إلا أنه في بعض الأحيان يواجه أيضًا مشكلات ❌ تربك الطلاب والطلاب والمعلمين. ولهذا السبب سنتناول في هذا المقال من موقع Nooh Freestyle طريقة حل مشكلة عدم فتح Adobe Connect بالطرق المجربة على الكمبيوتر والهاتف.
حل مشكلة عدم فتح Adobe Connect
How to Fix Adobe Connect not Open
باختصار لحل مشكلة عدم فتح Adobe Connect على الهاتف، يمكنك تجربة الطرق التالية:
- امسح ذاكرة التخزين المؤقت للتطبيق على الهاتف.
- تحقق من تشغيل i-switch.
- تحديث إعدادات التاريخ والوقت.
- حاول نسخة أخرى.
- حدث التطبيق.
- قم بتسجيل الخروج وتسجيل الدخول مرة أخرى.
- أعد تشغيل الهاتف أو الكمبيوتر.
- تحقق من اتصالك بالإنترنت.
يمكنك أيضًا القيام بهذه الطرق في إصدارات سطح المكتب والكمبيوتر:
- امسح ذاكرة التخزين المؤقت للمتصفح.
- إعادة تعيين نظام أسماء النطاقات لنظام التشغيل Windows.
- قم بتحديث المتصفح.
- استخدم متصفحًا آخر.
- تعطيل برامج مكافحة الفيروسات وجدار الحماية.
- قم بإلغاء تثبيت البرنامج وإعادة تثبيته على الكمبيوتر أو الهاتف
- قم بتشغيل ملفات تعريف الارتباط وجافا سكريبت في متصفحك.
- تثبيت فلاش بلاير.
- تطبيق تغييرات النظام على الكمبيوتر.
- جرب إصدارات أخرى من Adobe Connect.
- تغيير تفاصيل مسار البرنامج.
- قم بتحديث برامج تشغيل محول العرض الخاص بك.
يعد Adobe Connect أحد البرامج التي كانت إصدارات الويب (سطح المكتب) والجوال محل اهتمام دائمًا. ولذلك سنحاول في بقية هذا المقال تقديم حلول فعالة لكل من هذه الطرق:
إصلاح مشكلة عدم فتح Adobe Connect على الهواتف المحمولة
يعد إصدار Adobe Connect للهواتف الذكية أحد البرامج الصغيرة التي يستخدمها الكثير من الأشخاص. إذا كنت تريد إصلاح المشكلات المختلفة في هذا البرنامج، مثل قطع الاتصال والاتصال، أو تحول الشاشة إلى اللون الأبيض، أو عدم القدرة على الدخول إلى الفصل أو الخروج منه باستمرار، ففكر في الطرق التالية:
1- حل مشكلة عدم فتح برنامج Adobe Connect عن طريق مسح ذاكرة التخزين المؤقت للبرنامج
أحد الحلول الأكثر فعالية التي يمكنك استخدامها لحل مشكلة Adobe Connect لنظام Android وإصلاح مشاكلها هو مسح ذاكرة التخزين المؤقت للبرنامج. هذه الطريقة ممكنة في هواتف أندرويد ولها القدرة على إعادة تخزين معلومات النظام الخاصة بالبرنامج. وبطبيعة الحال، يمكن أن تختلف هذه الطريقة قليلاً في الهواتف حسب طراز نظام التشغيل وإصداره.
للقيام بذلك، أدخل أولاً الإعدادات وانتقل إلى قسم Apps. ثم ابحث عن Connect أو ابحث عنه في قائمة التطبيقات وانتقل إلى Storage. في هذه الصفحة، استخدم خيارات Clear cache و Clear data لمسح ذاكرة التخزين المؤقت للتطبيق.
2- التحقق من وظيفة جهاز i-changer
لا يحتاج برنامج Connect إلى استخدام VPN أو أدوات تغيير IP الأخرى للتشغيل، ولكنه قد يعمل بشكل أفضل مع بعض المشغلين المحليين أو مزودي خدمة الإنترنت. لذلك، يمكنك استخدام كلتا الطريقتين للعثور على الخيار الأفضل إذا لم تكن متصلاً بالفصل عبر الإنترنت أو كان ضعيفًا.
المزيد من المحتوى: كيفية حل مشاكل الميكروفون والصوت في Adobe Connect
إذا كنت بحاجة إلى اتصال VPN للعمل مع Adobe Connect، فقم بتسجيل الخروج من البرنامج مرة واحدة ثم قم بتسجيل الدخول مرة أخرى بعد الاتصال بشبكة VPN. جرب هذه الطريقة لحل مشكلة الدخول إلى فئة Adobe Connect الافتراضية في كل من Android وiPhone.
3- تحديث إعدادات التاريخ والوقت
يعد قسم Date and Time في الهاتف المحمول من أهم الأجزاء التي تؤثر على أداء التطبيقات. في كثير من الأحيان، يكون السبب الرئيسي وراء عدم عمل البرامج بشكل صحيح هو عدم توافق المعلومات الواردة في هذا القسم. لذلك، يمكنك أولاً حل هذه المشكلة عن طريق تحديث بيانات التاريخ والوقت بناءً على الموقع.
في هذه الحالة، قم بالدخول إلى الإعدادات وقسم General management وحدد Date and Time. ثم قم بتنشيط قسمي Automatic date and time و Automatic time zone أو قم بإيقاف تشغيله وتشغيله إذا لزم الأمر.
4- جرب النسخة الأخرى
لحسن الحظ، يمكنك استخدام Adobe Connect بثلاث طرق مختلفة. لذا، إذا واجهتك مشكلة أثناء استخدام أحد هذه الإصدارات، فيمكنك دائمًا تجربة الإصدار الآخر. يعد إصدار الهاتف المحمول وإصدار الويب وإصدار سطح المكتب من Connect من بين طرق استخدام هذه الخدمة. يمكن تنزيل إصدار الكمبيوتر من Adobe Connect لأنظمة Macbook وWindows. كما يمكنكم تثبيت الإصدار المناسب لهواتف أندرويد من خلال جوجل بلاي وآيفون من خلال ابستور .
5- تحديث البرنامج
تحديث البرنامج في الهواتف المحمولة يمكن أن يحل العديد من المشاكل المتعلقة به أو يضيف ميزات جديدة إليه. لذلك، في حالة إصدار إصدارات أحدث، يمكنك تنزيلها من خلال المصادر الموثوقة لهواتف Android و iPhone .
6- الخروج من البرنامج مرة واحدة وتسجيل الدخول مرة أخرى
أحد الحلول التي يمكنك من خلالها حل المشكلات التي تم إنشاؤها للدخول إلى برنامج Adobe Connect هو الخروج من البرنامج وإعادة الدخول إليه. يمكن لهذه الطريقة البسيطة حل العديد من مشكلات النظام في الفصل الدراسي أو الاجتماعات عبر الإنترنت. يمكن للعديد من الأشخاص حل مشكلة شاشة Adobe Connect البيضاء باستخدام هذا الحل.
7- أعد تشغيل الهاتف أو الكمبيوتر
وفي الخطوة التالية، يمكنك إصلاح المشاكل المتعلقة بها عن طريق إيقاف تشغيل الكمبيوتر أو الهاتف وإعادة تشغيله. ويتيح ذلك للجهاز إعادة الاتصال بالإنترنت وتشغيل البرامج باستخدام ميزة إعادة التشغيل والحصول على فرصة ثانية لتحسين جودتها.
تختلف طريقة إعادة التشغيل في كل طراز من الهواتف المحمولة، ولكن في معظم هواتف Android، يمكنك تحديد Restart من الخيارات المعروضة بالضغط على زر الطاقة.
على جهاز الكمبيوتر، يمكنك الضغط على زر Restart عن طريق إدخال كلمة البداية والضغط على رمز الطاقة.
8- التحقق من الاتصال بالإنترنت
من بين الأشياء الأخرى المهمة جدًا لحل مشكلة connecting في adobe connect والاتصال بخوادم التطبيقات لإرسال واستقبال البيانات، هو الإنترنت. لذلك، من الضروري الاتصال بالإنترنت المستقر عالي السرعة عند استخدام أي نوع من الأجهزة. إذا كنت تستخدم إنترنت بيانات الهاتف المحمول، فقم بتغيير وضعه إلى Wi-Fi أو قم بإيقاف تشغيله وتشغيله مرة واحدة عن طريق تشغيل وضع الطائرة. وأيضًا، إذا لزم الأمر، يمكنك إعادة تشغيل المودم لتحسين أدائه.
إصلاح مشكلة عدم فتح Adobe Connect على سطح المكتب
يفضل العديد من مستخدمي هذا البرنامج استخدامه على أجهزة الكمبيوتر وأجهزة الكمبيوتر المحمولة. لأنه في هذه الحالة، يمكنك العمل بسهولة في المساحة المفتوحة للبرنامج. وبحسب موقع أدوبي فإن هناك عدة حلول لمشكلة عدم فتح Adobe Connect في المتصفح، والتي سنتناولها أدناه.
9- مسح ذاكرة التخزين المؤقت للمتصفح
إذا كنت تستخدم إصدار الويب من Adobe Connect، فإن إحدى الطرق العملية لتحسين أدائه هي Clear cache للمتصفح. عندما تكون ذاكرة التخزين المؤقت ممتلئة، أو يتم تخزين بيانات تالفة فيها، ستواجه مشكلات مثل عدم تحميل الصفحات أو أخطاء مختلفة. لهذا السبب، يمكنك بسهولة مسح ذاكرة التخزين المؤقت باستخدام عدة طرق مختلفة. إحدى هذه الطرق هي استخدام ملحقات مثل مسح ذاكرة التخزين المؤقت في Chrome أو Firefox، حيث يمكنك تنزيل كل منها وتنشيطها من خلال متجرها الخاص.
المزيد من المحتوى: كيفية مشاركة الملفات في Adobe Connect
بطريقة أخرى، قم بالدخول إلى قسم Settings لمتصفح Chrome وانتقل إلى Privacy and security. ثم حدد Clear browsing data واستخدم Cookies and other site data و Cached images and files في النافذة المفتوحة لمسح بيانات المتصفح بعد النقر فوق All time باستخدام Clear data.
10- إعادة تعيين Windows DNS
يعد DNS أحد أدوات تغيير IP، وفي بعض الأحيان قد تؤدي إعداداته إلى تعطيل وظائف البرامج أو صفحات المتصفح. لذلك، من الأفضل إعادة تعيين DNS والاتصال به مرة أخرى. ومن الأفضل أيضًا التحقق من اختبار أمان VPN وتسرب DNS للتأكد من أنه يعمل بشكل صحيح.
11- قم بتحديث المتصفح لحل مشكلة عدم فتح Adobe Connect
لحل مشكلة Loading أدوبي كونكت والأخطاء الأخرى، يمكنك تحديث المتصفح لتحسين أدائه. وفي المتصفحات المختلفة، يمكنك العثور على خيار Update من خلال الضغط على النقاط الثلاث الموجودة بجانبه والانتقال إلى قسم الإعدادات والضغط عليه لإكمال عملية التحديث والتثبيت. يمكن أن تختلف هذه الطريقة اعتمادًا على نوع محرك البحث. وفي بعضها، مثل Firefox، تتم التحديثات بشكل دوري وتلقائي.
12- استخدم متصفح آخر
إذا لم تتمكن بعد من حل مشكلة عدم فتح Adobe Connect وتعتقد أن المشكلة تكمن في متصفحك، فإن أسهل طريقة هي تجربة خيار آخر. يمكنك التحقق من أداء البرنامج مرة أخرى عن طريق فتح رابط الفصل في برامج Edge, Firefox و Chrome لتحصل في النهاية على النتيجة. يمكن أن يكون هذا فعالاً في حل مشكلة Connecting في Adobe Connect .
13- تعطيل برامج مكافحة الفيروسات وجدار الحماية
قد تؤدي برامج مكافحة الفيروسات وجدار الحماية في بعض الأحيان إلى تعطيل وظائف بعض البرامج أو الحد منها. وقد لا تسمح هذه البرامج بتشغيل برامج أخرى أو التعرف عليها كمتطفلين. لهذا السبب، إذا وجدت هذا البرنامج في قائمة البرامج المحظورة، فيمكنك مساعدته على مواصلة العمل عن طريق تعطيل برنامج مكافحة الفيروسات. يمكنك القيام بذلك مؤقتًا حتى تتأكد من عدم توافقه.
14- إزالة البرنامج وإعادة تثبيته على الكمبيوتر أو الهاتف
في بعض الأحيان قد تكون المشكلة متعلقة ببرنامج متعلق بإصداره أو أخطاء في النظام. ولهذا السبب فإن أحد الحلول الفعالة لحل مشكلة برنامج Adobe Connect هو إلغاء تثبيته وإعادة تثبيته. يمكنك استخدام هذه الطريقة للهواتف المحمولة أو أجهزة الكمبيوتر. عليك فقط أن تضع في اعتبارك أن تثبيت البرنامج يجب أن يتم فقط من خلال مصادر موثوقة حتى يعمل بشكل صحيح.
15- تفعيل ملفات تعريف الارتباط والجافا سكريبت في المتصفح
لحل مشكلة adobe Connect في Chrome، يمكنك تجربة تمكين ملفات تعريف الارتباط وJavaScript. يساعد ذلك على زيادة سرعة تحميل مواقع الويب والحصول على مزيد من المعلومات منها. للقيام بذلك، انقر على النقاط الثلاث الموجودة أعلى الشاشة في متصفح Chrome وانتقل إلى Settings ثم Advanced. الآن، في قسم Privacy and security، انقر فوق Site settings. بعد الضغط على Cookies and site data، قم بتمكين خيار Allow all cookies.
لتنشيط JavaScript في متصفح Chrome، اتبع الطريقة المذكورة أعلاه في Site settings وانقر على JavaScript. أخيرًا، قم بتفعيل الخيار Allowed (recommended) او Site can use javascript.
16- قم بتثبيت مشغل الفلاش
يعد Flash Player أحد البرامج الأساسية التي يجب عليك تثبيتها للعمل مع Adobe Connect. يساعد تثبيت هذا البرنامج الصغير كثيرًا على أداء برامج Adobe الأخرى. لذلك، قم بإدخال عنوان موقع Adobe Connect وانقر على أيقونة القفل الموجودة بجوار شريط العناوين ثم اضغط على Option. ضمن Permissions، ابحث عن Run Adobe Flash وحدد Allow.
المزيد من المحتوى: كيفية إنشاء فصل دراسي اونلاين في Adobe Connect
17- تطبيق تغييرات النظام على الكمبيوتر
هناك طريقة أخرى لحل مشكلة عدم فتح Adobe Connect وهي إجراء بعض الإعدادات في نظام الكمبيوتر. لهذا الغرض، اضغط أولاً على مفتاح Windows + R لفتح بيئة Run. ثم اكتب inetcpl.cpl واضغط على "Delete" في القسم "General". وتأكد من تشغيل الخيارات Temporary Internet files ,Cookies And Website Data ,History واضغط على زر Delete.
18- جرب إصدارات أخرى من Adobe Connect
إذا كانت المشكلة متعلقة بالبرنامج، فيمكنك التحقق من المشكلة مرة أخرى عن طريق تثبيت إصدارات أخرى من Connect. أحد الإصدارات القابلة للتنزيل هو AdobeConnect add in . ويرتبط الفرق بين هذا البرنامج والإصدارات الأخرى بنوع تنفيذ البرنامج بواسطة المتصفح.
يمكن أن يكون استخدام إصدار العميل خيارًا آخر. بهذه الطريقة، عند دخول الفصل الدراسي، يجب عليك تشغيل خيار Always open these types of links in the associated app في الرسالة المنبثقة والنقر فوق Open URL: Adobe Connect.
19- تغيير تفاصيل مسار البرنامج
في هذه الطريقة، تحتاج أولاً إلى النقر بزر الماوس الأيمن على أيقونة برنامج Adobe Connect والنقر على "Properties". ثم، في قسم Shortcut، في النص المكتوب في مربع Target، اكتب الأمر Disable-gpu. وأغلق وأعد فتح البرنامج مرة واحدة.
20- تحديث برامج تشغيل محول العرض
إذا واجهت شاشة Adobe Connect فارغة أو مشكلات أخرى متعلقة بالتشغيل، فقم بتحديث برامج تشغيل Windows يدويًا لحل هذه المشكلة. للقيام بذلك، انتقل إلى "Device manager" وابحث عن "Display adaptors". ومن خلال النقر على السهم الصغير المجاور له، يمكنك رؤية برامج التشغيل ذات الصلة. انقر بزر الماوس الأيمن عليها وحدد Update driver.
يمكنك أيضًا إصلاح مشكلة الميكروفون والصوت في Adobe Connect عن طريق تحديث برامج تشغيل الصوت في هذا القسم .
أسئلة مكررة
لماذا لا يتم تثبيت Adobe Connect؟
عادة، يمكن أن تؤدي مشاكل الأجهزة أو عدم توافق البرنامج مع النظام، أو امتلاء الذاكرة في الهاتف المحمول أو الكمبيوتر، أو عدم منح الأذونات اللازمة للمستخدم أو تثبيت ملف تالف إلى عدم تثبيت برنامج Adobe Connect.
لماذا لا يفتح Adobe Connect؟
بناءً على المعلومات المسجلة، تعد مشكلات التثبيت ومشاكل الاتصال بالشبكة والإنترنت أو تداخل البرامج أو عدم وجود تحديثات للبرنامج هي العوامل الرئيسية والمؤثرة في عدم فتح برنامج Connect.
لماذا يعطي Adobe Connect أخطاء؟
في كثير من الحالات، تكون مشكلات الشبكة أو الإعدادات الخاطئة في المتصفح أو مشكلات البرامج أو عدم توافق إصدار البرنامج في الهاتف أو الكمبيوتر من بعض الأسباب التي يمكن أن تسبب أخطاء مختلفة.
لماذا لا يدخل Adobe Connect إلى الفصل الدراسي؟
إذا لم تتمكن من الدخول إلى الاجتماع أو الفصل الدراسي عبر الإنترنت، فتحقق أولاً من مشكلات المصادقة مثل اسم المستخدم وكلمة المرور وامنح حق الوصول اللازم إلى البرنامج. ثم تحقق من الاتصال بالإنترنت وقم بتسجيل الخروج من البرنامج وتسجيل الدخول مرة أخرى.
خاتمة
حاولنا في هذه المقالة الإشارة إلى الحلول الأكثر فاعلية لحل مشكلات Adobe Connect. يمكن أن تكون طرق التحقق من الاتصال بالإنترنت ومسح ذاكرة التخزين المؤقت للهاتف وتحديث البرنامج والخروج والدخول إلى المجد وإعادة التشغيل وتحديد التاريخ والوقت من أكثر الحلول فعالية للهاتف.
وأيضًا لحل المشكلات التي نشأت في إصدار سطح المكتب من هذا البرنامج، من الأفضل استخدام متصفح آخر، وتحديث البرنامج أو برامج تشغيل العرض أو الصوت، وتثبيت Flash Player وتحديثه. إذا لم يتم حل المشكلة، قم بإزالة البرنامج بالكامل مرة واحدة ثم أعد تثبيته.
تعليقاتكم واقتراحاتكم؟
كيف تعتقد أنه من الممكن حل مشكلة Preparing the Room في Adobe Connect وغيرها من المشاكل؟ إذا كان لديك أي تجربة أو حل آخر في هذه الحالة، شاركنا بأفكارك في قسم التعليقات.