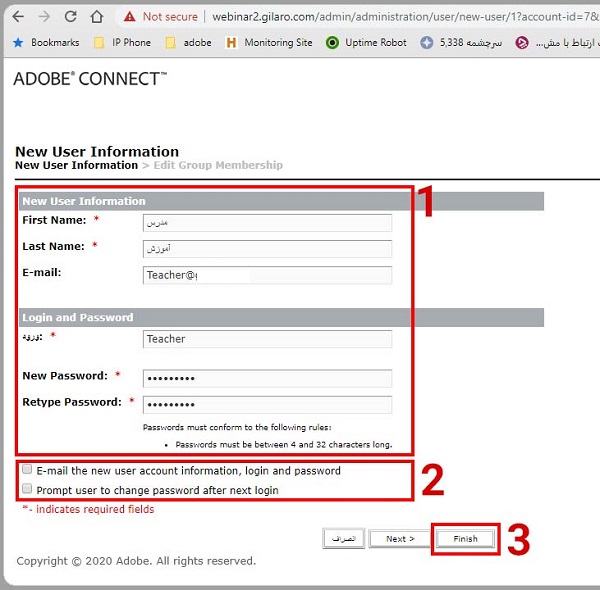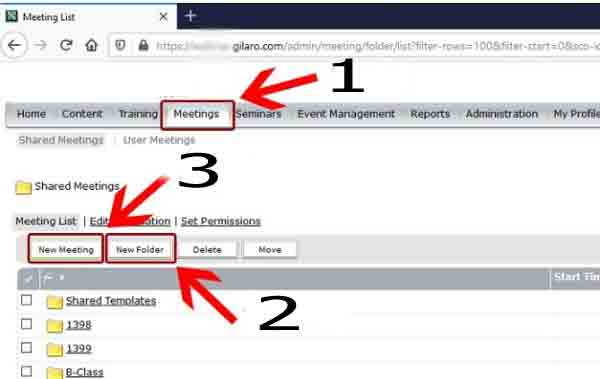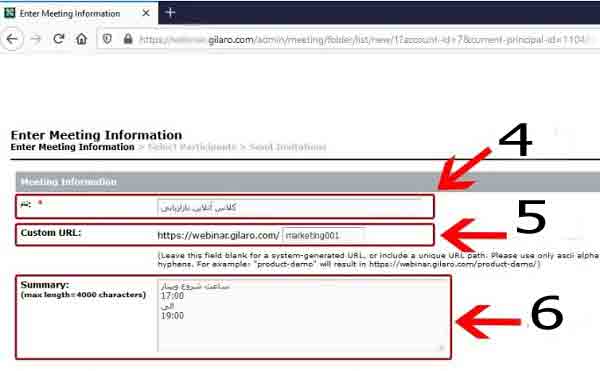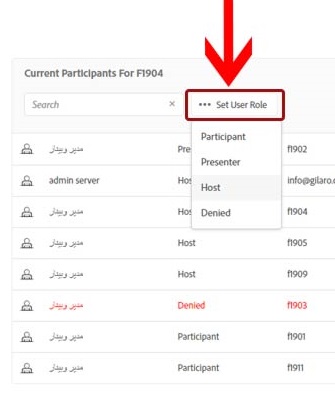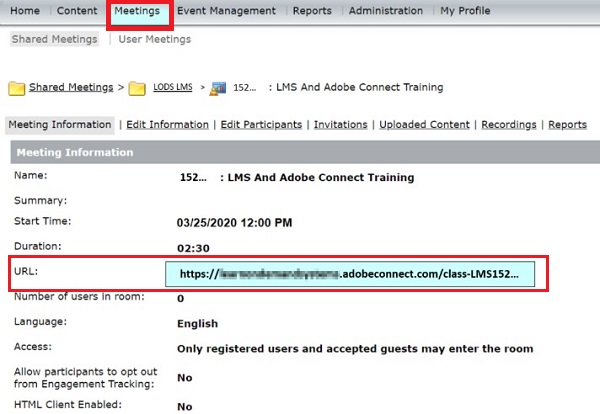إذا كنت ترغب في تكوين فصل دراسي افتراضي والتواصل مع طلابك عن بُعد 👨🏫، يمكنك استخدام برنامج Adobe Connect. يحتوي هذا البرنامج على العديد من الميزات التي تسهل عليك تكوين فصولك الافتراضية. في هذه المقالة من Nooh Freestyle ، سنتعلم كيفية إنشاء فصل دراسي اونلاين في Adobe Connect.
إنشاء فصل دراسي في Adobe Connect
How to Create an Online Class in Adobe Connect
سابقا شرحنا موضوع حول كيفية حل مشاكل الميكروفون والصوت في Adobe Connect في Nooh Freestyle يمكنك استخدام أدوات مختلفة لعقد وبناء فصل دراسي افتراضي . Adobe Connect هو برنامج آخر من هذا القبيل حيث يمكنك تحديد فئة وتشكيل فئة افتراضية خاصة بك عن طريق تحديد المستخدم وتسجيل المستخدمين المطلوبين. بعد ذلك ، سوف نتحقق من كيفية إنشاء فصل اونلاين في Adobe connect .
حدد حساب المستخدم لإنشاء فصل دراسي في Adobe connect على الهاتف والكمبيوتر
يجب أن يكون لديك وصول Administrator لإنشاء فئة في هذه الخدمة. هذا يعني أنك بحاجة إلى تحديد حساب مستخدم وتعيين حساب المستخدم الخاص بك كمسؤول للحصول على حق الوصول الكامل. لهذا ، بعد إنشاء حسابك وتسجيل الدخول إليه ، انتقل إلى علامة التبويب Administration وقسم Users and Groups. انقر فوق New User.
في الصفحة المفتوحة ، أدخل معلوماتك مثل الاسم والبريد الإلكتروني وما إلى ذلك. قم بتعطيل الخيارات الموجودة في القسم 2 وانقر فوق "Finish".
كيفية إنشاء فصل دراسي في Adobe Connect وتغيير إعداداته
لإنشاء فئة Adobe connect الافتراضية ، قم أولاً بتسجيل الدخول إلى حساب Adobe Connect الخاص بك. بعد ذلك ، في الصفحة الرئيسية ، أدخل علامة التبويب "Meeting" من خلال القائمة الموجودة أعلى الصفحة. بعد ذلك ، يمكنك إنشاء مجلد جديد لتصنيف فصولك الدراسية وإنشاء فصولك داخل المجلدات. لإنشاء مجلد جديد ، انقر فوق "New Folder" وقم بتسمية المجلد الجديد بالاسم المطلوب. بعد التصنيف ، حدد خيار New Meeting.
الآن في الصفحة التي تفتح ، أدخل اسمًا لفصلك الدراسي في قسم Name. أنشئ عنوان URL لفصلك الدراسي في قسم عنوان Custom URL. إذا كان لديك شرح حول فصلك الدراسي ، فيمكنك إدخاله في قسم Summary.
في الصفحة التالية ، يمكنك تحديد من يُسمح له بدخول الفصل. يسمح الخيار الأول لمستخدمين محددين فقط بالدخول ولا يسمح للضيوف بالدخول. الخيار الثاني لجميع المستخدمين الذين لديهم حساب في نظام Adobe Connect. الخيار الثالث هو للأشخاص الذين تمت الموافقة على دخولهم في الفصل الدراسي من قبل المسؤول ، والخيار الأخير هو لأي شخص لديه عنوان URL الخاص بك. إذا كنت ترغب في تعيين كلمة مرور لفصلك الدراسي ، فقم بتنشيط خيار Users must enter room passcode وإدخال كلمة مرور أمامه. أخيرًا ، انقر فوق "Finish" في أسفل الصفحة لإنشاء الفصل الدراسي. إذا كنت تريد تحديد مستخدم يُسمح له بالدخول ، فيجب عليك اختيار Next.
إذا كنت ترغب في تعديل الفصل بعد إنشائه ، يمكنك النقر فوق الفصل الذي تم إنشاؤه في علامة تبويب Meeting وتغيير معلوماته.
اقرأ ايضا حول كيفية مشاركة الملفات في Adobe Connect
حدد المستخدم لدخول الفصل
إذا كنت تريد أن يدخل بعض الأشخاص فصلك الدراسي ، فيجب عليك تحديد المستخدمين في نظامك. للقيام بذلك ، انقر فوق الفئة المحددة في الطريقة السابقة. أدخل علامة التبويب Edit Participants. اكتب اسم المستخدم أو اسم المعلم في حقل البحث. انقر فوق المستخدم المطلوب في قائمة النتائج وحدد خيار Add لإضافته.
في القائمة الموجودة على اليسار ، يمكنك رؤية الأشخاص المسموح لهم بالمشاركة في الندوة اونلاين. انقر فوق المستخدم المطلوب في القائمة الموجودة على اليمين وحدد مستوى الوصول الخاص به. مستويات الوصول هي:
- Participant: الطالب والمشارك
- Presenter: أستاذ أو مزود مع وصول محدود
- Host: المسؤول مع الوصول الكامل
- Denied: ممنوع الوصول وغير نشط
كيفية نسخ رابط فئة Adobe Connect ومشاركته مع أشخاص آخرين؟
بعد إنشاء فصل دراسي اونلاين من Adobe Connect ، يمكنك مشاركة رابط الفصل الدراسي الخاص بك مع أشخاص آخرين. للقيام بذلك ، أدخل علامة التبويب Meeting في الصفحة الرئيسية لهذا البرنامج. حدد فصلك وحدد Meeting Information من القائمة العلوية. ثم انسخ العنوان الموجود أمام قسم URL. يمكنك مشاركة هذا العنوان مع الأشخاص الذين يرغبون في المشاركة في فصلك.
أسئلة مكررة
هل يمكن استخدام القوالب أثناء إنشاء الفصل؟
إذا كنت قد أعددت نموذجًا لفصلك الدراسي في Adobe Connect ، فيمكنك استخدامه في فصولك الدراسية. لهذا ، حدد نموذجًا من قائمة اTemplate في صفحة Virtual Classroom Information. لفتح صفحة Virtual Classroom Information على الصفحة الرئيسية للبرنامج ، أدخل علامة تبويب Training وانقر على الفصل الذي أنشأته.
كيف تحول فصل دراسي افتراضي إلى قالب؟
إذا أردت ، يمكنك تحويل فصل دراسي افتراضي إلى قالب لإعادة استخدامه في فئات أخرى. يوجد مجلدين للقوالب في Adobe Connect. اسم أحد المجلدات هو Shared Templates واسم المجلد الآخر هو My Templates. لتحويل فصل دراسي افتراضي إلى قالب ، يجب عليك نقل فصلك الدراسي إلى أحد هذين المجلدين. لهذا ، أدخل علامة التبويب Training. حدد الفئة المطلوبة. في شريط الأدوات ، حدد Move. انتقل إلى أحد المجلدات المذكورة وانقر فوق Move لنقله. الآن يتم نقل فصلك الدراسي إلى مجلد القوالب ويمكنك استخدامه كقالب.
كيفية تغيير إشعارات وتذكيرات الفصل الافتراضي؟
إذا قمت بتعيين تذكيرات أو إشعارات لفصلك الافتراضي ، فانقر فوق اسم فصلك الدراسي في Adobe Connect وحدد Notifications. الآن يمكنك تغيير معلومات إخطار الفصل الخاص بك.
كيفية عرض أو تعديل الفصول المسجلة؟
إذا قمت بتسجيل فصل دراسي ، فانقر على اسم فصلك وحدد Recordings من القائمة المفتوحة حتى تتمكن من عرض الفصول المسجلة وتحريرها.
تعليقاتكم واقتراحاتكم؟
في مقال اليوم ، تحدثنا عن كيفية إنشاء رابط فصل في Adobe Connect. هل كنت قادرًا على إنشاء الفصل الدراسي الافتراضي الخاص بك؟ يمكنك مشاركة آرائك واقتراحاتك وخبراتك في مجال إنشاء فصل دراسي في Adobe connect على هاتفك وجهاز الكمبيوتر في قسم التعليقات.