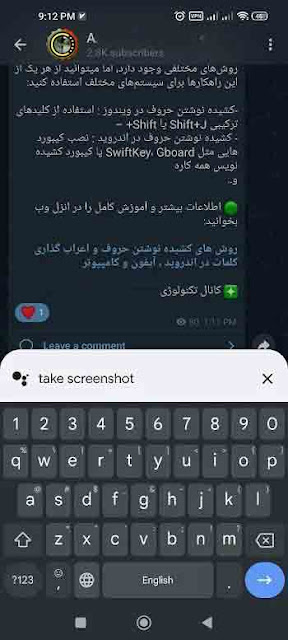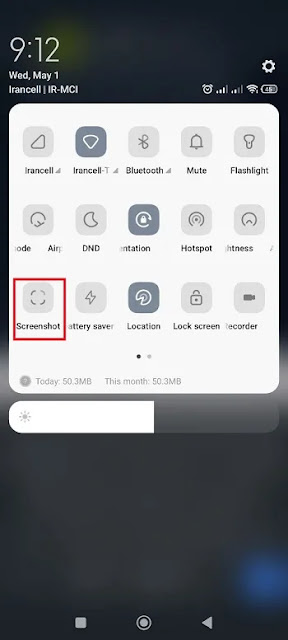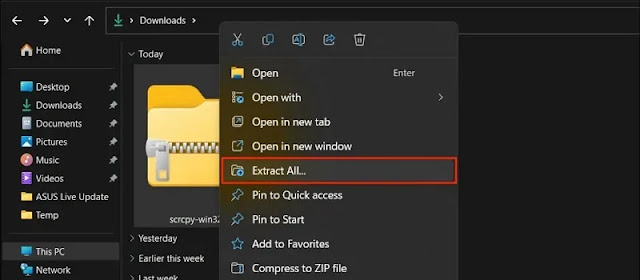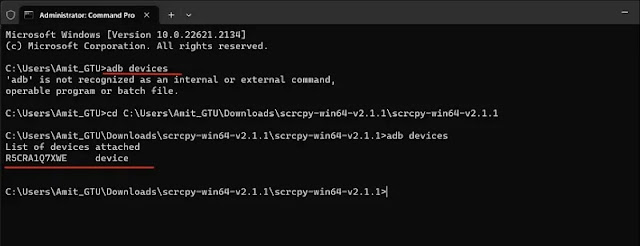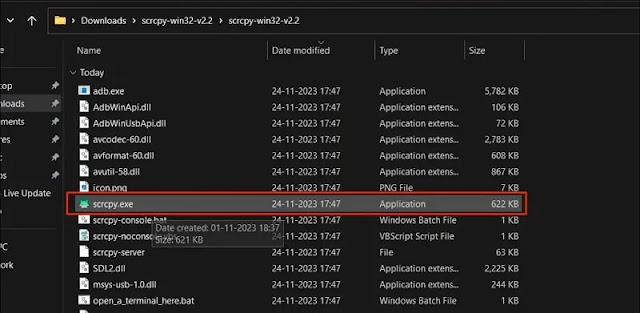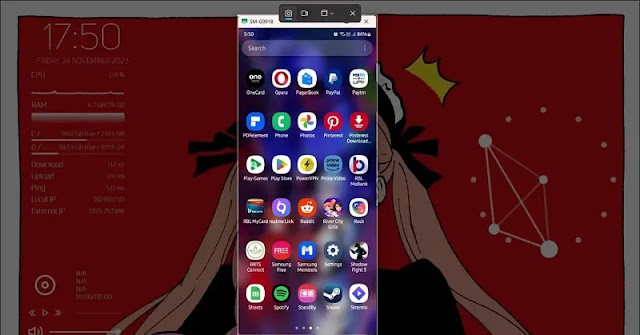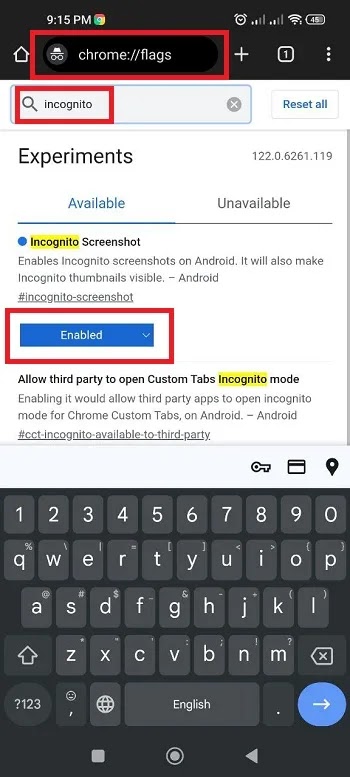هل تريد التقاط لقطة للشاشة ولكنك لا تظهر لك الرسالة "لا يمكن التقاط صورة للشاشة بسبب سياسة الأمان"؟ 📸 في تكملة هذا المقال ستجيب شركة Nooh Freestyle على سؤال لماذا لا تعمل لقطة شاشة هاتفي؟ سنجيبك ونعلمك 4 حيل عملية لالتقاط لقطة للشاشة.
حل مشكلة عدم التقاط لقطة شاشة للهاتف
How to Fix Android Screenshots Not Working
باختصار لحل مشكلة لماذا لا تعمل لقطة شاشة هاتفي يجب عليك القيام بما يلي:
- يمكنك القيام بذلك من خلال مساعد Google واختصارات لقطة الشاشة.
- استخدم برنامج scrcpy
- تمكين خيار لقطة الشاشة في التطبيقات نفسها.
- قم بذلك من خلال برنامج مسح المستندات الخاص بهاتف آخر.
أبلغ العديد من المستخدمين عن مشكلة عدم التقاط لقطات شاشة لهواتف Android مثل Samsung وXiaomi وHuawei وغيرها، وسوف نتحقق من الخطوات المذكورة أعلاه خطوة بخطوة لحل هذه المشكلة.
لماذا لا تسمح بعض التطبيقات بأخذ لقطات الشاشة؟
على الرغم من أنه قد يكون من المزعج رؤية رسائل مثل "(This app doesn’t allow taking screenshots) بسبب سياسة الأمان، لا يمكن التقاط لقطات للشاشة في تيليجرام"، إلا أن مبرمجي الهواتف المحمولة لديهم عدة أسباب للحد من لقطات الشاشة، أهمها هل هي الخصوصية أو الأمان.
تمنع بعض تطبيقات البنوك وتطبيقات الدفع التقاط لقطات الشاشة لأسباب أمنية. يحظر Chrome لقطات الشاشة من علامات التبويب والنوافذ المتخفية لحماية الخصوصية.
تحد خدمات البث من إمكانية التقاط لقطات الشاشة لمنع سرقة المحتوى. مثال آخر هو صور Telegram التي يمكن التخلص منها والتي لا يمكن التقاط لقطة شاشة لها.
هناك طرق مختلفة لالتقاط لقطة شاشة في التطبيقات التي تقيدها. بعض هذه الأساليب تعمل في معظم التطبيقات. وفيما يلي، سوف نقوم بتعليم بعض الطرق البسيطة والمتقدمة لهذا العمل.
1- استخدام Google Assistant أو شريط الإشعارات
بعض تطبيقات Android التي تمنع التقاط لقطات الشاشة تمنع فقط مجموعة أزرار لقطة الشاشة بهاتفك. وهذا يعني أنه إذا كنت تستخدم طريقة أخرى غير الضغط على زري الطاقة ومستوى الصوت في نفس الوقت لالتقاط لقطة شاشة، فيمكنك تجاوز هذا القيد.
باستخدام Google Assistant
مساعد جوجل هو تطبيق مدمج في معظم هواتف Android. الميزة البارزة هي الأوامر الصوتية التي تسمح لك بالتقاط لقطات الشاشة دون استخدام أي مجموعات من الأزرار.
للبدء، افتح التطبيق الذي تريد التقاط لقطة شاشة له.
تفعيل مساعد جوجل. اعتمادًا على إعداداتك، يمكنك القيام بذلك عن طريق قول "Hey Google!" (مرحبًا Google) أو اضغط مع الاستمرار على مفتاح المنزل.
إذا تم ضبط لغة مساعد Google على العربية، فقل أو اكتب "التقاط لقطة شاشة" أو إذا كانت اللغة الإنجليزية، فقل "Take a screenshot". سيقوم مساعد Google الآن بالتقاط لقطة شاشة للصفحة.
يمكنك أيضًا كتابة " Take a screenshot " من لوحة المفاتيح والدخول.
التقاط لقطات الشاشة من خلال الاختصارات
أيضًا، تحتوي العديد من هواتف Android على خيار لقطة شاشة في شريط الإشعارات الخاص بها والذي يمكنك من التقاط لقطة شاشة دون استخدام الزر. ليس من السيئ تجربة هذا الخيار لالتقاط لقطة شاشة.
تتمتع هذه الطريقة البسيطة باحتمالية نجاح منخفضة، نظرًا لأن معظم البرامج التي تمنع بشكل خطير التقاط لقطات الشاشة قد تم التخطيط لها بهذه الطريقة. على سبيل المثال، يؤدي استخدام مساعد Google لالتقاط لقطة شاشة لعلامة تبويب التصفح المتخفي في Chrome إلى التقاط لقطة شاشة سوداء.
إذا لم تنجح هذه الطرق معك، فانتقل إلى القسم التالي حيث سنشرح طريقة تسمح لك بالتقاط لقطة شاشة لأي تطبيق على هاتفك.
2- أخذ لقطة للشاشة باستخدام scrcpy
تعد هذه الطريقة أكثر احترافية لحل مشكلة لقطة الشاشة الخاصة بشركة Xiaomi وما إلى ذلك، لأنها يمكنها تجاوز أي نوع من قيود لقطة الشاشة تقريبًا في تطبيقات Android. scrcpy هو برنامج على غرار Screen Mirroring لعرض شاشة الهاتف على الأجهزة الأخرى، مما يسمح لك بعرض شاشة هاتف Android الخاص بك والتحكم فيها على جهاز كمبيوتر أو أجهزة أخرى مثل التلفزيون. بعد مشاركة شاشة هاتف Android مع الكمبيوتر، يمكنك بسهولة استخدام زر Print Screen الموجود على لوحة المفاتيح أو برنامج مثل Snipping Tool لالتقاط لقطة شاشة.
يتوفر scrcpy لأنظمة التشغيل Windows و macOS و Linux. يمكنك تثبيت scrcpy مع Homebrew على نظام التشغيل macOS.
هذا التطبيق لا يتطلب الوصول إلى الروت . لاحظ أن هذه الطريقة لا تعمل على تطبيقات البث مثل Prime Video و Netflix التي تستخدم حماية DRM.
قم بتنزيل وتشغيل Scrcpy لنظام التشغيل Windows من تدوينة وشرح سابقة من الرابط التالي GitHub . قم باستخراج الملف المضغوط.
الآن، قم بتوصيل هاتف Android الخاص بك بجهاز Windows الخاص بك باستخدام ADB . قم بتشغيل الأمر "adb devices" للتحقق مما إذا كان الكمبيوتر يتعرف على جهازك أم لا.
بعد اكتشاف الهاتف، افتح المجلد scrcpy المستخرج وانقر نقرًا مزدوجًا فوق الملف scrcpy.exe.
سيؤدي هذا إلى عرض شاشة Android الخاصة بك على جهاز الكمبيوتر على الفور.
يمكنك الآن تجاوز مشكلة لقطات الشاشة على هواتف سامسونج و... وتسجيل لقطات الشاشة أو مقاطع الفيديو باستخدام أدوات لقطات الشاشة الخاصة بنظام Windows مثل Snipping Tool أو برامج تسجيل الشاشة الخاصة بنظام Windows .
وفي نظام التشغيل Windows أيضًا، يمكنك الضغط على Win + Shift + S لفتح أداة لقطة الشاشة.
3- التقط لقطة شاشة في وضع التصفح المتخفي في Google Chrome
إذا كنت تستخدم وضع التصفح المتخفي (Incognito) على هاتفك كثيرًا، فستسمح لك هذه الخدعة البسيطة بالتقاط لقطات شاشة لعلامات تبويب التصفح المتخفي في Google Chrome. كل ما عليك فعله هو تمكين علامة Chrome لالتقاط لقطات الشاشة في الوضع الخاص.
افتح تطبيق Google Chrome.
اكتب chrome://flags في شريط العناوين ثم اضغط على Enter.
ابحث عن «Incognito» وابحث عن Incognito Screenshot. اضبط ميزة «Incognito Screenshot» على "Enable" وانقر على زر "Relaunch" الموجود أسفل الشاشة.
يمكنك الآن التقاط لقطة شاشة لصفحة الويب في وضع التصفح المتخفي لمتصفح Google Chrome باستخدام نفس طريقة التقاط لقطة شاشة على هاتفك.
4- التقاط صورة للصفحة باستخدام برنامج ماسح المستندات بهاتف آخر
الحل الأخير لمشكلة الخطأ هو أنه لا يمكن التقاط صورة للشاشة بسبب سياسة الأمان في روبيكا وشاد وغيرها، لالتقاط صورة لشاشة الهاتف باستخدام هاتف ثاني يعرض البرنامج المقيد أو الشاشة.
إذا كنت تريد التقاط لقطة شاشة لصفحة ويب أو مستند، للحصول على أفضل النتائج، أوصي باستخدام برنامج ماسح ضوئي للمستندات مثل Adobe Scan الذي يقوم باقتصاص الصورة وحفظها كمستند. إذا لزم الأمر، يمكنك تعديل لقطة الشاشة أو مشاركتها مع أصدقائك أو حفظها في المعرض.
أسئلة مكررة
لماذا لا يتم حفظ لقطة الشاشة؟
يمكن أن يكون لهذه المشكلة سببان: 1- ما يحدث نادرًا هو أن ذاكرة هاتفك ممتلئة 2- البرنامج المعني لا يسمح لك بالتقاط لقطة للشاشة.
لماذا لا يأخذ هاتفي لقطة شاشة؟
أولاً، تأكد من أن هذه ليست مشكلة في الأجهزة، فقد تكون أزرار هاتفك معطلة إذا قمت بفحص جميع طرق البرنامج وكنت متأكدًا من أن التطبيق المعني يسمح لك بالتقاط الشاشة وتحديث نظام تشغيل الهاتف و ويفضل إعادة التشغيل مرة واحدة. الحل الأخير هو العودة إلى إعدادات المصنع للهاتف.
كيفية تمكين لقطة الشاشة؟
يتم تمكين لقطة الشاشة افتراضيًا على الهاتف، إذا لم تتمكن من التقاط لقطة شاشة، فمن المرجح أن البرنامج المعني قد قام بحظر هذه الوظيفة.
لماذا لا يأخذ a12 لقطة شاشة؟
يعد عدم وجود مساحة تخزين كافية، ومشاكل أذونات البرنامج، ومشاكل نظام التشغيل، ونقص دعم لقطات الشاشة من بين الأسباب الشائعة لذلك. انتقل إلى Settings > Advanced feature > Gestures and gestures وقم بتمكين خيار Palm Swipe لالتقاط لقطة شاشة عن طريق تمرير راحة يدك. في الطريقة التالية، انتقل إلى Settings > Accessibility > Interaction and Dexterity وقم بتنشيط Assistant Menu والتقط لقطة شاشة من خلال هذه القائمة.
لماذا تتحول لقطة الشاشة إلى اللون الأسود؟
في بعض برامج الأمان، مثل وضع التصفح المتخفي في Google Chrome، لا يُسمح لك بالتقاط لقطة للشاشة، وبعد التقاط لقطة للشاشة، يقوم نظام التشغيل تلقائيًا بتغييرها إلى وضع الشاشة السوداء.
خاتمة
لماذا لا تعمل لقطة شاشة هاتفي؟ بشكل عام، لا تسمح لك معظم البرامج بالتقاط لقطات شاشة لأسباب تتعلق بالأمان والخصوصية، والحل الأسهل هو استخدام اختصارات لقطة الشاشة مثل أوامر لقطة الشاشة لمساعد Google، والتي بالطبع قد لا تعمل بشكل جيد. الطريقة الاحترافية هي استخدام برنامج scrcpy على جهاز كمبيوتر يعمل بنظام Windows أو Macbook، والذي يجب أن يكون لديك ADB ممكّنًا على نظامك.
في بعض الأحيان، تسمح لك التطبيقات نفسها، مثل Google Chrome أو التطبيقات المصرفية، بتمكين خيار في التطبيق نفسه لتمكين لقطات الشاشة. الحل الأخير هو استخدام هاتف آخر لالتقاط لقطة شاشة.
تعليقاتكم واقتراحاتكم؟
ما هي الحيلة والحل الذي تستخدمه لالتقاط لقطات شاشة من التطبيقات التي لا تسمح بذلك؟ هل تمكنت من إصلاح مشكلة لقطة الشاشة على هواتف Xiaomi وSamsung وما إلى ذلك؟ شارك تجاربك وحلولك واقتراحاتك معنا ومع الآخرين من خلال قسم التعليقات.