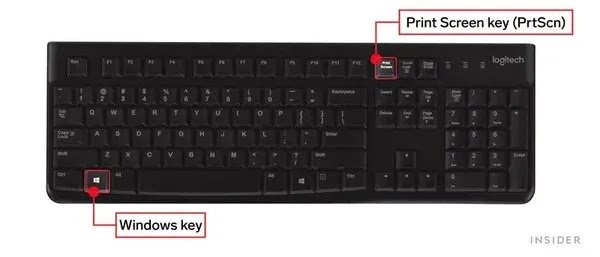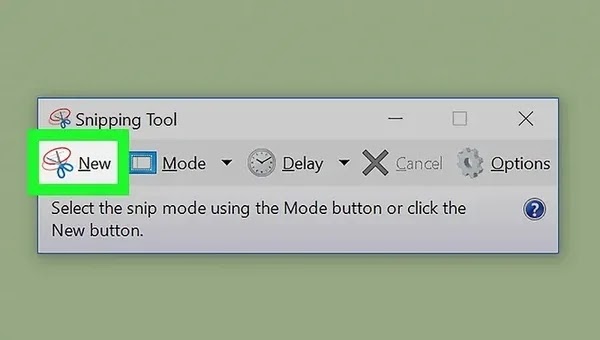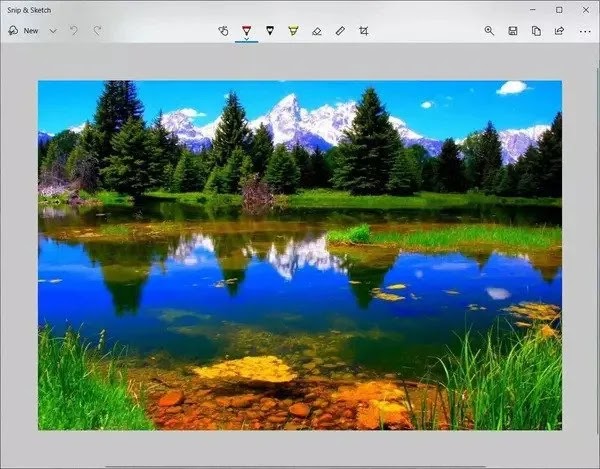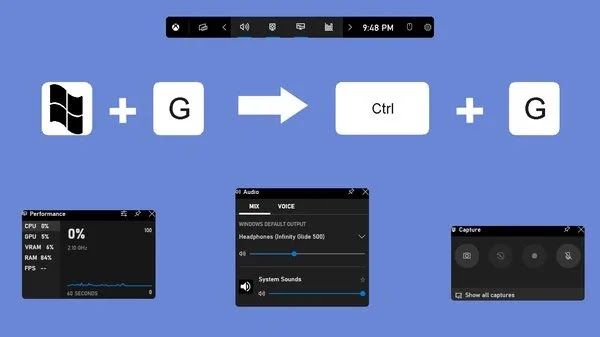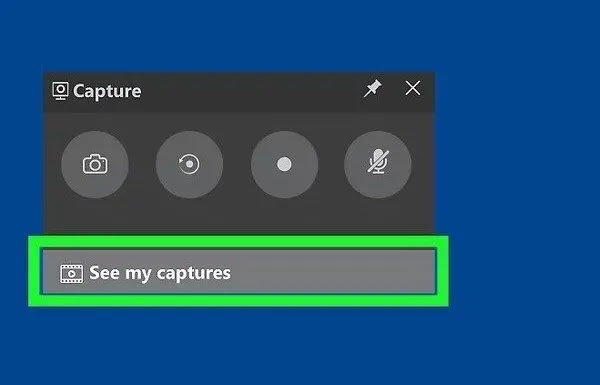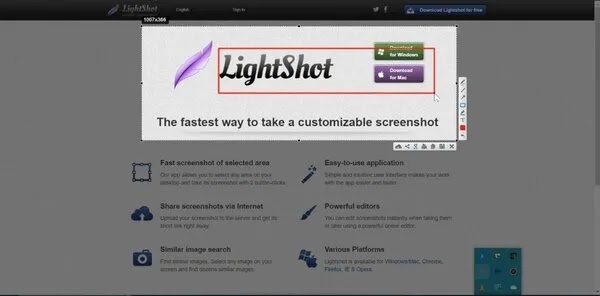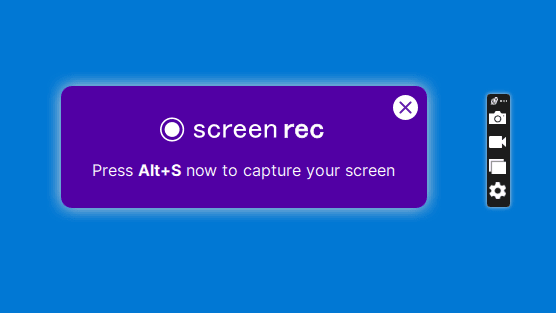إذا كنت تريد التقاط لقطة شاشة لنظام التشغيل Windows 11 أو 10 و... دون تثبيت البرنامج والأدوات الطرفية 📸 ، فهناك العديد من الطرق التي يمكنك استخدامها. في استمرار لمقالة Nooh Freestyle هذه، سنراجع الدليل الخاص بكيفية التقاط لقطة شاشة في Windows.
لقطة شاشة في أنظمة التشغيل Windows 10 و11 و7 و...
Easy Ways to Take Screenshots in Windows 10 and 11
من الممكن التقاط لقطة شاشة في الإصدارات الجديدة من Windows بالإضافة إلى مجموعة المفاتيح بواسطة أدوات Windows الداخلية مثل Snipping Tool وGamebar، والتي سنفحص جميع الطرق المتاحة أدناه.
1- زر Print Screen
أسهل طريقة لالتقاط لقطة شاشة لنظام التشغيل Windows للشاشة بأكملها في نظام التشغيل Windows 10 أو Windows 11 هي الضغط على زر Print Screen (PrtScn) الموجود على لوحة المفاتيح. يقع مفتاح Print Screen في الصف العلوي من المفاتيح.
سيتم نسخ لقطة الشاشة إلى الحافظة الخاصة بك ويمكنك حفظها في مجلد لقطات الشاشة.
لحفظ الملف، الصق لقطة الشاشة في أي برنامج يسمح لك بإدراج صور، مثل Microsoft Word أو Paint، بالضغط على CTRL+V لحفظها وتحريرها.
2- اختصار لقطة شاشة Windows + Print Screen في نظام التشغيل Windows
اضغط على مفتاح Windows ومفاتيح PrtSc في نفس الوقت. سيؤدي هذا إلى حفظ لقطة الشاشة كملف PNG في مجلد Screenshots الموجود في مجلد Pictures. في معظم لوحات المفاتيح، يوجد مفتاح Windows في الزاوية اليسرى السفلية في نفس صف المسافة.
بالضغط على مجموعة المفاتيح هذه، قد يتم تعتيم الشاشة لفترة وجيزة للإشارة إلى أنه تم التقاط لقطة شاشة.
Snipping Tool -3
لقد كانت أداة Snipping موجودة منذ نظام التشغيل Windows Vista. ظل Windows يحذر منذ بضع سنوات من اختفاء Snipping Tool، لكنها لا تزال تعمل في Windows 11 وتستخدم لالتقاط لقطات الشاشة في Windows 11.
انقر فوق الزر New لبدء عملية لقطة الشاشة.
نوع الاقتصاص الافتراضي هو مستطيل، ولكن يمكنك أيضًا الحصول على اقتصاصات مجانية ومليئة بالشاشة والنوافذ.
لا تقوم Snipping Tool بحفظ لقطات الشاشة تلقائيًا، ويجب عليك حفظها في الأداة قبل الخروج يدويًا، وستقوم تلقائيًا بنسخ صورك إلى الحافظة.
4- Snip & Sketch
تعمل أداة Snip & Sketch على تسهيل الوصول إلى لقطات الشاشة ومشاركتها والتعليق عليها مقارنة بأداة Snipping القديمة. يمكنه الآن التقاط لقطة شاشة لنافذة على سطح المكتب.
أسهل طريقة لاستدعاء Snip & Sketch لالتقاط لقطات الشاشة في Windows هي باستخدام لوحة المفاتيح عبر اختصار لوحة Windows key + Shift + S.
يمكنك أيضًا العثور على أداة Snip & Sketch في القائمة الأبجدية للبرامج التي يمكنك الوصول إليها من الزر "Start"، وكذلك في لوحة الإشعارات. أو إذا لم تقم بتعيين اختصار لوحة المفاتيح للذاكرة، فيمكنك فقط البحث عنه.
(إذا كنت تلتقط لقطات شاشة بانتظام، فنوصي بتثبيت التطبيق على Taskbar.)
5- Alt + Print Screen Screenshot في نظام التشغيل Windows 11 باستخدام لوحة المفاتيح
لالتقاط لقطة شاشة لنظام التشغيل Windows 10 أو 11 وما إلى ذلك، استخدم النافذة النشطة واختصار لوحة المفاتيح Alt + PrtScn.
سيؤدي هذا إلى فتح نافذتك النشطة حاليًا ونسخ لقطة الشاشة إلى الحافظة. يجب عليك فتح الصورة في محرر الصور لحفظها.
6- استخدام شريط اللعبة
شريط اللعبة عبارة عن غلاف يمكنك استخدامه في معظم برامج وألعاب Windows لالتقاط لقطات الشاشة وتسجيل مقاطع الفيديو.
لفتح اختصار لقطة الشاشة واستخدامه في نظام التشغيل Windows، اتبع الخطوات التالية:
1. اضغط على Windows Key + G.
الاختصار: إذا لم يتم فتح شريط اللعبة، فتأكد من تمكينه. للقيام بذلك، اضغط على مفتاح Windows + I لفتح تطبيق الإعدادات وانتقل إلى Gaming > Xbox Game Bar.
بعد ذلك، قم بتشغيل المفتاح لتمكين Game Bar من "تسجيل مقاطع اللعب والدردشة مع الأصدقاء وتلقي الدعوات".
2. في القائمة التي تفتح، انقر فوق زر Capture – رمز الكاميرا – في القائمة العلوية لإظهار قائمة Capture.
3. في قائمة Capture، انقر فوق أيقونة الكاميرا لالتقاط لقطة شاشة.
يتم حفظ لقطات الشاشة ومقاطع الفيديو التي تم التقاطها بواسطة Game Bar بتنسيق PNG وMP4 ويمكن العثور عليها في مجلد Videos > Captures في File Explorer.
يمكنك أيضًا العثور عليها من خلال المعرض الموجود في شريط اللعبة، بالنقر فوق Show my captures > See my captures ضمن لقطة الشاشة وأزرار الالتقاط في قائمة Capture.
7- Power + Volume Up
لالتقاط لقطة شاشة على Microsoft Surface، اضغط على زر الطاقة وزر خفض الصوت (أو رفع الصوت في حالة استخدام زر الطاقة).
سيتم تعتيم الشاشة وسيتم حفظ لقطة الشاشة في مجلد Pictures > Screenshots.
برنامج تصوير الشاشة في الويندوز
إذا لم تكن راضيًا عن الأساليب الداخلية لنظام Windows لالتقاط لقطات الشاشة، فيمكنك استخدام أدوات وبرامج أخرى تستخدم لقطات الشاشة في Windows.
8- Lightshot
Lightshot هي أداة لقطة شاشة قوية ومفيدة حقًا. Lightshot هو برنامج كمبيوتر وملحق للمتصفح يتيح للمستخدمين التقاط لقطة شاشة لشاشتهم بسهولة ومشاركتها مع الآخرين.
باستخدام Lightshot، يمكنك تحديد الجزء المطلوب من الشاشة والتقاط لقطة شاشة.
يمكنك أيضًا تعديله بسرعة وإضافة نص ورموز وسطور وحفظه أو مشاركته لاحقًا.
9- ScreenRec
برنامج ScreenRec هو أداة مشابهة لبرنامج Lightshot يتم استخدامها لتسجيل شاشة الكمبيوتر ومشاركة مقاطع الفيديو والصور.
باستخدام ScreenRec ، يمكنك تسجيل أنشطة شاشتك ثم مشاركة ملف الفيديو أو حفظه.
10- برنامج لقطة شاشة سنجيت في نظام التشغيل Windows
Snagit هو برنامج لقطة شاشة لنظام التشغيل Windows يسمح لك بإنشاء صور GIF متحركة والتقاط لقطات شاشة بملء الشاشة.
سعر النسخة المتميزة هو 50 دولارًا. هناك خيار تجريبي مجاني مدته 30 يومًا، ولكن سيتم وضع علامة مائية على كل صورة تلتقطها خلال الفترة التجريبية.
أسئلة مكررة
أين يتم حفظ لقطة الشاشة في نظام التشغيل Windows؟
موقع تخزين لقطة الشاشة في نظام التشغيل Windows؛ يوجد مجلد باسم Screenshots يمكن العثور عليه في C:\Users\your_name\Pictures\Screenshots. يتم وضع اسم المستخدم الخاص بك في Windows في حقل your_name.
لا يوجد مفتاح Print Screen على لوحة المفاتيح؟
إذا لم يكن جهاز الكمبيوتر الخاص بك يحتوي على مفتاح PrtScn، فلا تقلق، فشركة Microsoft لديها اختصار لوحة مفاتيح آخر لك. يمكنك الضغط على Fn + Windows + Space Bar لالتقاط لقطة شاشة. ثم يتم حفظه في مجلد Pictures > Screenshots.
تعليقاتكم واقتراحاتكم؟
في الدليل الخاص بكيفية التقاط لقطة شاشة في Windows من Nooh Freestyle، علمنا كيفية التقاط لقطة شاشة في Windows 11 و10 وما إلى ذلك. ما هي الطريقة التي تستخدمها للقيام بذلك؟ يرجى مشاركة تعليقاتكم واقتراحاتكم معنا في قسم التعليقات.