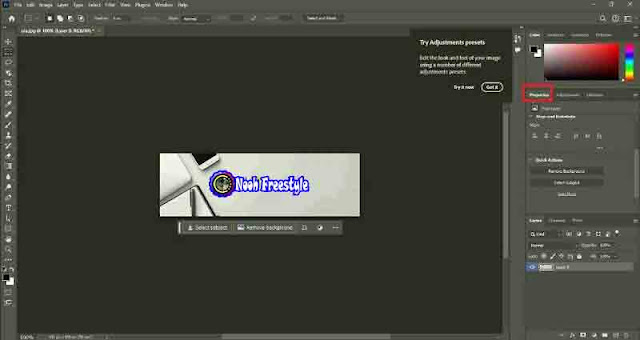هل تريد تغيير لون خلفية الصورة في Photoshop؟ 🎨 في الإصدارات الجديدة من Photoshop، تتم إزالة الخلفية بسهولة.
في هذه المقالة من Nooh Freestyle، سنعلمك كيفية تغيير لون الخلفية في Photoshop خطوة بخطوة.
تغيير لون الخلفية في الفوتوشوب
Changing the Background Color in Photoshop
باختصار، لتغيير لون خلفية الصورة في الفوتوشوب، عليك اتباع الخطوات التالية:
- افتح الصورة في برنامج فوتوشوب.
- انقر بزر الماوس الأيمن على طبقة صورتك وحدد Layer From Background.
- افتح Properties وانقر على Remove Background.
- قم بإجراء الإعدادات المطلوبة على الصورة.
- تحميل خلفية جديدة.
- حرك طبقة الخلفية الجديدة خلف موضوعك.
وفيما يلي، سوف نتناول تفاصيل الطريقة المذكورة أعلاه وبعض الطرق الأخرى.
1- تغيير لون الخلفية بالفوتوشوب : الطريقة الأولى
لتغيير لون الخلفية في Photoshop ، قم أولاً بفتح الصورة المطلوبة في Photoshop.
انقر بزر الماوس الأيمن على طبقة الصورة الخاصة بك. يقع هذا العنصر في الجانب السفلي الأيمن من الشاشة.
انقر فوق Layer From Background.
انقر فوق OK. في هذا الوضع، سيتم إلغاء قفل طبقتك ويمكنك إزالة الخلفية.
ثم انقر فوق Properties.
انقر على Remove Background. قم بالتمرير لأسفل لرؤية هذا الخيار.
في الخطوة التالية، اضغط على أيقونة mask. يتيح لك هذا الخيار ضبط إعدادات القناع.
انقر على خيار Select and Mask.
يمكنك تغيير موقع الموضوع أو نمطه باستخدام الأدوات المحددة.
انقر فوق OK لحفظ الإعدادات.
انقر على أيقونة إضافة طبقة جديدة.
يمكنك الآن تحميل صورة الخلفية التي تريدها عن طريق Copy و Paste أو من خلال القسم Open.
أخيرًا، في قسم الطبقات، اسحب الطبقة المرتبطة بالخلفية إلى أسفل الطبقة المرتبطة بموضوعك.
2- تغيير لون الخلفية بالفوتوشوب : الطريقة الثانية
حدد الموضوع وقم بإزالة الخلفية
أولاً، قم بتحميل الصورة المطلوبة لتغيير لون الصورة في Photoshop . ثم استخدم خيارات Select Subject أو Remove Background.
للبدء، اختر إحدى أدوات Selection، مثل أداة Quick Selection، وابحث عن خيار يسمى Select Subject الذي يظهر في الجزء العلوي من صورتك. انقر على هذا الخيار.
هناك طريقة أخرى وهي استخدام قائمة Contextual Task Bar حيث يمكنك رؤية خيارات Select Subject و Remove Background. من خلال وضع مؤشر الماوس على الموضوع، سيقوم البرنامج بتحديده تلقائيًا. الآن، بعد تحديد الموضوع، يمكنك النقر على خيار Remove Background لإزالة الصورة الموجودة خلف الموضوع.
قد لا يكون التحديد التلقائي للموضوع دقيقًا. إذا كنت بحاجة إلى التعديل، فيجب عليك الانتقال إلى وضع Select & Mask.
تصحيح اختيار الموضوع
في قسم التحديد والقناع، ستجد أدوات لتحرير تحديد الموضوع على اليسار، مثل Quick Selection، Refine Edge، Object Selection و Lasso.
يوجد أيضًا خيار Zoom و Hand واليد في هذا القسم. يمكنك استخدام اختصارات لوحة المفاتيح لأدوات Selection. على سبيل المثال، بالضغط على المفتاح B، سيتم تنشيط أداة Brush لك. ضع مؤشر الماوس على أي من الأدوات لعرض مفتاح الاختصار الخاص بها.
استخدم أداة Brush لإضافة منطقة تحديد إلى الموضوع مع الاستمرار على Alt لتحويله إلى وضع Removal. قم بتطبيق ذلك على المناطق التي تم تحديدها عن طريق الخطأ بواسطة وحدة التحديد التلقائي للموضوع. يمكن لخيار Refine Edge إزالة الأجزاء الإضافية من الموضوع.
صنع Mask
إذا استخدمت خيار تحديد الموضوع وإزالة لون الخلفية في Photoshop بنقرة واحدة، فلن تحتاج إلى إنشاء Mask بعد الآن، لأنه تم إنشاؤه بالفعل. ما عليك سوى إلقاء نظرة على قسم الطبقات لرؤيتها كشبح.
وضع الخلفية
اسحب صورة الخلفية المطلوبة إلى القسم المقنع. بعد ذلك، من خلال الإشارة إلى قسم Layer، يجب عليك وضع الطبقة المرتبطة بالخلفية الجديدة أسفل الطبقة المرتبطة بموضوعك.
اضبط Blending Mode للطبقات المحددة على Normal، إلا إذا كنت تريد إضافة تأثيرات وشفافية إلى صورتك.
احفظ الصورة النهائية
يتم حفظ أي تعديلات تجريها في Photoshop بتنسيق PSD، ولا يمكنك مشاركتها كصورة. لتتمكن من حفظ صورتك بتنسيقات jpg وjpeg، ما عليك سوى تحديد خيار Export من قائمة "File". ثم انقر فوق Export as لحفظ تنسيق الصورة الخاصة بك.
3- تغيير لون الخلفية بالفوتوشوب : الطريقة الثالثة
إذا كانت لديك صورة بخلفية Transparent، فاستخدم هذه الطريقة لتغيير لون خلفيتها.
لاختيار لون الخلفية في Photoshop ، قم أولاً بفتح الصورة المطلوبة في برنامج Photoshop. ثم اضغط على Layer الموجودة في أعلى الصفحة.
انقر على خيار New Fill Layer.
ثم انقر على Solid Color. يمكنك استخدام مفاتيح الاختصار Ctrl + Backspace لهذا الغرض.
اختر لونًا وقم بتسمية الطبقة الخاصة بك.
وأخيرا، انقر فوق "OK" لتغيير لون خلفية الصورة. لاحظ أنه يجب وضع الطبقة التي تم إنشاؤها أسفل الطبقات الأخرى. إذا كانت هذه الطبقة فوق طبقات أخرى، فاسحبها إلى الأسفل.
4- تغيير لون الخلفية بالفوتوشوب : الطريقة الرابعة
بعد فتح الصورة في Photoshop، انقر فوق "New" من القائمة "File".
انقر على أيقونة اللون بجوار خيار Background Content.
بعد اختيار اللون اضغط على Create. سيؤدي القيام بذلك إلى إنشاء مستند Photoshop جديد بلون الخلفية الذي حددته.
5- تغيير لون الخلفية بالفوتوشوب : الطريقة الخامسة
حدد أداة Quick Selection. أيقونتها على شكل فرشاة محاطة بدائرة متقطعة.
ضع مؤشر الفأرة على موضوعك. انقر على نص الموضوع واسحبه.
إذا كان الموضوع يحتوي على الكثير من التفاصيل، فانقر واسحب على أجزاء صغيرة بدلاً من محاولة التحرك عبر الصورة بأكملها. بمعنى آخر، قم بتقسيم مرحلة اختيار الموضوع إلى أجزاء أصغر وفي كل مرة حدد جزءًا من الموضوع وقم بتصغيره.
استمر في هذه الخطوة حتى يتم تنقيط دائرة الموضوع بأكملها.
إذا حددت أداة Quick Selection منطقة خارج الموضوع، فيمكنك إزالة هذه المناطق باستخدام أداة Subtract From Selection في الزاوية اليسرى العليا.
بعد ذلك، يمكنك تعديل الخلفية الخاصة بك. إذا كنت تستخدم إصدارًا أقدم من Photoshop، فسترى خيار "Refine Edge". انقر عليه. ثم حدد "Smart Radius" ويمكنك زيادة أو تقليل نصف القطر. وأخيرا، انقر فوق "OK" بعد تطبيق الإعدادات الخاصة بك.
بالنسبة إلى Photoshop 2019 والإصدارات الأحدث، يمكنك الضغط على مفتاح Q لإنشاء قناع بسرعة.
بعد ذلك، تحتاج إلى عكس الأقسام المحددة. وهذا يعني أنه يجب تحديد كل شيء باستثناء الموضوع. يمكنك استخدام طريقتين لهذا الغرض.
الطريقة الأولى
انقر بزر الماوس الأيمن على المنطقة المحددة. ثم انتقل إلى Layer>New Fill Layer> Solid Color واختر اللون الذي تريده. وبعد ذلك يتم تغيير لون الخلفية.
الطريقة الثانية
في الطريقة الثانية، انقر على طبقتك في قسم الطبقات. حدد خيار "Invert" في قسم "Properties". الآن، أضف اللون الذي تريده من خلال النقر على أيقونة الدائرة نصف البيضاء والسوداء في أسفل يمين الشاشة. انقر على Solid Color واختر اللون. من خلال القيام بذلك، ستتغير خلفية الموضوع إلى اللون الذي تختاره.
أسئلة مكررة
ما هو مفتاح اختصار لون الخلفية في Photoshop؟
مفتاح الاختصار لتغيير لون الخلفية في Photoshop هو Ctrl+Shift+L. يحدد هذا المفتاح المكونات الرئيسية للصورة. وبعد ذلك يمكنك تغيير لون الخلفية
كيفية إزالة الخلفية في برنامج فوتوشوب؟
أولاً، انقر بزر الماوس الأيمن على طبقة صورتك وحدد Layer From Background. ثم افتح "Properties" وانقر على "Remove Background". بعد ذلك، تتم إزالة الخلفية.
كيفية تغيير الخلفية في برنامج فوتوشوب؟
أولاً، تحتاج إلى إزالة خلفية الصورة من خلال Remove Background الموجودة في قسم Properties. بعد ذلك، تحتاج إلى تحميل الخلفية المطلوبة في طبقة جديدة ووضع الطبقة الجديدة أسفل طبقة الصورة الأصلية.
خاتمة
يمكنك تغيير خلفية صورتك باستخدام Photoshop. يستطيع برنامج Photoshop عن طريق الذكاء الاصطناعي التعرف على موضوع الصورة من خلال قسم Select Subject. كما يمكن للمستخدم تعديل حدود الموضوع المحدد. بعد التعرف على الموضوع، يمكنك إضافة الصورة المطلوبة لخلفية الصورة في الطبقة الجديدة. بعد ذلك، سيتم تغيير صورة الخلفية إلى صورتك المفضلة.
تعليقاتكم واقتراحاتكم؟
قمنا بدراسة بعض الطرق العملية لتغيير لون الخلفية في برنامج الفوتوشوب. باستخدام هذه الطرق، يمكنك بسهولة تغيير خلفية صورك. إذا كنت قد استخدمت طرقًا أخرى لتغيير لون خلفية الصورة، فقدّمها لنا وللآخرين في قسم التعليقات في هذا المنشور.