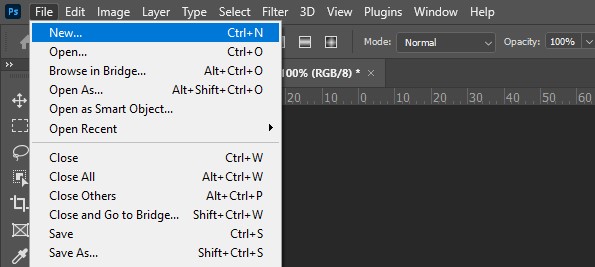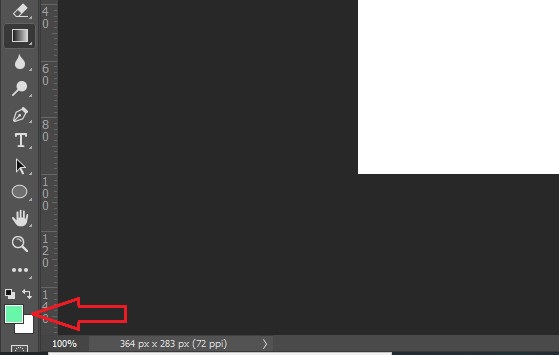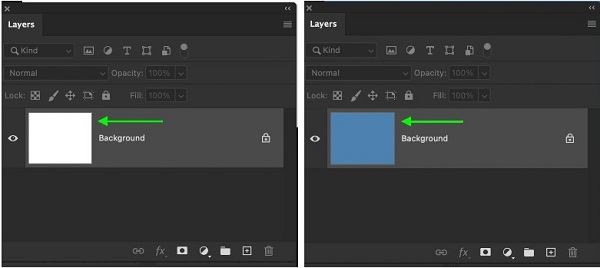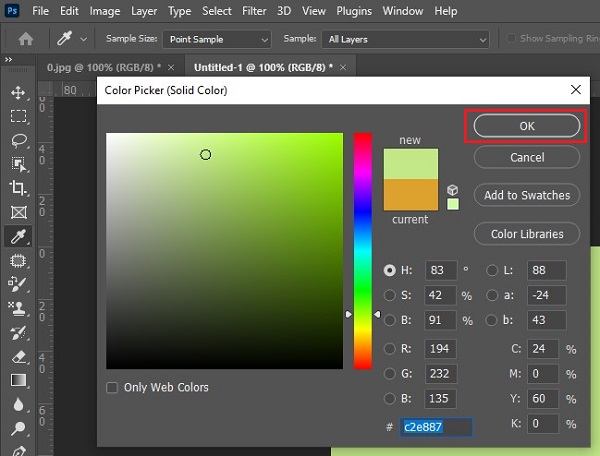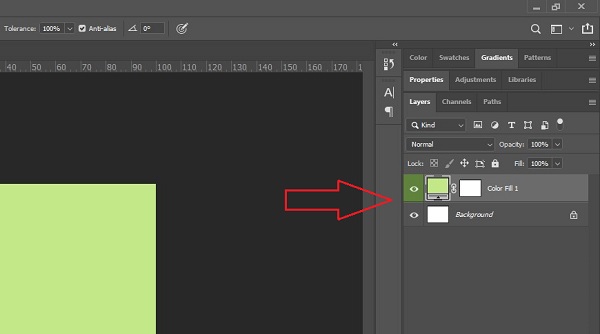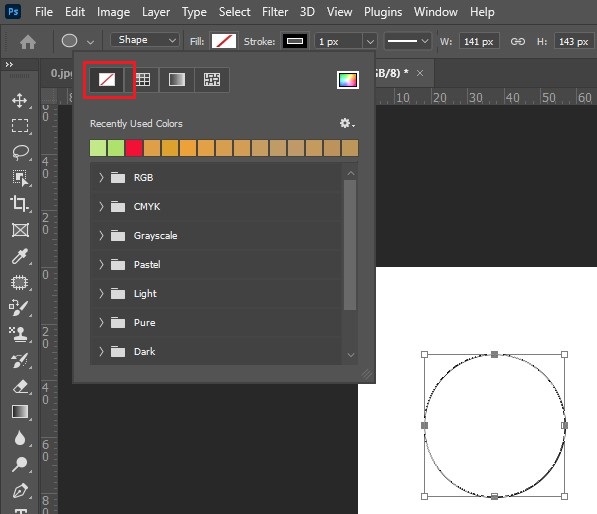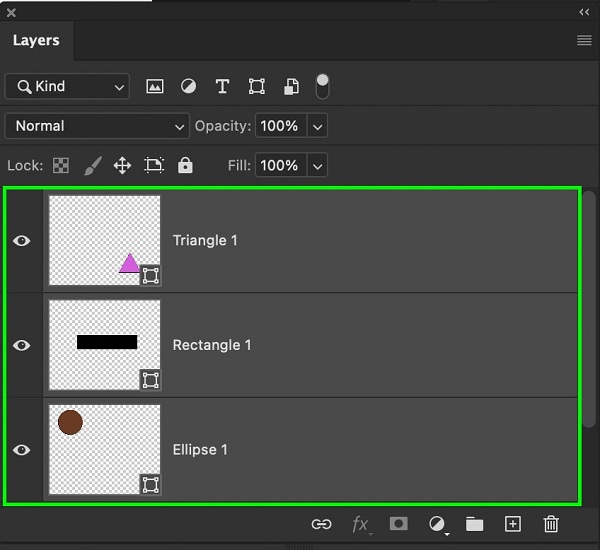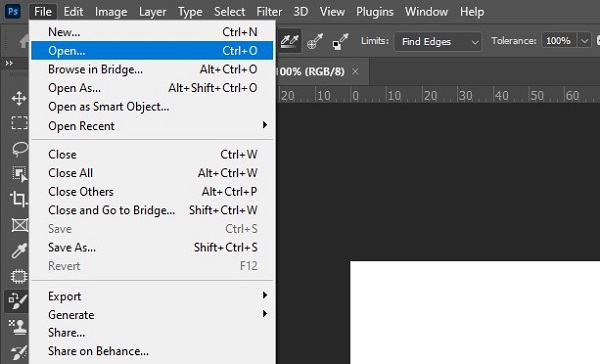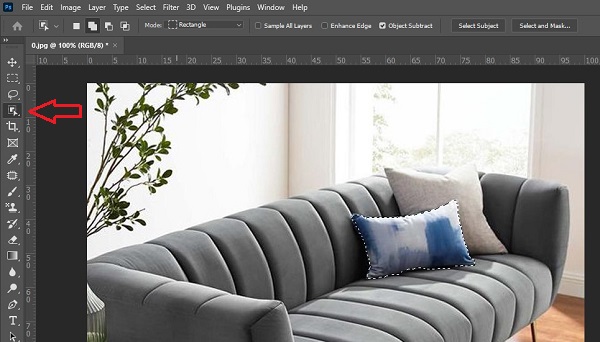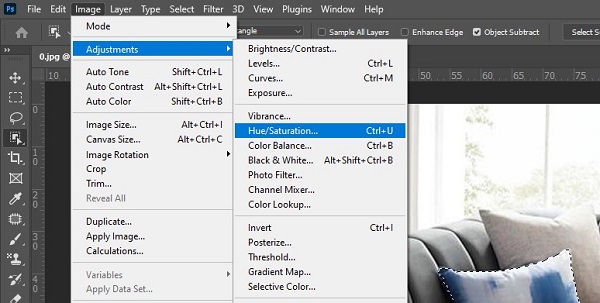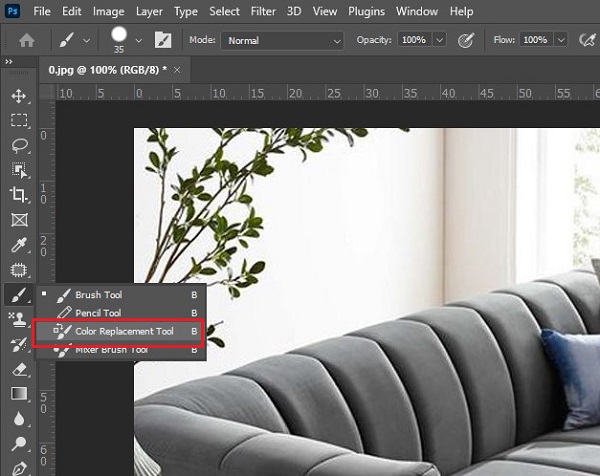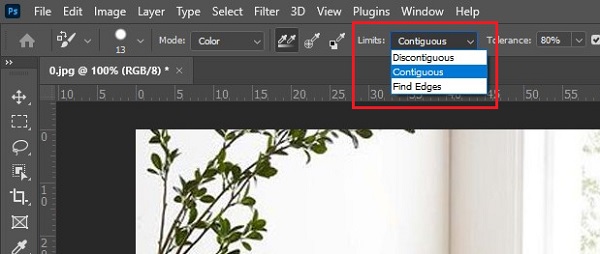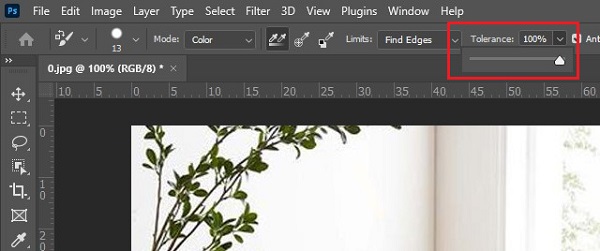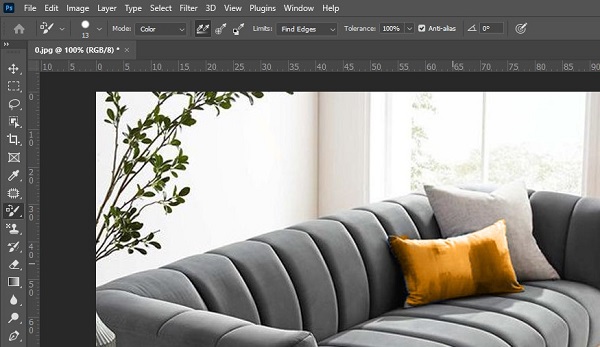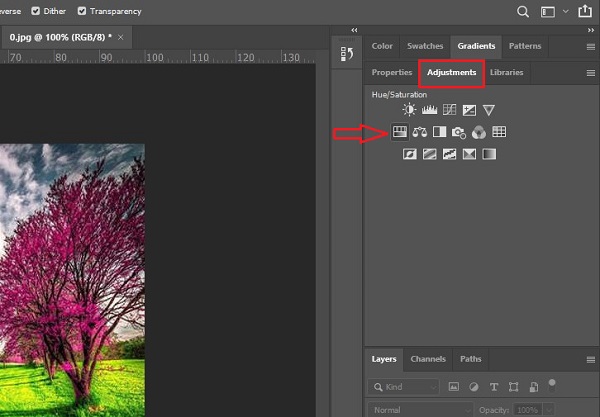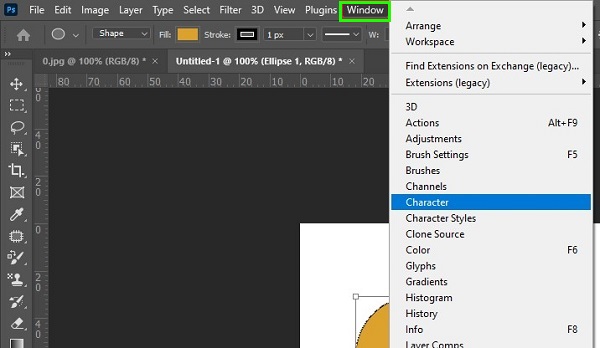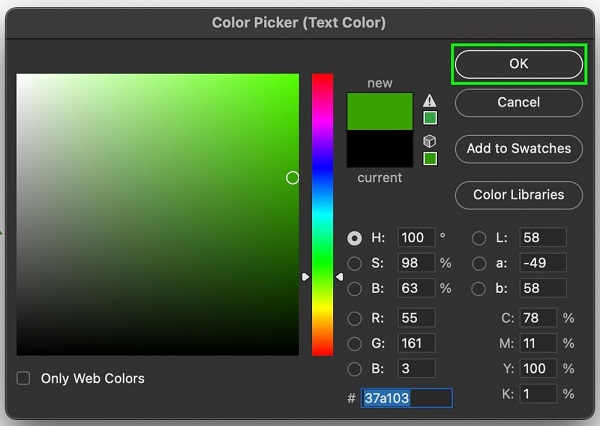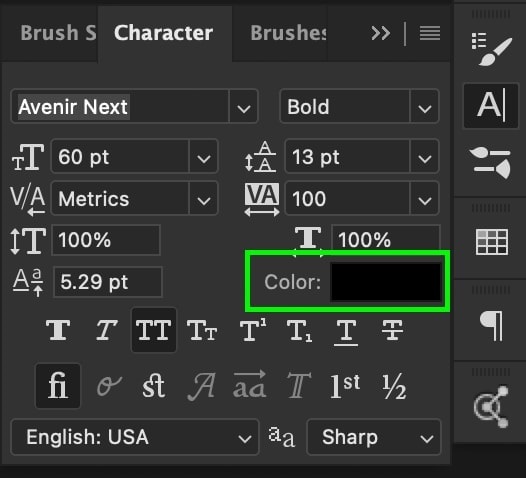في بعض الأحيان ربما تكون قد التقطت صورة أو قمت بتنزيل صورة من مكان ما لست راضيا عن لون بعض الأجزاء. في هذه الحالة ، يمكنك تغيير لون الأجزاء المطلوبة باستخدام برنامج Photoshop. 🎨 في هذه المقالة من Nooh Freestyle ، سنعلمك كيفية تغيير اللون في Photoshop (طبقة ، شكل ، نص ، إلخ).
كيفية ضبط وتغيير اللون في برنامج فوتوشوب
كيفية تغيير لون صورة في برنامج فوتوشوب
يعد برنامج Photoshop أحد برامج تحرير الصور الشائعة نظرًا لميزاته المتنوعة. في هذا البرنامج ، يمكنك تغيير لون المكونات المختلفة للصورة. على سبيل المثال ، يتم استخدام Photoshop لتغيير لون الطبقة أو لون النص المستخدم في الصورة أو حتى المكونات المختلفة لصورتك الخاصة ، مثل تغيير لون الشفاه . هناك طرق مختلفة لتغيير اللون في Photoshop. في ما يلي ، سوف ندرس طرق ضبط الألوان في Photoshop .
تغيير لون الطبقة في Photoshop أثناء إنشاء طبقة جديدة
إذا لم تكن قد حملت صورة بعد وأضفت طبقة إلى Photoshop ، فيمكنك تغيير لون الطبقة في Photoshop أثناء إضافتها. لهذا ، يجب عليك أولاً فتح المربع لإنشاء طبقة جديدة. لذا انقر فوق File. اختر New من القائمة التي تفتح. يمكنك أيضًا الضغط على Ctrl + N لفتح المربع New.
بعد فتح المربع New ، ابحث عن خيار Background Contents. بعد العثور على القائمة المنسدلة "Background Contents" ، انقر عليها. هذا خيار لتغيير لون الخلفية في Photoshop ويمكنك رؤية الألوان التي يمكنك استخدامها في هذه القائمة. الألوان هي:
- White: يجعل الطبقة بيضاء. يتم دائمًا تعيين هذا اللون تلقائيًا باعتباره اللون الافتراضي.
- Black: يصبح لون الخلفية أسود.
- Background Color: يضبط هذا الخيار لون الخلفية بناءً على لون الخلفية النشط في مساحة عمل Photoshop.
- Transparent: ستزيل Transparent جميع الألوان وتترك خلفيتك بدون لون.
- Custom: سيؤدي اختيار الخيار الأخير ، أي Custom ، إلى فتح مربع آخر لك ويمكنك اختيار اللون الذي تريده في المربع الجديد.
تغيير لون الطبقة بعد إنشاء طبقة جديدة
إذا قمت بإنشاء الطبقة الخاصة بك ولم تكن راضيًا عن لونها أو لم تقم بتعيين لون لها ، فيمكنك بسهولة تغيير لون الطبقة. للقيام بذلك ، بعد إنشاء طبقة جديدة في القائمة اليسرى في قسم مجموعة الألوان في Photoshop ، اختر اللون الذي تريده لخلفية الطبقة.
ثم ، من الجانب الأيمن لبرنامج Photoshop ، حدد الطبقة المرغوبة التي تريد تغيير لونها. أخيرًا ، اضغط على مفاتيح الاختصار Alt + Delete على لوحة المفاتيح لتغيير لون الخلفية تمامًا.
قم بتغيير لون الطبقة باستخدام New Fill Layer
إذا كانت الطبقة التي لديك ذات خلفية بيضاء ، يمكنك تغيير لونها حسب رغبتك. للقيام بذلك ، حدد خيار Layer من القائمة العلوية لبرنامج Photoshop. ثم حدد New Fill Layer من القائمة المفتوحة. حدد Solid Color من القوائم الفرعية.
اختر اللون الذي تريده في مربع Color Picker الذي يفتح لك. قم بإجراء الإعدادات الأخرى المطلوبة ، ثم انقر فوق "OK" أخيرًا.
الآن يمكنك أن ترى أن لون طبقتك قد تغير. إذا لم تكن راضيًا عن اللون المحدد ، يمكنك النقر فوق رمز الطبقة لفتح مربع Color Picker لك مرة أخرى وتغيير اللون.
يمكنك أيضًا تحديد خيار Gradient ضمن قائمة New Fill Layer.
ثم ، في المربع المفتوح ، انقر فوق القائمة المنسدلة Gradient لتغيير اللون. في القائمة التي تفتح ، يمكنك اختيار اللون المطلوب. على سبيل المثال ، لاختيار اللون Red ، اختر الأحمر. عن طريق اختيار اللون ، يمكنك رؤية جميع أنواع الطبقات بنماذج مختلفة من اللون الأحمر. اختر اللون المطلوب. أخيرًا ، انقر فوق "OK".
كيف ترسم في برنامج فوتوشوب لتغيير لون الأشكال
في Photoshop ، يمكنك رسم أشكال مختلفة مثل الدوائر والمستطيلات والدوائر. بعد رسم الأشكال المذكورة ، يمكنك تغيير لونها حسب ذوقك. تحتاج أولاً إلى رسم شكل لهذا. لرسم شكل ، انقر فوق الشكل في القائمة الموجودة على الجانب الأيسر من البرنامج. يمكنك أيضًا استخدام مفتاح الاختصار U لتحديد هذا الخيار. ثم ارسم الشكل المطلوب على الشاشة البيضاء.
بعد رسم الشكل يمكنك تغيير لونه. تأكد من تحديد طبقة الشكل المطلوبة من خلال قائمة الطبقات على اليمين. بعد ذلك ، انقر فوق خيار Fill من القائمة الموجودة في الجزء العلوي من الشاشة. في المربع الذي سيفتح لك ، يمكنك اختيار اللون الذي تريده. بعد اختيار اللون المطلوب ، يمكنك أن ترى أن لون الشكل الخاص بك قد تغير.
أيضًا ، إذا كنت تريد ، يمكنك ترك شكلك عديم اللون بحيث يكون الجزء الداخلي بنفس لون الخلفية. للقيام بذلك ، في مربع Fill ، انقر فوق المستطيل الأبيض بخط أحمر في المنتصف.
إذا كان لديك عدة طبقات مختلفة واستخدمت الأشكال في كل الطبقات ، فلن تحتاج إلى استخدام الطريقة المذكورة لتغيير اللون واحدة تلو الأخرى على الطبقات. يمكنك تغيير لون الأشكال في نفس الوقت. لتغيير لون الشكل في Photoshop ، اضغط في نفس الوقت على مفتاح Control وحدد طبقات الشكل.
ثم حدد اللون المطلوب من خلال خيار Fill في أعلى الصفحة.
الآن يمكنك أن ترى أن اللون المحدد قد ظهر على جميع الأشكال.
تلوين الصورة في Photoshop باستخدام أداة Hue/Saturation
Hue/Saturation هي إحدى أدوات Photoshop التي يمكنك استخدامها لتغيير الألوان في Photoshop. هذه الأداة لتغيير جزء من الصورة. على سبيل المثال ، يمكنك استخدام هذه الأداة لتغيير لون الملابس . هنا نريد تغيير لون الوسادة على الأريكة. أولاً ، تحتاج إلى فتح الصورة المطلوبة في البرنامج. لفتح الصورة في Photoshop ، حدد File من القائمة العلوية. حدد Open من القائمة التي تفتح. بعد ذلك ، سيتم فتح مربع لك.في المربع المفتوح ، اتبع المسار حيث قمت بحفظ صورتك وقم بتحميلها عن طريق تحديد الصورة.
لاستخدام هذه الأداة ، يجب تحديد جزء من الصورة تريد تغيير لونه. لهذا ، اختر أداة Quick Selection. يمكنك الضغط على مفتاح W لتحديد هذه الأداة بسرعة. بعد تحديد أداة Quick Selection ، حدد الجزء الذي تريد تغيير لونه.
ثم انتقل إلى Image > Adjustments > Hue/Saturation. يمكنك أيضًا الضغط على Ctrl + U لفتح مربع تغيير اللون في Photoshop .
في القائمة المفتوحة ، يمكنك رؤية ثلاثة خيارات: Hue ، Saturation ، Lightness. يغير شريط Hue لون الجزء المحدد. Saturation يمكنك زيادة أو تقليل تشبع اللون. الشريط الأخير هو Lightness لتغميق اللون أو تفتيحه.
تعلم كيفية تغيير لون الصورة في Photoshop باستخدام أداة Replace Color
Replace Color هي أداة أخرى لتغيير اللون في Photoshop. لاستخدام Replace Color في برنامج Photoshop ، بعد فتح الصورة بالطريقة المذكورة ، انقر فوق Image من أعلى الصفحة. سيؤدي هذا إلى فتح قائمة لك. في القائمة المفتوحة ، حدد Adjustments. ثم حدد Replace Color من قائمة Adjustments.
في المربع المفتوح ، حدد الجزء الذي تريده في الصورة داخل المربع باستخدام الماوس. ثم اضبط اللون الجديد الذي تريده من خلال الأشرطة الثلاثة Hue و Saturation و Lightness الموجودة في أسفل المربع. يمكنك رؤية اللون الأصلي للجزء المطلوب في المستطيل العلوي واللون الجديد في المستطيل السفلي. أخيرًا ، بعد تعيين اللون ، انقر فوق "OK".
إزالة لون في الفوتوشوب بـ Color Replacement
لتغيير الألوان في Photoshop باستخدام Color Replacement ، حدد هذه الأداة من القائمة الموجودة على الجانب الأيسر من Photoshop.
ثم في الجزء العلوي من الصفحة ، يمكنك أن ترى أن الخيارات الإضافية متاحة لك. في قائمة Mode المنسدلة ، يمكنك اختيار أي جانب من الصورة تريد تغييره. على سبيل المثال ، لتغيير اللون ، نختار Color هنا. بعد ذلك ، حدد طراز الخط الخاص بك بجوار قائمة Mode.
في القائمة المنسدلة Limit ، يمكنك اختيار كيفية استخدام القلم. خيار Contiguous هو لاستبدال الألوان التي تطابق لون العينة. يركز Find Edges على حواف الصورة. يحدد Discontiguous اللون الذي تختاره بغض النظر عن مكانه على حافة الصورة أم لا.
يتحكم Tolerance في مدى تطابق اللون مع لون العينة. هنا قمنا بتعيين التسامح إلى 100٪.
بعد ضبط الخيارات المذكورة ، اختر اللون المطلوب.
اسحب الجزء المطلوب من الصورة بالماوس لتحديده وتغيير لونه.
كيفية تغيير اللون في Photoshop عن طريق إنشاء طبقة ضبط Hue/Saturation
يمكنك إنشاء طبقة Hue/Saturation جديدة لضبط لون صورتك. للقيام بذلك ، افتح صورتك أولاً في Photoshop. ثم أدخل علامة التبويب Adjustment في القائمة التي ستفتح على الجانب الأيمن من البرنامج. انقر فوق أيقونة Hue/Saturation.
بعد إنشاء طبقة Hue/Saturation جديدة في قسم Layers ، تأكد من أن طبقة Hue/Saturation أعلى طبقة الصورة. خلاف ذلك ، لن يكون هناك تغيير في صورتك.
يمكنك رؤية العديد من الخيارات في أعلى الجانب الأيمن من البرنامج. أحد الخيارات هو Color channel ، والتي تظهر على شكل يد واحدة. يتم تعيين هذا الخيار على Master بشكل افتراضي. هذا يعني أنه يمكن تطبيق التغييرات التي تجريها على أي طيف لوني. لتغيير لون معين في Photoshop ، انقر فوق القائمة وحدد اللون المطلوب. على سبيل المثال ، قمنا هنا بتعيين قناة اللون على الأخضر بحيث يتم تطبيق التغييرات على الألوان Green.
يمكنك الآن تغيير الألوان الخضراء قليلاً باستخدام أشرطة Hue و Saturation و Lightness التي تم تقديمها سابقًا. يمكنك أن تفعل الشيء نفسه مع نطاقات الألوان الأخرى.
كيفية تغيير لون النص في الصورة
إذا كنت قد استخدمت نصًا في صورتك ، فيمكنك أيضًا تغيير لونها. للقيام بذلك ، انقر فوق خيار Window من القائمة الموجودة في الجزء العلوي من الصفحة. سيؤدي هذا إلى فتح قائمة. حدد Character من القائمة التي تفتح.
ثم ، في لوحة Layers ، حدد طبقة النص الخاص بك.
بعد ذلك ، انقر فوق لون النص في لوحة Character لفتح مربع تغيير اللون لك.
من خلال فتح مربع تغيير اللون ، يمكنك تغيير لون النص الخاص بك. حدد اللون المطلوب وانقر فوق OK. الآن يمكنك أن ترى أن لون النص الخاص بك قد تغير.
إذا كان لديك عدة طبقات نصية وتريد تغييرها جميعًا مرة واحدة. لهذا ، اضغط مع الاستمرار على مفتاح Control وحدد الطبقات المطلوبة.
بعد ذلك ، كما ذكرنا ، يمكنك استخدام خيار Window وخيار Character لتحديد اللون في Photoshop .
تعليقاتكم واقتراحاتكم؟
في مقال اليوم تحدثنا عن كيفية تغيير اللون في الفوتوشوب دون تغيير النسيج. هل تمكنت من استخدام الطرق المذكورة أعلاه لتغيير لون الشعار في Photoshop؟ يمكنكم مشاركة آرائكم واقتراحاتكم وخبراتكم في مجال تغيير اللون الأسود في الفوتوشوب معنا في قسم التعليقات.