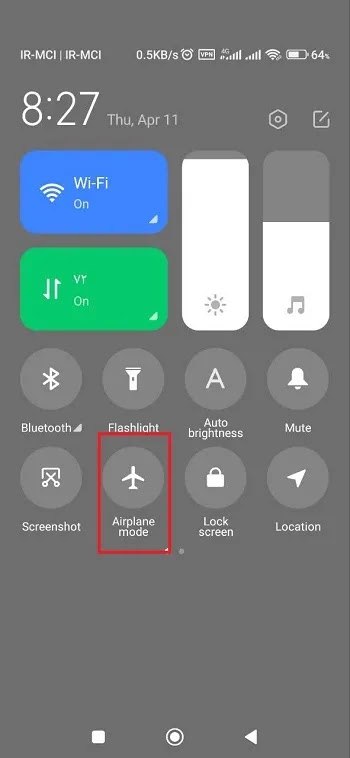إذا واجه Gmail مشكلة في Sync التطبيق مع حسابك في Google، 📨 فقد لا تتمكن من أداء وظائف البريد الإلكتروني الأساسية وإرسال واستقبال البريد الإلكتروني وفتح رسائل البريد الإلكتروني الجديدة أو قراءتها. يمكنك حل هذه المشكلة في البرنامج التعليمي الكامل حول كيفية حل مشكلة عدم Sync جيميل Nooh Freestyle.
إصلاح مشكلة عدم Sync جيميل
Fix sync errors with the Gmail
باختصار لإصلاح مشكلة مزامنة Gmail نقوم بما يلي:
- تحقق من اتصالك بالإنترنت وتأكد من أنه قوي ومستقر.
- تعطيل Battery Saver: انتقل إلى Settings > Battery > Battery Saver.
- تحقق من إعدادات المزامنة: اضغط على أيقونة قائمة التطبيق (ثلاثة أسطر) وانتقل إلى Settings وقم بتمكين Sync Gmail لكل حساب تحتاجه.
- تمكين بيانات المزامنة التلقائية: للقيام بذلك، انتقل إلى Settings > Accounts > More و Settings > Data usage > More.
- زيادة مساحة التخزين: احذف البيانات غير الضرورية إن أمكن.
- أعد تشغيل التطبيق وجهازك.
- التحقق من حالة خوادم Gmail باستخدام الخدمات عبر الإنترنت.
- قم بتحديث البرامج ونظام التشغيل الخاص بك.
- مسح ذاكرة التخزين المؤقت للتطبيق: انتقل إلى Settings > Apps > Gmail > Storage وحدد Clear cache.
- التحقق من صحة كلمة المرور.
- تشغيل المزامنة التلقائية: افتح تطبيق Gmail، وانقر على Menu (أيقونة الخطوط الثلاثة)، ثم انقر على Settings. اضغط على اسم حسابك. في قسم Data usage، حدد خيار Sync Gmail.
- تعطيل وضع الطائرة.
- تمكين IMAP على جهاز iPhone الخاص بك.
- تحقق من إعدادات Fetch: انتقل إلى Passwords & Accounts > Fetch New Data > Gmail وحدد Fetch.
- حذف حسابك: انتقل إلى Settings > Passwords & Accounts، وانقر على حساب Gmail الخاص بك. ثم حدد Delete Account.
- تشغيل أداة Troubleshoot: تقوم هذه الأداة باكتشاف المشكلات وإصلاحها تلقائيًا.
وفيما يلي، سوف نقوم بمراجعة ما سبق بالكامل خطوة بخطوة.
1- حل مشكلة عدم Sync جيميل ويندوز عن طريق التحقق من الاتصال بالإنترنت
تحقق من اتصالك بالإنترنت مرة أخرى. بطبيعة الحال، يحتاج Gmail إلى اتصال Wi-Fi أو اتصال خلوي فعال للمزامنة، ولكن الأمر لا يتعلق بالاتصال فقط. إذا كان الإنترنت ضعيفًا، فقد يظل التطبيق يفشل في اختبار اتصال خوادم Google و/أو تنزيل الرسائل. في حالة توفر أكثر من نوع اتصال واحد، قم بالتبديل بين أنواع الاتصال. إذا لم يكن الأمر كذلك، فحاول الانتقال إلى مكان ما بإشارة أفضل.
⚠ وأيضًا، إذا كنت تستخدم مغير IP على هاتفك أو جهاز الكمبيوتر الخاص بك، فتأكد من أنه يعمل بشكل صحيح وقم بتعطيله مؤقتًا وتحقق من عملية المزامنة مرة أخرى.
2- تعطيل Battery Saver
قم بإيقاف تشغيل أي وضع لتحسين الطاقة/البطارية المنخفضة. تميل هذه الأوضاع إلى تقليل مزامنة الخلفية أو إيقافها تمامًا. على نظام Android، إذا كنت لا ترى خيارًا في قائمة الإعدادات السريعة، فيمكنك تبديل Battery Saver بالانتقال إلى Settings > Battery > Battery Saver. على iPhone أو iPad، إذا كنت لا ترى زر "Low Power Mode" (رمز البطارية) في "Control Center"، فانتقل إلى "Settings > Battery".
3- تحقق من إعدادات مزامنة Gmail
لإصلاح مشكلة مزامنة Gmail، يمكنك الضغط على أيقونة قائمة البرنامج (ثلاثة أسطر) والانتقال إلى Settings وتفعيل خيار Sync Gmail لكل حساب تحتاجه. على أجهزة iPhone وiPad، يمكنك الانتقال إلى Settings > Data Usage > Sync settings ثم اختيار عدد مرات المزامنة.
4- تحقق من إعدادات مزامنة الخلفية لهاتفك أو جهازك اللوحي
ربما لاحظت مشكلات أوسع نطاقًا، ولكن يجب تمكين المزامنة على مستوى نظام التشغيل إلى جانب مزامنة Gmail. على نظام Android، تحتاج إلى تمكين Auto-sync data في مكانين. للقيام بذلك، انتقل إلى Settings > Accounts > More و Settings > Data usage > More. يمكن لمستخدمي iPhone وiPad ببساطة الانتقال إلى Settings > Gmail وتغيير خيار Background App Refresh.
5- إصلاح مشكلة عدم مزامنة Gmail في كروم عن طريق التحقق من المساحة
تأكد من أنه لا يزال لديك مساحة تخزين متاحة لحسابك على Google. جوجل تتضمن 15 جيجابايت من المساحة الحرة. قد يبدو الأمر كثيرًا، ولكن هذه المساحة ليست مخصصة لـ Gmail فقط، بل يجب عليك أيضًا استخدام هذه المساحة لـ Google Drive و Google Photos. إذا وصلت إلى الحد الأقصى للمساحة، فيمكنك حذف الملفات والرسائل التي لا تحتاج إليها أو شراء خطة Google المدفوعة.
6- أعد تشغيل التطبيق أو الجهاز
قد تؤثر بعض الأخطاء المؤقتة على عملية مزامنة Gmail، وفي هذه الحالة قد تكون إعادة تشغيل التطبيق مفيدة. كما أن هناك احتمالية حدوث أخطاء على مستوى نظام التشغيل، والتي يمكنك حلها عن طريق إعادة تشغيله.
7- فحص خوادم Gmail
تحقق من حالة Google و/أو خوادم الايمبل . من الممكن أن تكون خوادم Gmail معطلة. يمكنك التحقق من ذلك بالانتقال إلى لوحة معلومات حالة Google Workspace أو باستخدام مواقع مثل Downdetector . إذا قمت بمزامنة Gmail مع خدمة خارجية مثل Yahoo، فتحقق من خوادمها وإعدادات حسابك.
8- تحديث برنامج الجيميل
إذا لم تقم بتحديث Gmail منذ فترة، فقد يكون هناك خطأ برمجي يمكنك إصلاحه عن طريق تحديث تطبيق Gmail. يمكنك تحديث تطبيقات Android من متجر Google Play وتطبيقات iPhone أو iPad من App Store.
9- تحديث نظام التشغيل لحل مشكلة عدم Sync جيميل
قد يكون نظام التشغيل Android أو iPhone الخاص بك به خطأ يمكنك إصلاحه عن طريق التحديث. على أجهزة Android، انتقل إلى Settings > System settings/About device وحدد System updates. على iPhone، انتقل إلى Settings > General > Software Update. بغض النظر عن نظام التشغيل، نوصيك بالتأكد من عمل نسخة احتياطية من بياناتك، وأن جهازك به شحن كافٍ ومتصل بالإنترنت الثابت قبل التثبيت.
10- أعد تثبيت تطبيق Gmail
قم بإلغاء تثبيت تطبيق Gmail من جهاز iOS أو Android الخاص بك. بعد ذلك، انتقل إلى متجر Google Play أو App Store، وابحث عن Gmail وأعد تثبيت التطبيق.
11- حل مشكلة عدم Sync جيميل عن طريق مسح ذاكرة التخزين المؤقتة
امسح ذاكرة التخزين المؤقت للتطبيق. لا يتوفر هذا الخيار على أجهزة Apple، ولكن يمكن لمستخدمي Android مسح ملفات ذاكرة التخزين المؤقت المؤقتة لـ Gmail يدويًا من خلال الانتقال إلى Settings > Apps > Gmail > Storage وتحديد Clear cache. قد تؤدي بيانات ذاكرة التخزين المؤقت في بعض الأحيان إلى تعطيل أداء التطبيق.
❗ لاحظ أن مسح ذاكرة التخزين المؤقت قد يتطلب منك إدخال معلومات تسجيل الدخول.
12- حل مشكلة عدم مزامنة Gmail في Windows 11 عن طريق التحقق من كلمة المرور
تحقق من كلمة المرور الخاصة بك. تسجيل الدخول إلى Gmail. إذا حصلت على خطأ في كلمة المرور، فقد يكون ذلك بسبب عدم مزامنة التطبيق بشكل صحيح . قم بتغيير كلمة مرور Gmail الخاصة بك على كلا الجهازين.
13- تمكين المزامنة التلقائية
إذا كنت تفضل عدم المزامنة يدويًا، فيمكنك إجراء المزامنة تلقائيًا عن طريق تغيير الإعدادات. افتح تطبيق Gmail، وانقر على Menu (أيقونة الخطوط الثلاثة)، ثم انقر على Settings. اضغط على اسم حسابك. في قسم Data usage، حدد خيار Sync Gmail.
14- لإصلاح مشكلة عدم Sync جيميل، قم بتعطيل وضع الطائرة
ربما تكون قد قمت بتنشيط وضع الطائرة على جهازك عن طريق الخطأ. عندما يكون هذا الوضع نشطًا، سيتم قطع اتصالات البيانات والإنترنت الخاصة بك وسيمنع Gmail من المزامنة مع الأجهزة المحمولة.
15- تأكد من تمكين IMAP على جهاز iPhone الخاص بك
IMAP هي التقنية التي يستخدمها Gmail لإرسال البريد الإلكتروني من خادم البريد الخاص به إلى الجهاز. يجب أن يتم تمكينه بشكل افتراضي، ولكن إذا قمت بتعطيله لسبب ما، فأعد تمكينه.
16- التحقق من إعدادات Fetch (الآيفون)
إذا تم ضبط حساب Gmail الخاص بك في iOS Mail على المزامنة يدويًا، فلن يتلقى التطبيق رسائل البريد الإلكتروني الجديدة إلا عند استخدامه، مما قد يؤدي إلى إبطاء الأمور. افتح الإعدادات. انتقل إلى Passwords & Accounts > Fetch New Data > Gmail وحدد Fetch.
17- حذف حسابك
تحتاج أحيانًا إلى حذف حسابك لحل مشكلة عدم مزامنة Gmail. في بعض الحالات، يكفي حذف حسابك من البرنامج. لهذا، يمكن لمستخدمي iPhone الانتقال إلى Settings > Passwords & Accounts والنقر على حساب Gmail الخاص بهم. ثم حدد Delete Account وحدد Delete Account مرة أخرى لتأكيد العملية.
18- حل مشكلة عدم مزامنة Gmail في ويندوز 10 و 11 مع برنامج استكشاف الأخطاء وإصلاحها
Troubleshoot هي أداة تلقائية نستخدمها لمعالجة عدد من المشكلات المعروفة التي يمكن أن تمنع البرامج من العمل بشكل صحيح. يقوم البرنامج تلقائيًا باكتشاف المشكلات وإصلاحها.
أسئلة مكررة
ماذا علي أن أفعل لتفعيل مزامنة Gmail؟
اضغط على أيقونة القائمة (ثلاثة أسطر) للبرنامج وانتقل إلى Settings وقم بتفعيل خيار Sync Gmail لكل حساب تحتاجه. على أجهزة iPhone وiPad، يمكنك الانتقال إلى Settings > Data Usage > Sync settings.
ماذا علي أن أفعل لمزامنة Gmail تلقائيًا؟
افتح تطبيق Gmail، وانقر على Menu (أيقونة الخطوط الثلاثة)، ثم انقر على Settings. اضغط على اسم حسابك. في قسم Data usage، حدد خيار Sync Gmail.
خاتمة
بشكل عام، تتضمن طرق حل مشكلة عدم Sync جيميل التحقق من الاتصال بالإنترنت، إعادة تشغيل البرنامج والجهاز، التحقق من حالة خوادم جوجل، تحديث البرنامج ونظام التشغيل، التحقق من كلمة المرور الصحيحة، تعطيل وضع الطائرة، تعطيل Battery Saver ( Settings > Battery > Battery Saver)، يتم ضبط المزامنة لكل حساب (حدد Settings، ثم الحساب وحدد خيار Gmail Sync). تتضمن الحلول الأخرى تمكين Auto-sync data ( Settings > Accounts > More و Settings > Data usage > More، وزيادة مساحة التخزين، ومسح ذاكرة التخزين المؤقت (Settings > Apps > Gmail > Storage و Clear cache)، وتم العثور على تشغيل برنامج الأخطاء
تعليقاتكم واقتراحاتكم؟
نأمل أن تكون قادرًا على حل مشكلة Sync جيميل لديك بمساعدة البرنامج التعليمي الكامل حول كيفية حل مشكلة عدم مزامنة Gmail اليوم. إذا كنت تعرف طريقة أخرى، لديك رأي أو اقتراح، شاركنا به في قسم التعليقات في هذه المقالة.