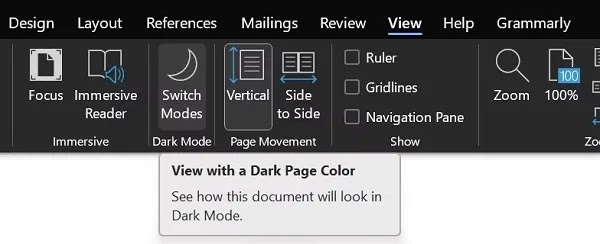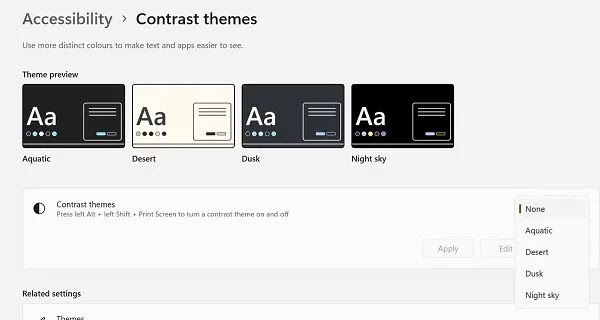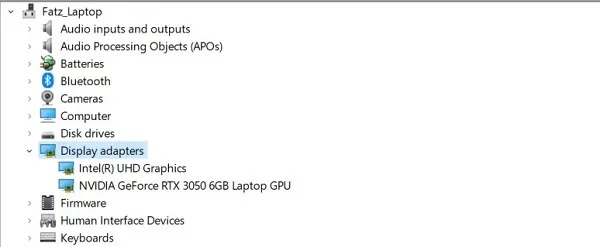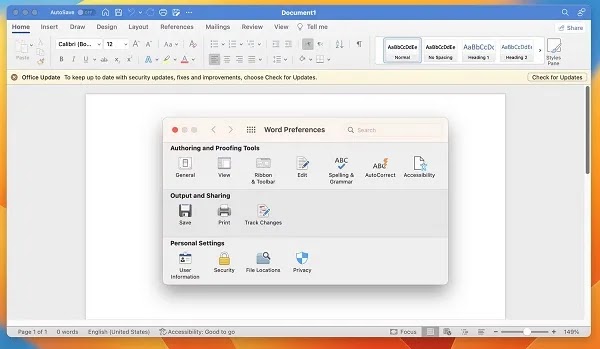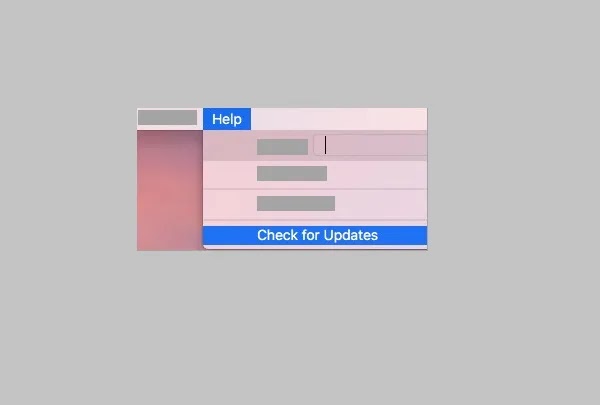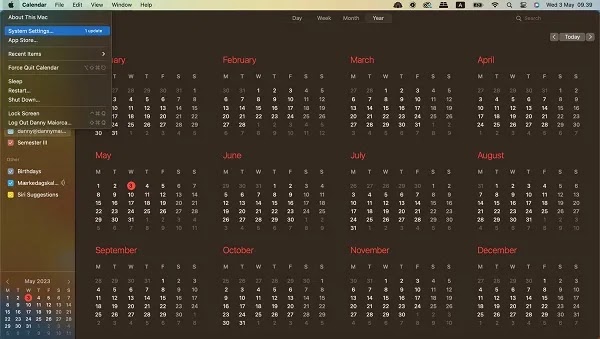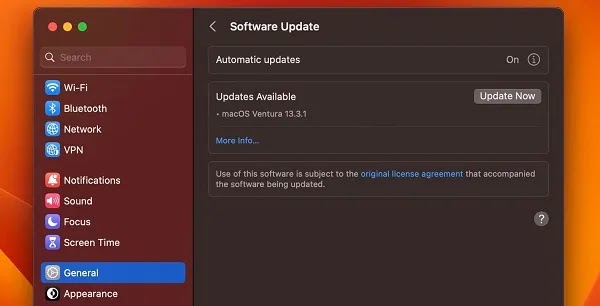قد يكون الوضع المظلم على صفحة Word ممتعًا من الناحية الجمالية. ⬛ أو قد يقلل الضغط على العينين. ولكن ربما تفضل صفحة Word ذات الوضع الكلاسيكي أو أن الوضع المظلم للشاشة ليس مريحًا لك أثناء الليل. قد تكون بعض الأسباب البسيطة التي يمكن إصلاحها بسهولة هي السبب وراء ذلك. في هذا المقال من موقع Nooh Freestyle سنعلمك 6 طرق فعالة لحل مشكلة تحول صفحة Word إلى اللون الأسود.
إصلاح مشكلة تحول صفحة Word إلى اللون الأسود في نظام التشغيل Windows
Why Microsoft Word Is Black on Your PC And How to Fix It
ربما تعتقد أن هذا خطأ من Microsoft ؟ علينا أن نقول لا، هذه المشكلة لا علاقة لها بخلل Microsoft، المشكلة الوحيدة هي أن Microsoft Word يدعم الوضع المظلم. ربما قمت بتنشيطه عن طريق الخطأ. كما أن أحد أسباب تحول شاشة Word إلى اللون الأسود هو زيادة تباين الشاشة أو فشل في بطاقة الرسومات.
1- اسوداد صفحة word بسبب تفعيل Dark Mode
لتعطيل الوضع المظلم في Microsoft Word، قم أولاً بفتح برنامج Word. أدخل علامة التبويب File. حدد خيار Account في أسفل يسار الشاشة. سيتم فتح نافذة جديدة، انقر الآن على القائمة المنسدلة Office Theme. هنا لديك 5 خيارات مختلفة. الأبيض والأسود واللون والرمادي الداكن والإعدادات بناءً على النظام. نظرًا لأنك لا تريد أن تكون صفحة Word الخاصة بك باللون الأسود، فيمكنك اختيار أي خيار آخر غير الأسود.
إذا كانت صفحة Word الخاصة بك لا تزال سوداء، فمن الأفضل مراجعة إعدادات النظام. إذا تم تمكين الوضع الأسود على نظامك، فسيؤثر ذلك على جميع البرامج.
2-إصلاح مشكلة تحول شاشة Word إلى اللون الأسود عن طريق تعطيل Switch Mode
إذا لاحظت أن مشكلة تحول صفحة Word إلى اللون الأسود، فهذا يحدث فقط في برنامج Word وفي مساحة Document. يمكنك تعطيل هذا الخيار في Microsoft Word. في نظام التشغيل Windows، يمكنك تعطيله بالانتقال إلى قائمة "View" ثم النقر فوق "Switch Mode".
3- مشكلة ضبط سطوع الشاشة سبب سواد شاشة الوورد
إذا لم يتم حل مشكلة الشاشة السوداء بالحيل المذكورة أعلاه، فمن الأفضل الانتقال إلى Windows وإعدادات الشاشة. أولاً، انتقل إلى Settings > System > Display. يوجد شريط تمرير في Brightness and color header. إذا قمت بسحبها إلى اليسار، تصبح الشاشة أكثر سطوعًا وإذا قمت بسحبها إلى اليمين، تصبح الشاشة أكثر قتامة.
في Windows 11، يمكن للمستخدمين تعيين سمات عالية التباين حسب رغبتهم أو تعطيلها. انقر بزر الماوس الأيمن على Start. الآن حدد خيار PC Settings. انقر على أيقونة Settings هنا. ابحث عن Accessibility في الشريط الجانبي وانقر عليها. الآن حدد None من القائمة المنسدلة Contrast themes. وأخيرا، انقر فوق "Apply" لحفظ التغييرات.
⚠ يمكنك تمكين السمات أو تعطيلها باستخدام اختصارات لوحة المفاتيح Left Alt + Left Shift + Print Screen.
4- البطاقة الرسومية القديمة هي سبب تحول صفحة الوورد إلى اللون الأسود
سبب آخر لكون مستند Word باللون الأسود هو أن بطاقة الرسومات تالفة أو قديمة. ولحسن الحظ، يستغرق تحديث بطاقة الرسومات بضع دقائق فقط. يمكنك الذهاب إلى الصفحة الرئيسية لبطاقة الرسومات الخاصة بنظامك وتحديثها. ولكن إذا كان عليك القيام بذلك يدويًا. في نظام التشغيل Windows، اضغط أولاً على المفاتيح Win + R لفتح نافذة Run. اكتب devmgmt.msc لفتح Device Manage.
افتح مجموعة Display adapters في Device Manage.
انقر بزر الماوس الأيمن على بطاقة الرسومات الخاصة بك وحدد Update Driver.
انقر الآن على خيار Browse my computer for drivers وحدد الملف الذي تم تنزيله. اتبع التعليمات لتحديث برنامج التشغيل الخاص بك.
5- تحديث برنامج Microsoft Word لحل مشكلة الصفحة السوداء لبرنامج Word
يعمل التحديث إلى الإصدارات الأحدث من Word على إصلاح الأخطاء الصغيرة وتحسين أداء البرنامج واستقراره. للتحديث، افتح برنامج Word أولاً. أدخل علامة التبويب "File" ثم "Account". حدد Update Options. في حالة توفر تحديث جديد، تم تمكين خيار Update Now، قم بتحديده.
6- قم بتحديث Windows أو إزالة الصفحة السوداء لبرنامج Word
من المؤكد أن البرامج تعمل بشكل أفضل في نظام التشغيل Windows الأحدث. لتحديث نظام التشغيل Windows، انقر أولاً على Start ثم افتح خيار Settings. افتح خيار Windows Update. الآن حدد Check for Updates > Install.
إصلاح مشكلة تحول صفحة Word إلى اللون الأسود على نظام Mac
إذا كنت تستخدم نظام Mac وواجهتك شاشة سوداء في Word، فمن الأفضل اتباع الحلول أدناه لحل مشكلة Word . عادةً ما تكون أسباب تحول صفحة Word إلى اللون الأسود في نظامي التشغيل Mac وWindows هي نفسها. لذلك يمكنك حل مشكلة حجب الوورد عن طريق تعطيل Dark Mode أو زيادة التباين أو حل مشكلة بطاقة الرسوميات.
1- اسوداد صفحة الوورد بسبب تفعيل Dark Mode
لتعطيل Dark Mode على نظام Mac، افتح برنامج Word أولاً. في الزاوية اليسرى من القائمة، حدد Preferences. الآن، في قسم Authoring and Proofing Tools، حدد General.
في النافذة الجديدة التي تظهر، في قسم Personalise، قم بإلغاء تحديد خيار Turn off Dark Mode. بهذه الطريقة ستعود إلى الإعدادات الأولية.
2- تعطيل Switch Mode في الوورد لإصلاح مشكلة الصفحة السوداء
أولاً، انقر فوق خيار Preferences (التفضيلات) في قائمة برنامج Word. الآن انقر على General. يحتوي تنشيط Dark Mode has a white page color في المجموعة الفرعية Personalise.
3- ضبط سطوع الشاشة
إذا كنت تستخدم نظام Mac، فانقر فوق شعار Apple في الزاوية اليسرى من القائمة لضبط سطوع الشاشة. هنا حدد خيار System Settings. حدد شاشات Displays من الشريط الجانبي. استخدم شريط تمرير Brightness لضبط سطوع الشاشة.
4- بطاقة الرسومات التالفة أو القديمة هي سبب الصفحة السوداء لبرنامج Word
الطريقة الوحيدة لتحديث بطاقة الرسومات على نظام Mac هي تحديث برامجها. أولاً، انقر على شعار Apple في الزاوية اليسرى من القائمة. الآن انقر على Software Update. إذا كان هناك تحديث جديد لبطاقة الرسومات، فسيتم تثبيته.
5- تحديث مايكروسوفت وورد
يمكن تحديث جميع البرامج الموجودة على نظام Mac إما يدويًا أو تلقائيًا. إذا لم يكن التحديث التلقائي نشطًا أو قمت بتنزيل برنامج آخر غير App Store، فيمكنك تثبيته والتحقق من تحديثه. على سبيل المثال، افتح برنامج Word أولاً. انقر على "Help" في القائمة اليمنى العليا. الآن انقر على خيار Check for Updates.
إذا قمت بتنزيل تحديث جديد، فسيتم تنشيط خيار Update.
6- تحديث نظام التشغيل ماك
بالنسبة لتحديثات نظام Mac، إذا تم تمكين التحديث التلقائي، فسيتم عرضه عند توفر تحديث جديد. للتحقق من ذلك، انقر أولاً على شعار Apple الموجود على الجانب الأيسر من القائمة. الآن حدد System settings ثم General.
انقر هنا على خيار Software Update. الآن يمكنك التحقق من الإصدار الجديد. في حالة توفر تحديث جديد، انقر فوق Update Now.
ومن الممكن أيضًا التحديث من خلال App Store. قم بتشغيل Mac App Store باستخدام Spotlight. الآن انقر فوق Applications folder وانقر فوق خيار Update.
أسئلة مكررة
هل يدعم وورد Dark Mode؟
نعم يمكنك تفعيل الوضع المظلم من قسم Account.
هل اللون الأسود للشاشة أفضل للعين؟
والمعروف أن اللون الأسود يقلل من الضغط الواقع على عينيك أثناء التحديق في الشاشة، لكن لا توجد نظرية طبية قاطعة حول هذا الأمر.
خاتمة
لحل الشاشة السوداء لبرنامج Word، هناك حلول مثل تعطيل Dark Mode و Switch Mode. يعد فحص بطاقة الرسومات أحد الحلول أيضًا، وفي بعض الأحيان لا يتم حل مشكلة صفحة Word السوداء بأي من الحلول المذكورة أعلاه. من الأفضل حذف Microsoft Word وإعادة تثبيته. عادة، تختفي الأخطاء الصغيرة عن طريق إعادة تثبيت البرنامج.
تعليقاتكم واقتراحاتكم؟
في هذا المقال من موقع Nooh Freestyle علمنا 6 طرق فعالة لحل مشكلة الوورد الصفحة السوداء. هل تستخدم الوضع الداكن في Word؟ هل تم تنشيط الوضع الأسود لمستند Word عن طريق الصدفة؟ أي من الحلول المذكورة أعلاه ساعدك في حل المشكلة؟ يرجى مشاركة تعليقاتك معنا.