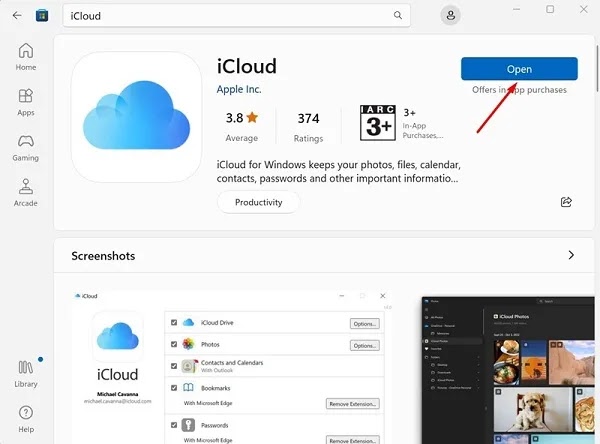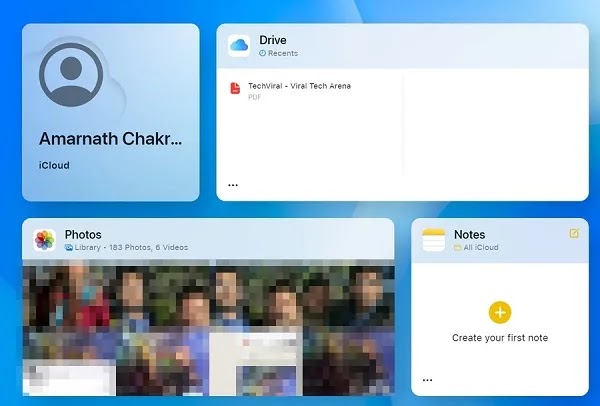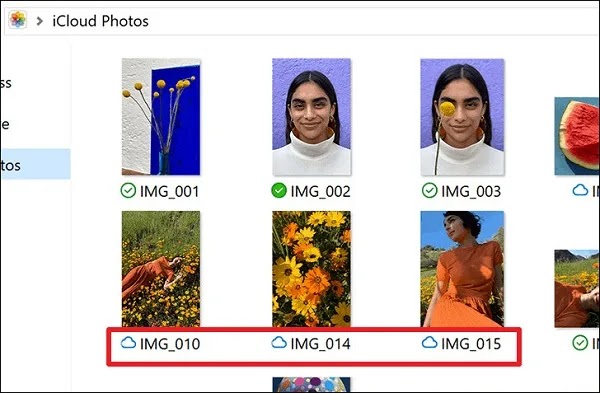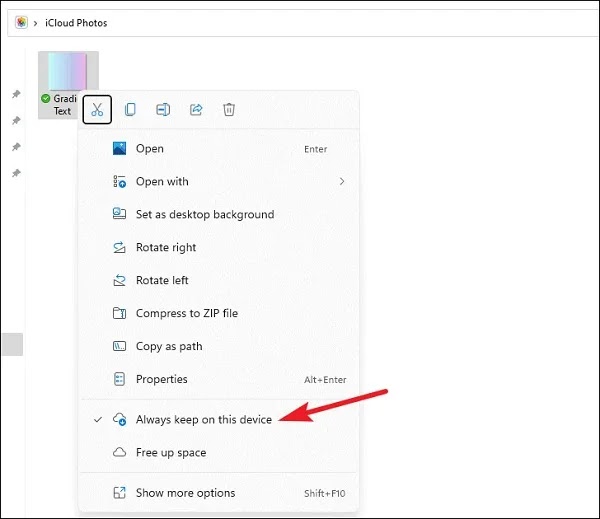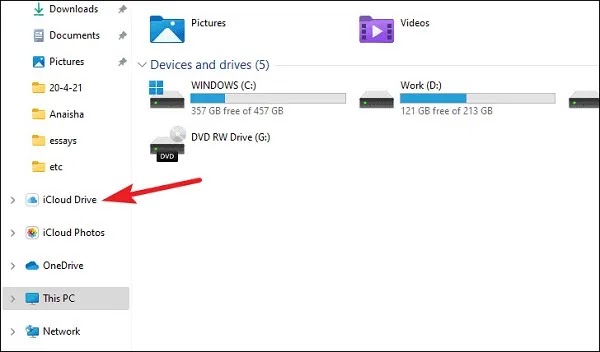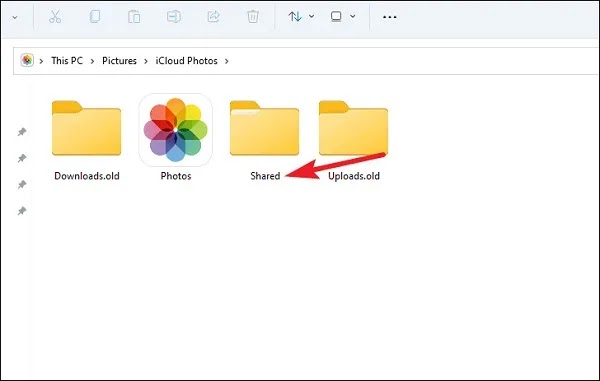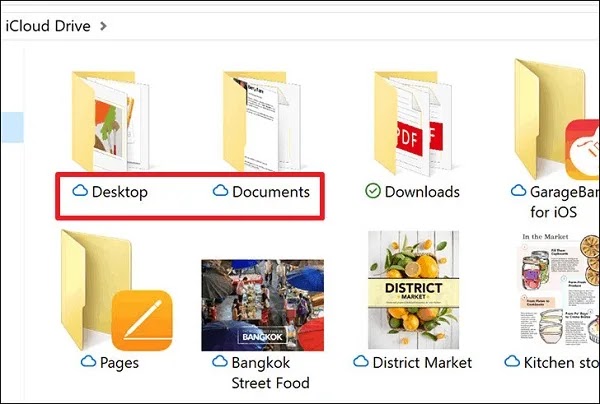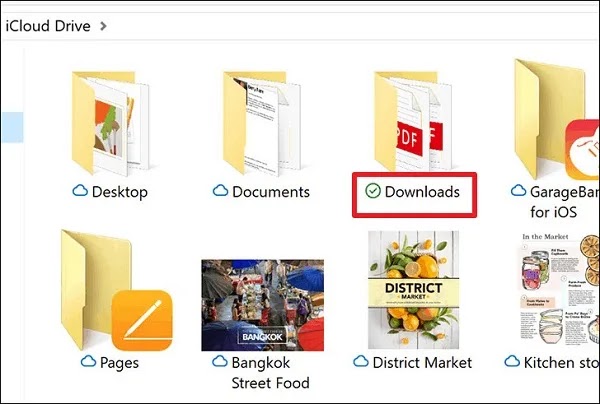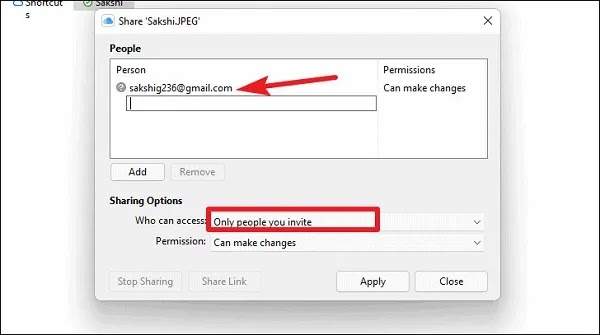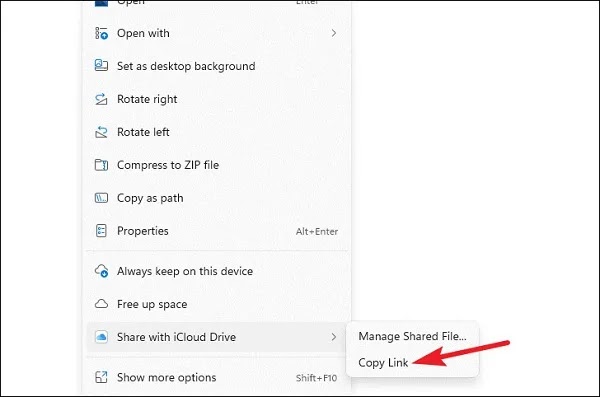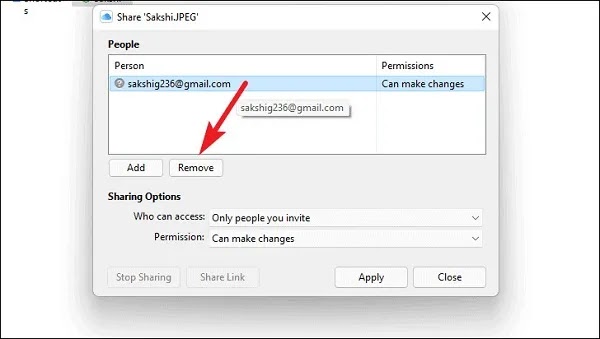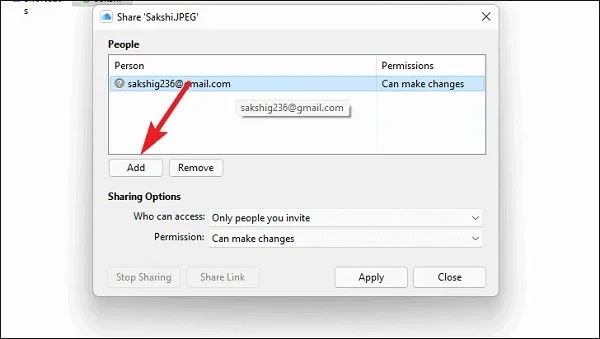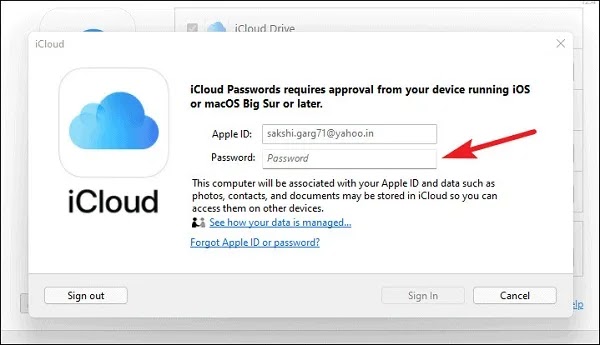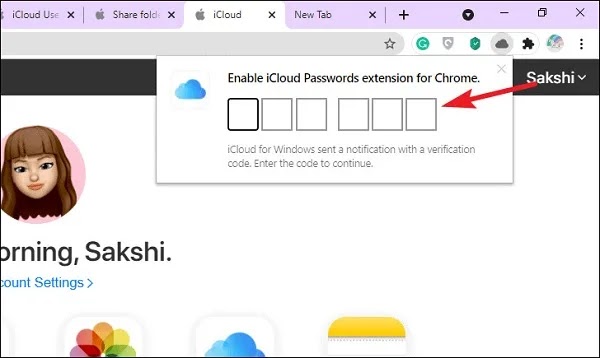إذا كنت تمتلك جهاز iPhone أو iPad مزودًا بحساب iCloud ☁️ ، ولكنك تستخدم جهاز كمبيوتر محمول يعمل بنظام Windows بدلاً من جهاز Mac، فقد يبدو استخدام iCloud من Apple أمرًا صعبًا بعض الشيء. في الواقع، تشتهر شركة Apple بمنتجاتها الحصرية. نظاما التشغيل Windows وiOS غير متوافقين، لذا فإن مزامنة الاثنين معًا تبدو معقدة بعض الشيء. لكن هذه مفاهيم خاطئة. في هذه المقالة، سنراجع الدليل الكامل لاستخدام وتثبيت iCloud على نظام التشغيل Windows 11 من موقع Nooh Freestyle.
تثبيت iCloud على نظام التشغيل Windows 11
Install and Set up iCloud for Windows 11
إذا كنت تستخدم iPhone لالتقاط الصور ومقاطع الفيديو، ولكن جهاز الكمبيوتر الخاص بك يعمل بنظام Windows. إذا كنت تريد مزامنة جميع بيانات iPhone معه، فستحتاج إلى استخدام تطبيق iCloud. بالطبع، تحتاج إلى تنزيله وتثبيته لنظام التشغيل Windows أولاً. في الواقع، iCloud Windows هو برنامج يوفر للمستخدمين إمكانية الوصول إلى المعلومات الموجودة على أجهزة iPhone وiPad التي تعمل بنظام Windows.
ما هو Apple iCloud؟
باختصار وأبسط، iCloud هي خدمة تخزين سحابية مثل Google Drive تمامًا، وقد صممت شركة Apple iCloud لنظام iOS ويمكنك تخزين الصور ومقاطع الفيديو والملفات والملاحظات وكلمات المرور وأنواع المعلومات الأخرى في Save it. رواية تقوم برفع معلوماتها على iCloud، يمكنك الاتصال بها من أي جهاز آخر. من الممكن أيضًا مشاركة الملفات والوصول إلى عدة مستخدمين لنفس الملف. تعد خدمة iCloud من Apple أفضل خدمة لعمل نسخة احتياطية لأجهزة Apple. مع كل حساب iCloud، يتم توفير 5 جيجابايت من مساحة التخزين للمستخدم.
كيفية استخدام آي كلاود على الكمبيوتر
تعلم شركة Apple جيدًا أن مستخدميها ربما يستخدمون جهازًا يعمل بنظام Windows، لذلك قامت بتوفير تطبيق iCloud مخصص لنظام Windows. باستخدام هذه الطريقة، يمكن لمستخدمي Apple الوصول بسهولة إلى مساحة تخزين iCloud من خلال Windows. باستخدام iCloud، يمكنك الوصول إلى ما يلي:
- قم بالوصول إلى جميع الملفات الموجودة في مساحة iCloud باستخدام Windows File Explorer.
- قم بتخزين ملفاتك في iCloud والوصول إليها من أي جهاز iOS أو MacOS أو Windows أو جهاز ويب.
- يمكنك مشاركة الملف أو التعاون مع العديد من المستخدمين في مساحة iCloud.
- إنشاء ألبومات من الأفلام والصور عبر الإنترنت ومشاركتها.
- إمكانية تنزيل الملفات والمجلدات المخزنة في Ilecode على نظام Windows
- إدارة كلمات المرور المحفوظة
تحميل iCloud لنظام التشغيل Windows 11
الآن بعد أن عرفت ما هو Apple iCloud وما يفعله برنامج Windows الخاص به، قد ترغب في تثبيته على جهاز Windows الخاص بك. أولاً قم بالدخول إلى Microsoft Store . (إذا لم يفتح المتجر استخدم الطريقة لحل مشكلة عدم عمل متجر مايكروسوفت وعدم فتح ويندوز 11 )
قم بذلك من جهاز Windows الخاص بك. عندما تفتح المتجر، ابحث عن تطبيق iCloud.
من الأفضل تنزيل البرنامج من المصادر الرسمية. الآن انقر على Get.
انتظر حتى يتم تنزيل البرنامج على جهاز الكمبيوتر الذي يعمل بنظام Windows. الآن انقر فوق الخيار Open.
تثبيت آي كلاود على الكمبيوتر
بعد أن قمت بتنزيل برنامج Ilecode في نظام التشغيل Windows 11، قم بالمتابعة كما يلي لتثبيته. افتح التطبيق. الآن أدخل Apple ID الخاص بك للدخول إلى البرنامج. في الجزء الثاني، قم بإدخال كلمة المرور لـ Apple ID وانقر على خيار Sign In.
في النافذة الجديدة، حدد المعلومات التي تريد مزامنتها مع حساب iCloud في Windows.
باستخدام Windows File Explorer، انتقل إلى Local Disk > User.
ثم أدخل المجلد المسمى جهاز الكمبيوتر الخاص بك. انقر الآن على مجلد تطبيق iCloud.
نسخة الويب iCloud على نظام التشغيل Windows 11
إذا لم تتمكن لأي سبب من الأسباب من تثبيت البرنامج على جهازك الذي يعمل بنظام Windows، فمن الأفضل استخدام إصدار الويب من iCloud . يمكنك الوصول إلى إصدار الويب من iCloud باستخدام أي متصفح. ما عليك سوى تسجيل الدخول إلى iCloud باستخدام Apple ID الخاص بك. هنا، مثل إصدار الويب، يمكنك الوصول إلى جميع الملفات والصور ومقاطع الفيديو المحفوظة. يمكنك مشاركتها أو تعديلها أو حذفها.
كيفية استخدام الصور بعد تثبيت iCloud في Windows
ربما بسبب عدم توافق أنظمة Windows وiOS، يبدو استخدام Ilecode معقدًا بعض الشيء، لكنه ليس كذلك! هنا سوف نتحقق معًا من كيفية استخدام iCloud. إذا قمت بتحديد ميزة Photos عند إعداد iCloud. يقوم iCloud بإنشاء مجلد يسمى iCloud Photos في File Explorer.
باستخدام هذا المجلد، يمكنك الوصول إلى الصور ومقاطع الفيديو المخزنة في iCloud. لتحميل الصور من Windows إلى iCloud، افتح أولاً مجلد iCloud Photos من File Explorer.
قم بتحميل وتنزيل الصور بعد تثبيت iCloud Windows
حدد الصور واسحبها وأفلتها في مجلد iCloud. وأيضًا، إذا تم تمكين iCloud Photos على جهاز Apple الخاص بك، فمن المفترض أن تشاهد الصور التي تلتقطها على جهاز Windows الخاص بك. الصور المخزنة في iCloud تحتوي على أيقونة iCloud بجانبها.
تحتوي الصور التي يتم تنزيلها في iCloud على علامة اختيار خضراء ذات خلفية بيضاء.
إذا كنت تريد الاحتفاظ بالصور على جهاز الكمبيوتر الخاص بك إلى الأبد، فانقر بزر الماوس الأيمن على الصور وحدد Always keep on this device.
في هذه الحالة، تحتوي الصور الدائمة على علامة بيضاء مع خلفية خضراء.
لإلغاء هذا الوضع، انقر بزر الماوس الأيمن ثم انقر فوق Always keep on this device مرة أخرى.
لحذف الصور من iCloud، انقر بزر الماوس الأيمن على الصورة وحدد Free up space.
كيفية مشاركة الصور
اتبع الخطوات أدناه لمشاركة الصور في Windows 11 وiCloud. إذا لم تقم بتغيير موقع الاشتراك الافتراضي للألبومات أثناء التثبيت، فسيتم تخزينها في العنوان التالي. C:\Users\<USERNAME>\Pictures\iCloud Photos\Shared أيضًا، يجب تمكين خيار Shared Photos على جهاز Apple الخاص بك لمشاركة الصور مع Windows 11. يمكن أن يحتوي الألبوم الذي تشاركه على 5000 صورة.
كيفية استخدام iCloud Drive في نظام التشغيل Windows
إذا قمت بتمكين iCloud drive أثناء التثبيت، فسيتم إنشاء هذا المجلد في File Explorer.
يحتوي هذا المجلد على كافة المستندات الموجودة على جهاز Apple.
يمكنك تنزيلها على نظام التشغيل Windows. سيتم تمييز المستندات المخزنة في iCloud بأيقونة iCloud بجانبها.
فقط انقر مرتين عليها للتحميل. تحتوي الملفات التي يتم تنزيلها على علامة اختيار خضراء ذات خلفية بيضاء.
انقر بزر الماوس الأيمن عليها لإبقائها بشكل دائم على جهاز الكمبيوتر الخاص بك. انقر فوق خيار Always keep on this device.
تحتوي الملفات الدائمة على علامة بيضاء بخلفية خضراء.
لحذف الملفات، انقر بزر الماوس الأيمن عليها ثم انقر فوق Free up space.
كيفية مشاركة المستندات مع iCloud Drive
يمكنك مشاركة مجلد المستندات مع مستخدمين آخرين. أولا، انقر بزر الماوس الأيمن على المجلد. ثم حدد خيار Share with iCloud.
ثم انقر فوق خيار Share File/ Share Folder. سيتم فتح نافذة iCloud Sharing جديدة. في قسم Sharing Options، يمكنك تحديد الجهة التي تريد إرسال الرابط إليها وبأي مستوى من الوصول.
إذا قمت بتحديد Only people you invite في قسم Who can access، فيجب عليك دعوة الأشخاص.
أضف بريدهم الإلكتروني في قسم People. إذا قمت بتحديد خيار Anyone with a link، فيجب عليك تحديد خيار Copy Link.
للحصول على رابط النسخ. يمكنك تغيير مستوى وصول الأشخاص. ما عليك سوى النقر على خيار Permission الموجود بجوار بريدهم الإلكتروني وتغييره.
وأخيرا، حدد خيار Apply.
التغييرات على المستندات المشتركة بعد تثبيت iCloud Windows
سيكون للمستندات التي تشاركها أيقونة شخص بجانبها.
عند مشاركة مستند، يمكنك إدارته. إضافة أو إزالة الأشخاص. يمكنك حتى تغيير أذوناتهم. أولاً، تحتاج إلى النقر بزر الماوس الأيمن على المستند المطلوب والنقر على خيار Manage Shared File/Manage Shared Folder.
ويتم إلغاء الوصول أيضًا من خلال النقر على خيار Remove.
لإضافة أشخاص، حدد Add وأضف عنوان البريد الإلكتروني للشخص.
لإلغاء مشاركة الملفات، اضغط على خيار Stop sharing.
كيفية حفظ كلمات المرور واستخدامها بعد تثبيت iCloud Windows
إذا قمت بتمكين خيار Password أثناء التثبيت، فيجب عليك أولاً تأكيد كلمات المرور على جهاز Apple حتى تتمكن من استخدامها على جهاز Windows. للقيام بذلك، تحتاج إلى جهاز iPad أو Mac يعمل بنظام macOS BigSur. قم بتنزيل تطبيق iCloud على نظام التشغيل Windows 11.
ثم الضغط على زر Approve الموجود بجوار خيار Password.
ثم قم بتسجيل الدخول إلى Apple ID الخاص بك واحصل على رمز التحقق وأدخله.
تم تأكيد كلمة مرور iCloud. الآن افتح المتصفح الخاص بك وافتح الموقع الذي قمت بحفظ كلمة المرور فيه على iCloud. هنا، انقر على أيقونة iCloud Passwords extension. هنا يطلب منك رمز التأكيد الذي سيعرضه سطح المكتب، أدخل الرمز لتنشيط ملحق كلمة مرور iCloud في نظام التشغيل Windows. قد ترغب في تكرار كلمة المرور مرة أخرى.
أسئلة مكررة
هل يعمل iCloud بسهولة على نظام Windows؟
نعم، بعد تثبيت Windows، فإنه يسمح لك بالوصول إلى كافة ميزات هذا البرنامج. في الواقع، فهو يتيح الوصول إلى المعلومات الخاصة بك مع أي نظام تشغيل.
ما هي مميزات iCloud Windows؟
يمكنك الوصول إلى ألبومات الصور والفيديو ومشاركتها، واستخدام iCloud Drive، واستخدام وعرض التقويمات وجهات الاتصال في Outlook.
هل يمكنني حذف iCloud Windows؟
نعم، قم أولاً بتسجيل الخروج من حساب iCloud في Windows. ثم انتقل إلى قائمة Start menu > Settings > Apps > Apps & features عن برنامج iCloud. الآن قم بإلغاء تثبيته Uninstall. اتبع التعليمات.
كيف يمكنني مسح iCloud Drive؟
أولاً، تحتاج إلى تعطيله على جهاز Apple الخاص بك لتعطيله على نظام Windows. أولاً، قم بالدخول إلى إعدادات جهاز Apple. انتقل إلى your name > iCloud > iCloud Drive وقم بإيقاف تشغيل Sync this iPhone.
خاتمة
باستخدام iCloud، أصبح من السهل نقل البيانات بين نظامي التشغيل Windows وiOS. بمجرد تثبيته على نظام التشغيل Windows، تكون قد قطعت معظم الطريق. هنا يمكنك أيضًا استخدام تقويمات iCloud ورسائل البريد الإلكتروني وجهات الاتصال المحدثة على Windows. حتى iCloud يضيف مجلد Outlook إلى Windows الخاص بك. يمكنك استخدام آلاف الميزات مع أي نظام تشغيل.
تعليقاتكم واقتراحاتكم؟
في هذه المقالة من Nooh Freestyle، قمت بمراجعة الدليل الكامل لاستخدام وتثبيت iCloud على نظام التشغيل Windows 11. هل حلت هذه المقالة مشكلتك في تثبيت وإعداد برنامج iCloud في نظام التشغيل Windows؟ يرجى مشاركة تعليقاتكم واقتراحاتكم معنا.