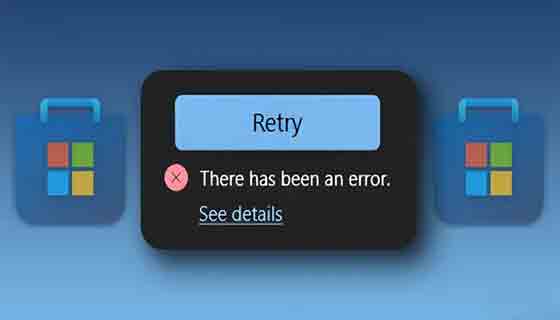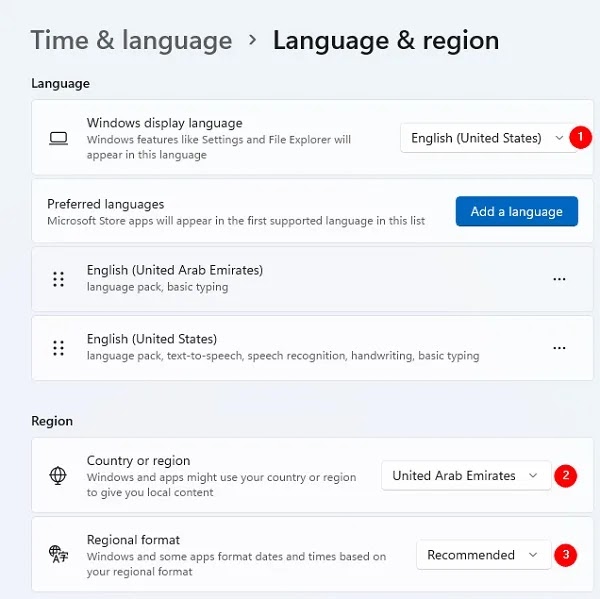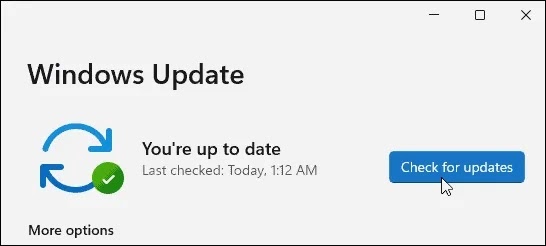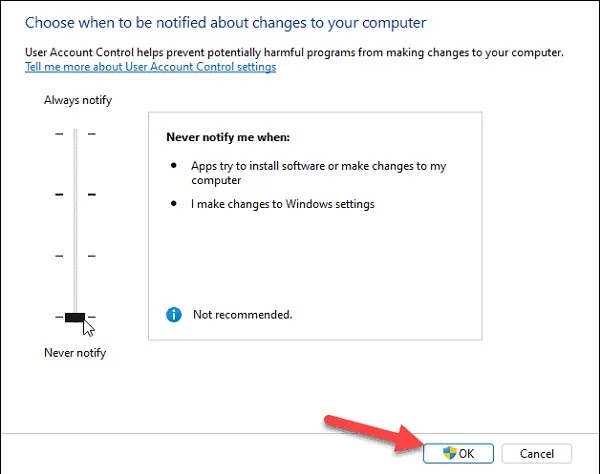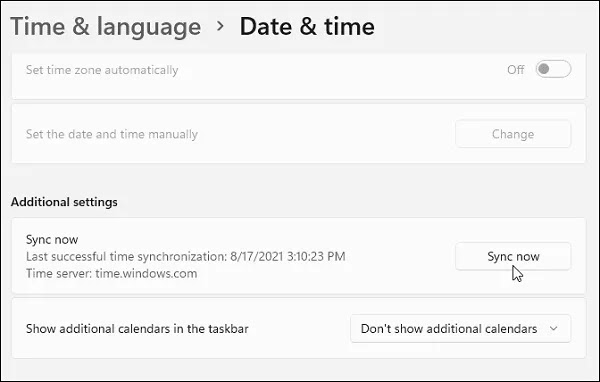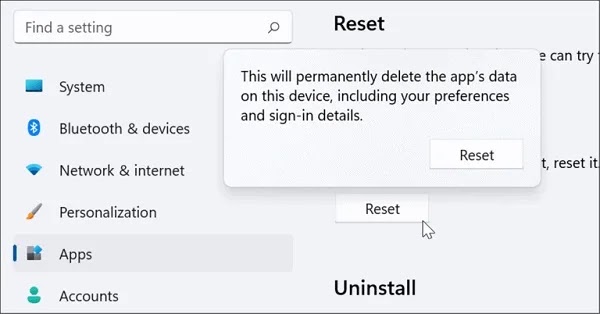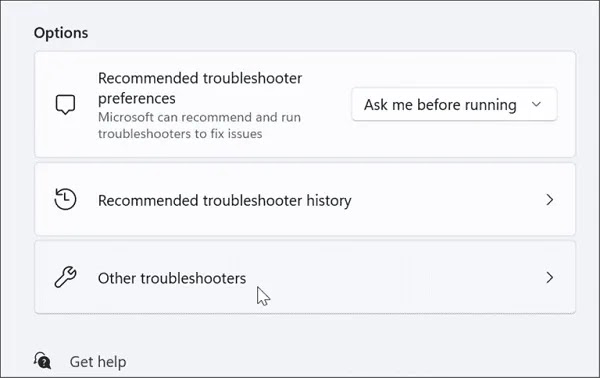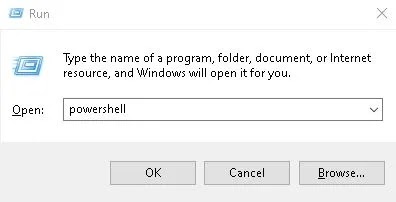يعد Microsoft Store في نظامي التشغيل Windows 11 و10 🛍️ مكانًا لتثبيت تطبيقات Windows وAndroid الجديدة المعتمدة من Microsoft. يمكنك العثور على ألعاب وأفلام وبرامج تلفزيونية جديدة هنا. يوجد رمز لمتجر Microsoft في شريط المهام. لكن إذا لم يفتح متجر مايكروسوفت أو لا يعمل بالضغط على هذه الأيقونة، يمكنك متابعة المقالة التدريبية 15 طريقة لإصلاح مشكلة تنزيل وعدم فتح متجر مايكروسوفت في نظام التشغيل Windows 11 اليوم وحل مشكلتك.
حل مشكلة عدم الاتصال بمتجر مايكروسوفت ويندوز 11
كيفية إصلاح متجر Microsoft لا يعمل على نظام التشغيل Windows 11
يوفر برنامج Microsoft Store في نظام التشغيل Windows 11 بيئة سهلة الاستخدام وآمنة لتنزيل البرامج والألعاب والأفلام وتثبيتها. على الرغم من أن التطبيق يتلقى تحديثات لتحسين تجربة المستخدم، إلا أنك قد لا تزال تواجه مشكلات في فتح التطبيق أو الأعطال أو تثبيت التحديثات أو تنزيل التطبيقات أو رسائل الخطأ وما إلى ذلك. بغض النظر عن سبب مشكلة Microsoft Store Windows 11، يمكنك تجربة الحلول التالية.
1- قم بتغيير منطقة النظام الخاص بك
لتغيير منطقة النظام لديك، اضغط على المفاتيح Win + R على لوحة المفاتيح معًا.
اكتب الأمر ms-settings:regionlanguage ثم اضغط على Enter.
في النافذة المفتوحة، في قسم Language، ابحث عن لغة عرض Windows.
انقر على القائمة المنسدلة المجاورة لها واختر اللغة المناسبة.
انتقل إلى قسم Region.
اختر بلدك من القائمة المنسدلة بجوار Country او Region. (يجب اختيار دولة غير إيران والدول الخاضعة للعقوبات)
من القائمة المنسدلة بجوار Regional format، اختر Recommended أو التنسيق المناسب لك.
بعد إجراء التغييرات، قم بعمل Restart النظام الخاص بك.
⚠ لاحظ أنه بعد تغيير منطقتك في Windows، يمكنك استخدام مغير IP آمن وVPN للاتصال بمتجر Microsoft.
2- تغيير الخادم الوكيل أو تعطيله
قد يتسبب الخادم الوكيل المخصص أيضًا في حدوث مشكلات في الاتصال بمتجر Microsoft. ولذلك، فإن ضبط إعدادات الوكيل على الوضع التلقائي (الإعداد الافتراضي في نظام التشغيل Windows) قد يحل مشكلتك.
اضغط على مفتاحي Win وR على لوحة المفاتيح معًا لفتح نافذة Run.
اكتب inetcpl.cpl في "Run" ثم انقر فوق "OK".
حدد علامة التبويب "Connadctions" وانقر فوق "إعدادات LAN".
قم بإلغاء تحديد Use a proxy server for your LAN.
حدد Automatically detect settings وأخيرًا OK.
3- أعد تشغيل النظام الخاص بك
هناك أسباب مختلفة تسبب مشكلة عدم التنزيل من متجر Microsoft لنظام التشغيل Windows 11. قد تعود هذه المشكلة إلى البرنامج نفسه، أو قد تكون مشكلة في إعدادات النظام أو الشبكة لديك. على أية حال، من خلال إعادة تشغيل النظام، سوف تقوم بإصلاح تداخل البرنامج الذي تسبب في تعطيل متجر Microsoft. لإعادة تشغيل النظام، ما عليك سوى النقر بزر الماوس الأيمن فوق الزر "Start"، ثم Shut down او sign out، ثم حدد "Restart".
4- تحديث الويندوز وإصلاح خطأ متجر مايكروسوفت
قد يكون هناك تحديث معلق من Microsoft يتسبب في عدم عمل متجر Microsoft. من المهم الحفاظ على تحديث إصدار Windows الخاص بك، والطريقة السهلة للقيام بذلك هي التحديث يدويًا.
انقر فوق الزر "Start" وافتح "Settings".
في قائمة الإعدادات، حدد Windows Update من أسفل القائمة.
انقر الآن على زر Check for updates وقم بتثبيت أي تحديثات متوفرة. لاحظ أنك قد تحتاج إلى إعادة تشغيل Windows 11.
5-إصلاح مشكلة التنزيل من متجر Windows 11 عن طريق تعطيل User Account Control
يمكن أن يتداخل User Account Control (UAC) مع الأداء السليم لمتجر Microsoft Windows، لذا يجب عليك تعطيله. لفعل هذا:
انقر على زر Start.
اكتب UAC وانقر على النتيجة الأكثر صلة.
سيتم فتح شاشة UAC، وحرك شريط التمرير إلى الأسفل ثم انقر في النهاية على "OK".
6- قم بمسح ذاكرة التخزين المؤقت لمتجر Microsoft
الحل الآخر لمشكلة عدم فتح Microsoft Store Windows 11 والذي يمكنك استخدامه هو إعادة تعيين ملفات ذاكرة التخزين المؤقت لمتجر Microsoft. يمكنك إعادة تعيين مخزن ذاكرة التخزين المؤقت يدويًا باستخدام الخطوات التالية:
اضغط على مفتاحي Windows + R معًا لفتح نافذة RUN.
في نافذة Run، اكتب wsreset ثم انقر فوق OK.
عند إعادة تعيين مخزن ذاكرة التخزين المؤقت، يتم فتح شاشة CMD فارغة وتختفي بعد لحظات قليلة. وأخيرًا، سيتم فتح متجر Microsoft تلقائيًا.
7- حل مشكلة عدم ظهور متجر مايكروسوفت عن طريق تغيير DNS
0x80131500 هو خطأ شائع يظهر عندما لا يعمل متجر Windows. هناك عدة طرق مختلفة للتغلب على هذه المشكلة، إحداها هي تغيير DNS.
لتغيير إعدادات DNS في نظام التشغيل Windows 11، استخدم الخطوات التالية:
اضغط على مفتاحي Win وR على لوحة المفاتيح معًا لفتح نافذة RUN.
الآن اكتب ncpa.cpl ثم انقر فوق Ok.
عندما تظهر نافذة Network Connections، انقر بزر الماوس الأيمن على محول الشبكة وحدد Properties.
بعد ذلك، حدد Internet Protocol Version 4 (TCP/IPv4) وانقر فوق الزر "Properties".
الآن حدد Use the following DNS server addresses واكتب العنوان البديل.
يمكنك استخدام DNS الداخلي المضاد للحظر أو أحد الخيارات المجانية الشائعة بما في ذلك OpenDNS ( 208.67.222.222 و 208٫67٫220٫220 )، Cloudflare DNS ( 1.1.1.1 و 1٫0٫0٫1 ) و Google Public DNS ( 8.8.8.8 و 8٫8 ).
بعد إدخال إعدادات DNS البديلة، انقر فوق "OK" لتطبيق التغييرات.
انقر فوق OK مرة أخرى للخروج من القائمة.
8- تحقق من وقت وتاريخ نظامك
عندما يبدأ متجر Microsoft Store، فإنه يحاول مزامنة منطقته الزمنية مع منطقتك الزمنية. إذا كانت إعدادات التاريخ والوقت على نظامك غير صحيحة، فقد يتسبب ذلك في خلل في متجر Microsoft.
للتحقق من هذه المشكلة، انقر بزر الماوس الأيمن على أيقونة الساعة في الزاوية اليمنى السفلية من لوحة المفاتيح وحدد خيار Adjust date and time.
عند فتح قسم Date & time، تأكد من صحة الوقت والتاريخ الحاليين وتأكد من منطقتك الزمنية.
إذا كان هناك شيء يحتاج إلى تعديل، فيمكنك تغيير الوقت والتاريخ في Windows.
قم بالتمرير لأسفل إلى Additional settings وانقر فوق الزر "Sync now".
9- إعادة ضبط أو إصلاح برنامج متجر مايكروسوفت
شيء آخر يمكنك القيام به لحل مشكلة عدم فتح متجر Microsoft في نظام التشغيل Windows 11 هو إعادة تعيين برنامج Microsoft Store أو إصلاحه. لاحظ أن القيام بذلك سيؤدي إلى مسح ذاكرة التخزين المؤقت وبيانات التطبيق الأخرى. لفعل هذا:
انقر فوق الزر "Start" وافتح "Settings".
عند فتح Settings، انقر فوق Apps من القائمة الموجودة على اليسار وحدد Apps & features.
اكتب Microsoft store في حقل App list.
انقر على قائمة النقاط الثلاثة المجاورة له وحدد Advanced options.
قم بالتمرير لأسفل وانقر فوق Repair او Reset في قسم "Reset".
سيتم حذف بيانات البرنامج بعد إعادة الضبط. بينما يبدأ Repair في الإصلاح دون فقدان البيانات.
لاحظ أنه إذا قمت ببدء إعادة التعيين، ستظهر رسالة تؤكد رغبتك في القيام بذلك وأنك موافق على مسح بيانات التطبيق.
10- حل مشكلة عدم التحميل من متجر مايكروسوفت عن طريق تشغيل Windows Store Apps Troubleshooter
إذا كنت تواجه مشكلة الدخول إلى متجر Microsoft Windows 11، فيمكنك استخدام أداة استكشاف أخطاء Windows وإصلاحها. لفعل هذا:
افتح اSettings وانتقل إلى System > Troubleshoot.
في صفحة Troubleshoot، قم بالتمرير لأسفل وضمن قسم Options، انقر فوق Other troubleshooters.
انتقل الآن إلى Windows Store Apps وانقر على زر Run.
انتظر حتى تنتهي عملية استكشاف الأخطاء وإصلاحها ويتم تحديد المشكلات وإصلاحها.
11- حاول إعادة تثبيت البرنامج في نظام التشغيل Windows 11
إذا لم تعمل ميزة Repair و Reset معك، فيمكنك إلغاء تثبيت تطبيق Microsoft Store وإعادة تثبيته يدويًا باستخدام أوامر PowerShell.
استخدم هذه الخطوات لإلغاء تثبيت تطبيق Microsoft Store وإعادة تثبيته لإصلاح المشكلات:
افتح Start.
ابحث عن PowerShell وانقر بزر الماوس الأيمن على النتيجة الأكثر صلة وحدد Run as administrator أو اضغط على مفتاحي Win و R لفتح Run. أدخل Powershell فيه.
اكتب الأمر التالي واضغط على Enter لإزالة تطبيق Microsoft Store:
Get-AppxPackage Microsoft.WindowsStore | Remove-AppxPackage
لإعادة تثبيت برنامج Microsoft Store، أدخل الأمر التالي وأدخل:
Get-AppXPackage *WindowsStore* -AllUsers | Foreach {Add-AppxPackage -DisableDevelopmentMode -Register “$($_.InstallLocation)\AppXManifest.xml”}
بعد إكمال خطوات استكشاف الأخطاء وإصلاحها، يمكنك تشغيل Microsoft Store في نظام التشغيل Windows 11.
12- إصلاح مشكلة الاتصال بمتجر Microsoft باستخدام أمر SFC
لاستخدام هذا الحل، ابحث عن CMD في Start.
انقر بزر الماوس الأيمن على الخيار الأكثر صلة وحدد Run As Admin.
الآن قم بتشغيل الأمر التالي:
SFC /SCANNOW
انتظر حتى يتم العثور على الأخطاء الموجودة في نظامك وإصلاحها، ثم قم بتشغيل متجر Microsoft مرة أخرى.
13- قم بالتسجيل مرة أخرى في متجر مايكروسوفت
افتح PowerShell لإعادة التسجيل في متجر Microsoft.
أدخل الأمر التالي في PowerShell واضغط على Enter:
PowerShell -ExecutionPolicy Unrestricted -Command “& {$manifest = (Get-AppxPackage Microsoft.WindowsStore).InstallLocation + ‘AppxManifest.xml’ ; Add-AppxPackage -DisableDevelopmentMode -Register $manifest}”
14- حل مشكلة الاتصال بمتجر مايكروسوفت من خلال تطوير حزم البرامج
افتح PowerShell بإذن Admin.
في النافذة التي تفتح، أدخل الأمر التالي واضغط على Enter:
((Get-ChildItem “HKLM:SOFTWARE\Microsoft\Windows\CurrentVersion\Appx\AppxAllUserStore\InboxApplications”) | Get-ItemProperty).Path | Add-AppxPackage -Register -DisableDevelopmentMode
15- أعد تثبيت كافة البرامج
افتح PowerShell بأذونات المسؤول.
في النافذة التي تفتح، أدخل الأمر التالي واضغط على مفتاح الإدخال:
Get-AppxPackage -AllUsers| Foreach {Add-AppxPackage -DisableDevelopmentMode -Register “$($_.InstallLocation)\AppXManifest.xml”}
أسئلة مكررة
لماذا لا يفتح متجر Microsoft؟
إذا فشلت في فتح متجر Microsoft، فيمكنك مسح ذاكرة التخزين المؤقت للتطبيق. اضغط على مفتاحي Win وR معًا وأدخل wsreset.exe ثم أدخل. تأكد أيضًا من تحديث Windows إلى الإصدار الأحدث وأنك قمت بضبط الإعدادات الإقليمية وفقًا للنقاط المذكورة أعلاه.
لماذا لا تقوم مايكروسوفت بالتنزيل؟
إذا قمت مؤخرًا بتثبيت تحديث Windows، فأعد تشغيل النظام قبل تثبيت التطبيقات من متجر Microsoft. يجب عليك أيضًا تسجيل الدخول باستخدام حساب Microsoft الخاص بك.
إذا كنت لا تزال غير قادر على تنزيل البرنامج الذي تريده، فقد يكون ذلك لأحد الأسباب التالية:
التطبيق غير متوفر في بلدك أو منطقتك.
قد يكون لدى والديك خطط مخفية. يمكن للوالدين إخفاء البرامج غير المناسبة عن أطفالهما من خلال Family Settings.
البرنامج لم يعد متوفرا. عند إزالة أحد التطبيقات من متجر Microsoft، يستغرق الأمر بعض الوقت حتى تتم إزالة صفحة وصف التطبيق.
التطبيق غير متوافق مع جهازك
لقد تم تحديث نظامك للتو ولكن لم تتم إعادة تشغيله.
نظامك غير مصرح له باستخدام تطبيقات Microsoft Store. يجب عليك تسجيل الدخول باستخدام حساب Microsoft الخاص بك.
لماذا لا يعمل متجر Microsoft؟
إذا كان متجر Microsoft لا يعمل أو يستغرق تحميله وقتًا طويلاً، فامسح ذاكرة التخزين المؤقت لديك، وقم أيضًا بتكوين تاريخ النظام ووقته بشكل صحيح. بالإضافة إلى ذلك، تحقق من اتصالك بالشبكة وتأكد من استقرار الإنترنت لديك. أخيرًا، تابع إعادة تثبيت Microsoft Store من خلال الوصف أعلاه.
لماذا يعطي متجر Microsoft خطأ؟
يعد Microsoft Store سوقًا رقميًا لمنتجات وخدمات Microsoft، ومع ذلك قد ترى بعض الأخطاء مثل 0x80070422 أو 0x803fb107 أو 0x800704ec. لإصلاح هذه المشكلات، يمكنك تشغيل مستكشف أخطاء Windows ومصلحها، ومسح ذاكرة التخزين المؤقت للتطبيق، وتشغيل SFC، وإعادة تعيين التطبيق، وإعادة تثبيت Microsoft Store. لقد شرحنا كل هذه الأمور أعلاه.
خاتمة
قد يكون متجر Microsoft هو الحل الأكثر شيوعًا للحصول على التطبيقات على Windows. ومع ذلك، فإنه قد لا يعمل بشكل صحيح. يمكنك حل مشكلة متجر Microsoft الخاص بك باستخدام إحدى الطرق المذكورة أعلاه والحصول على أحدث الألعاب أو البرامج أو الأفلام.
تعليقاتكم واقتراحاتكم؟
في تدريب 15 طريقة لحل مشكلة تنزيل وعدم فتح متجر مايكروسوفت في نظام التشغيل Windows 11، قمنا بدراسة الحلول المختلفة معًا. أيهما ساعد في تفعيل متجر مايكروسوفت ويندوز 11 أم مشكلة عدم العمل وتحميل تطبيقاتك من متجر مايكروسوفت؟ هل تعرف حلا آخر؟ شاركنا بتعليقاتك واقتراحاتك في قسم التعليقات بهذه المقالة.