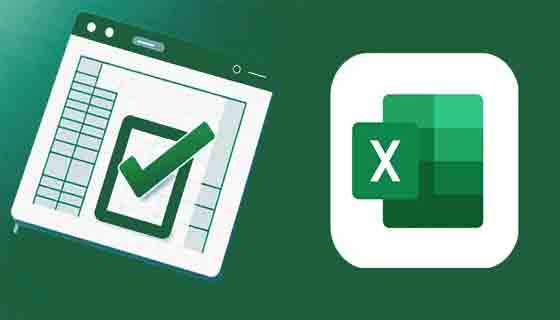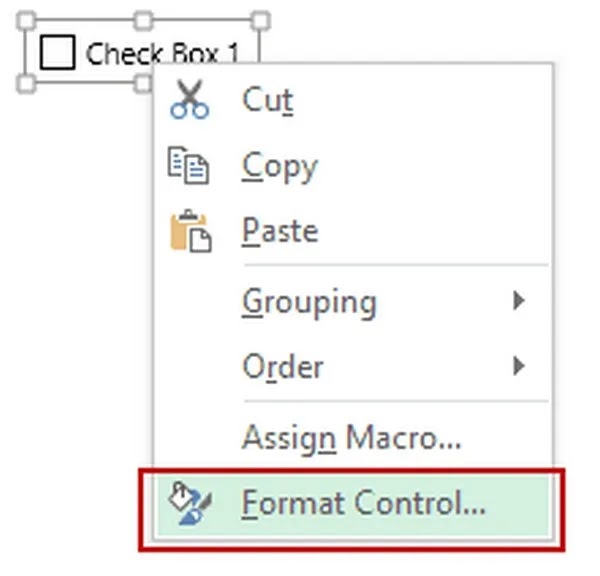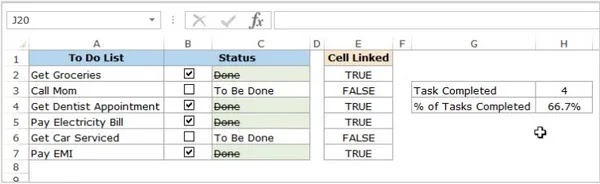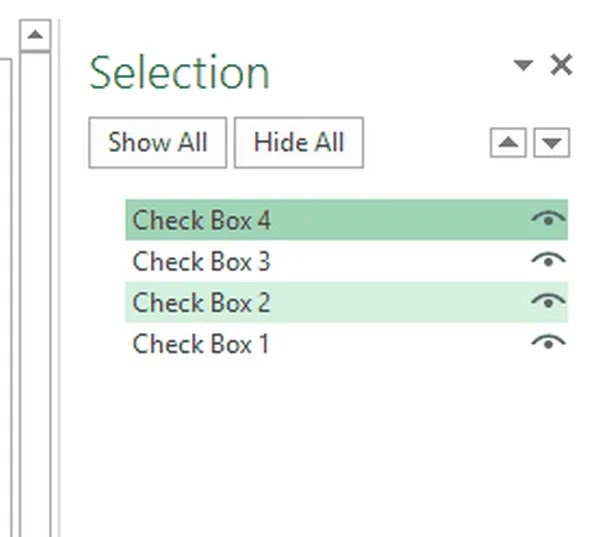هل تبحث عن طريقة لإنشاء مربعات اختيار في Excel؟ ✅ يمكن أن يكون وضع خانة الاختيار خيارًا عمليًا لورقة وجدول Excel. وفيما يلي، سوف نقوم بتعليم جميع طرق إنشاء مربعات الاختيار في برنامج Excel بطريقة مرئية.
كيفية إضافة مربع اختيار في إكسيل
How to Add a Checkbox in Excel
في Excel ، تعتبر خانة الاختيار أداة تفاعلية يمكن استخدامها لتحديد خيار أو إلغاء تحديده. لا بد أنك رأيت ذلك في العديد من نماذج الويب عبر الإنترنت. يساعدك Checkbox على تنظيم البيانات في Excel .
يمكنك استخدام خانة اختيار في Excel لإنشاء قوائم اختيار تفاعلية (interactive checklists) ومخططات (dynamic charts) ولوحات معلومات ديناميكية (dashboards) أو في جدول محوري Pivot Table .
لإدراج خانة اختيار في Excel، يجب عليك أولاً تنشيط علامة التبويب "Developer" في المصنف workbook الخاص بك. ألا ترى علامة تبويب Developer؟ لا تقلق واستمر في القراءة.
أدخل علامة تبويب Develope في شريط Excel
إذا كنت تقوم بإنشاء قائمة مرجعية لبرنامج Excel، فإن الخطوة الأولى هي إنشاء قائمة بالمهام أو العناصر الأخرى التي سيتم إدراج مربعات الاختيار الخاصة بها.
في هذا المثال، قمنا بإنشاء قائمة البقالة التالية.
الخطوة الأولى لإدراج خانة اختيار في Excel هي أن تكون علامة التبويب "Develope" مرئية في قسم "ribbons". تحتوي علامة تبويب المطور على خيار Checkbox Control، والذي يجب أن نستخدمه لإدراج مربع اختيار في Excel.
فيما يلي خطوات الحصول على ورقة المطور في شريط Excel:
انقر بزر الماوس الأيمن على أي من علامات التبويب الموجودة في شريط Excel وحدد Customize the Ribbon. سيؤدي هذا إلى فتح مربع الحوار Excel Options.
في مربع الحوار Excel Options، سيكون لديك Customize the Ribbon. على الجانب الأيمن، في صفحة علامة التبويب الرئيسية، حدد Developer.
انقر فوق OK. من خلال القيام بذلك، ستظهر علامة تبويب Developer كإحدى علامات التبويب الموجودة في شريط Excel.
الآن مع ظهور علامة تبويب Developer، سيكون لديك إمكانية الوصول إلى مجموعة متنوعة من قوائم المراجعة التفاعلية.
كيفية عمل مربع اختيار في إكسل
فيما يلي خطوات إدراج مربع اختيار في Excel :
انتقل إلى علامة تبويب Developer –> Controls –> Insert –> Form Controls –> Check Box.
انقر على أي نقطة من (worksheet)، بحيث يتم إدخال خانة الاختيار (كما هو موضح أدناه).
أنت الآن بحاجة إلى ربط مربع الاختيار بخلية في Excel. للقيام بذلك، انقر بزر الماوس الأيمن فوق مربع الاختيار وحدد Format Control.
في مربع الحوار "Format Control"، ضمن علامة التبويب "Control"، قم بإجراء التغييرات التالية:
القيمة (Value): يكون على Checked. (سيضمن هذا تحديد خانة الاختيار بشكل افتراضي عند فتح Workbook.)
رابط الخلية (Cell Link): يكون على $A$1. (هذه هي الخلية التي ترتبط بمربع الاختيار). يمكنك إدخال هذا يدويًا أو تحديد الخلية للرجوع إليها.
انقر فوق موافق.
الآن تم ربط خانة الاختيار الخاصة بك بالخلية A1 وعندما تحدد خانة الاختيار في الخلية A1 تكون الحالة TRUE وعندما تقوم بإزالة علامة الاختيار تظهر FALSE.
استخدامات مربعات الاختيار في Excel
فيما يلي بعض الأمثلة حيث يمكنك استخدام خانة الاختيار في Excel.
إنشاء قائمة عمل في Excel
فيما يلي مثال لقائمة المهام حيث نستخدم خيار خانة الاختيار في Excel لوضع علامة على المهمة على أنها تمت.
تحدث بعض الأشياء في المثال أعلاه:
من خلال تحديد مربع الاختيار في Excel، تتغير الحالة من "(From To be Done)" إلى "Done"، وتحصل الخلية على green shade. كما يأخذ النص (strikethrough format).
تتغير قيمة خلية الارتباط لمربع الاختيار هذا من FALSE إلى TRUE.
تتغير أرقام "Task Completed" و"% of Task Completed" (في الخلايا H3 وH4) بناءً على عدد المهام التي تم وضع علامة مكتملة عليها.
وإليك كيفية إنشاء قائمة التحقق هذه:
قم بإدراج الأنشطة في الخلايا من A2 إلى A7.
أدخل مربعات الاختيار وضعها في الخلية B2 إلى B7.
قم بربط مربعات الاختيار هذه بالخلايا من E2 إلى E7. لا توجد طريقة لربط جميع خانات الاختيار دفعة واحدة. يجب عليك ربط جميع مربعات الاختيار يدويًا واحدًا تلو الآخر.
في الخلية C2، أدخل الصيغة التالية:
= IF (E2،”Done”،”To Be Done”)
وكرر هذا لجميع الخلايا (C2 إلى C7). في الخلايا من C2 إلى C7، قم بتطبيق التنسيق الشرطي لمنح الخلايا لون خلفية أخضر وتنسيقًا خطيًا عندما تتغير قيمة الخلية إلى تم.
استخدم الصيغة التالية في الخلية H3:
= COUNTIF ($E$2:$E$7,TRUE)
يؤدي هذا إلى حساب إجمالي عدد المهام التي تم وضع علامة "مكتملة" عليها.
في الخلية H4، استخدم الصيغة التالية:
=COUNTIF($E$2:$E$7,TRUE)/COUNTIF($E$2:$E$7،”<>”)
ويبين النسبة المئوية للمهام التي تم إنجازها.
استخدام مربعات اختيار متعددة في Excel
هناك عدة طرق يمكنك من خلالها تضمين مربعات اختيار متعددة في ورقة العمل:
إدراج خانة اختيار باستخدام علامة تبويب Developer (الطريقة الأولى)
لإدراج أكثر من خانة اختيار واحدة، انتقل إلى علامة تبويب Developer –> Controls –> Insert –> Form Controls –> Check Box.
الآن عند النقر فوق أي مكان في ورقة العمل، ستظهر خانة اختيار جديدة.
يمكنك تكرار نفس العملية لإدراج مربعات اختيار متعددة في Excel.
ملحوظة:
مربع الاختيار الذي أنشأناه غير مرتبط بأي خلية. يجب عليك ربط جميع خانات الاختيار يدويًا.
تحتوي خانات الاختيار على (caption names) توضيحية مختلفة، مثل Check Box 1 و Check Box 2 وما إلى ذلك.
نسخ ولصق خانة الاختيار (الطريقة الثانية)
حدد خانة اختيار موجودة، ثم انسخها والصقه (Paste). يمكنك أيضًا استخدام اختصار لوحة المفاتيح (Control + D) لهذا الغرض.
لاحظ أن خانات اختيار النسخ مرتبطة بنفس الخلية مثل خانة الاختيار الأصلية. يجب عليك تغيير رابط الخلية يدويًا لكل مربع اختيار إذا لزم الأمر.
(caption names) لجميع خانات اختيار النسخ هي نفسها. ومع ذلك، سيكون (backend name) مختلفًا (لأنهما كائنان منفصلان).
سحب الخلايا وتعبئتها (الطريقة الثالثة)
إذا كان لديك مربع اختيار في خلية في Excel وقمت بسحب fill handle لأسفل، فسيتم إنشاء نسخ من المربع المحدد. ما تراه أدناه:
لاحظ أن (caption names) لجميع مربعات الاختيار الجديدة هي نفسها. ومع ذلك، سيكون (backend name) مختلفًا (نظرًا لأن هذه كائنات منفصلة).
ترتبط جميع مربعات الاختيار هذه بنفس الخلية (إذا كنت قد ربطت الخلية الأولى). يجب عليك تغيير رابط كل منهم يدويًا واحدًا تلو الآخر.
إزالة خانة الاختيار في إكسيل
يمكنك بسهولة تحديد خانة اختيار والضغط على مفتاح الحذف لإزالتها. لتحديد خانة اختيار، يجب عليك الضغط باستمرار على مفتاح Control والضغط على زر الماوس الأيسر.
إذا كنت تريد إزالة مربعات اختيار متعددة:
اضغط باستمرار على مفتاح Control وحدد كافة العناصر التي تريد حذفها.
ثم اضغط على مفتاح Delete.
إذا كان لديك الكثير من مربعات الاختيار في ورقة العمل، فإليك طريقة للحصول على قائمة بجميع مربعات الاختيار وحذفها جميعًا مرة واحدة:
انتقل إلى Home –> Editing –> Find & Select –> Selection Pane. يؤدي هذا إلى فتح صفحة تحديد تسرد كافة الكائنات الموجودة في ورقة العمل هذه (بما في ذلك مربعات الاختيار والأشكال والمخططات).
حدد كافة خانات الاختيار التي تريد إزالتها. (لتحديد مربعات اختيار متعددة، اضغط مع الاستمرار على مفتاح التحكم أثناء التحديد) واضغط على مفتاح Delete في النهاية. لاحظ أن أسماء مربعات الاختيار هنا هي (Backend Names) وليست (Caption Names).
ملاحظة: تعرض شاشة التحديد جميع كائنات (worksheet) النشطة فقط. وليس كل أوراق العمل.
أسئلة مكررة
كيفية استخدام مربع الاختيار في صيغة Excel؟
يمكنك استخدام صيغة خانة الاختيار في Excel للتحقق مما إذا كانت خانة الاختيار محددة أم لا. لهذا، استخدم الدالة التي تم التحقق منها ISCHECKED. تقوم الدالة ISCHECKED بإرجاع TRUE إذا تم تحديد خانة الاختيار و FALSE إذا لم يتم تحديد خانة الاختيار. على سبيل المثال، ترجع الصيغة التالية 1 إذا تم تحديد خانة الاختيار في الخلية A1، و0 إذا لم يتم تحديد خانة الاختيار: =IF(ISCHECKED(A1)، 1، 0)
ما هو مربع الاختيار في Excel؟
في الواقع، خانة الاختيار في Excel هي أداة تحكم تسمح للمستخدمين بتحديد خيار أو إلغاء تحديده. تُستخدم مربعات الاختيار بشكل شائع لإنشاء قوائم المهام واستطلاعات الرأي والردود بنعم ولا.
كيفية محاذاة خانات الاختيار في إكسيل؟
على شريط أدوات الوصول السريع، انقر فوق خيار القائمة المنسدلة Align. استخدم المحاذاة لأعلى ولأسفل ولليسار ولليمين.
هل يمكنني استخدام خانة اختيار لخيارات متعددة في Excel؟
لا، تم تصميم خانة الاختيار في Excel للخيارات الثنائية (ذات حالتين)، على سبيل المثال، يمكن تحديدها (تحديدها) أو إلغاء تحديدها (إلغاء تحديدها). إذا كنت بحاجة إلى خيارات متعددة، فاستخدم Option Buttons أو عناصر form control الأخرى.
خاتمة
يتم استخدام مربعات الاختيار لإنشاء وحدة تحكم الحالة ذات الحالتين. ذكرنا في هذه المقالة طرق إضافة خانة اختيار في برنامج Excel. بعد أن قمنا بإنشاء خانة الاختيار في برنامج Excel وتعلمنا جزءاً من تطبيقاتها، قمنا بشرح حلول إنشاء خانة اختيار متعددة في برنامج Excel. أيضًا في النهاية قلنا كيف يمكننا إزالة مربع الاختيار. بالإضافة إلى هذه العناصر، ذكرنا أيضًا صيغة مربع الاختيار في Excel.
تعليقاتكم واقتراحاتكم؟
في هذه المقالة من Nooh Freestyle، قمنا بدراسة إضافة مربع اختيار في Excel. أتمنى أن يكون هذا المقال قد أضاف إلى معلوماتك في هذا المجال. ونرحب بآرائكم وتجاربكم في هذا المجال.