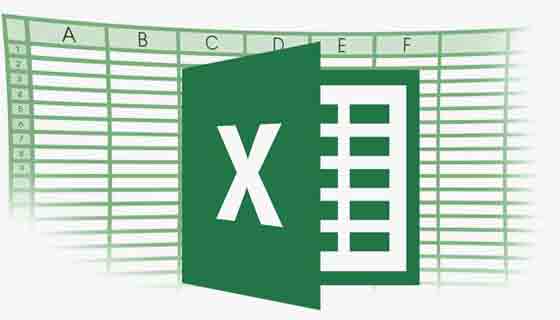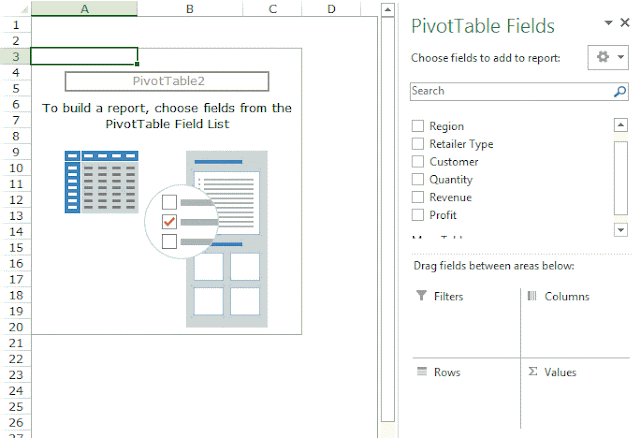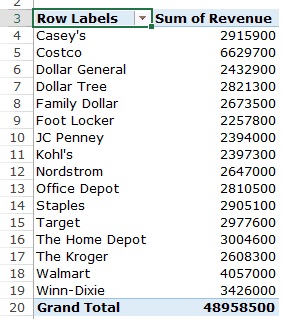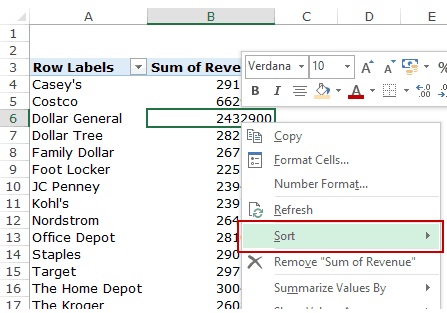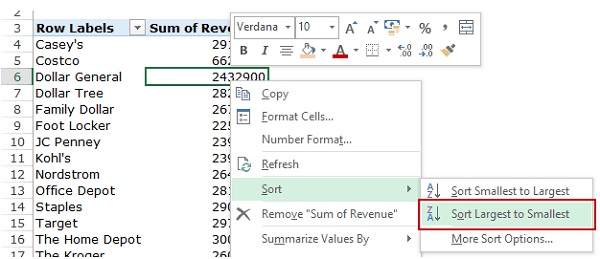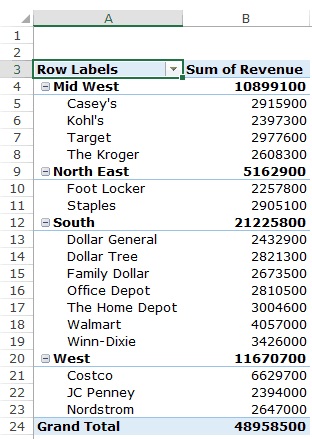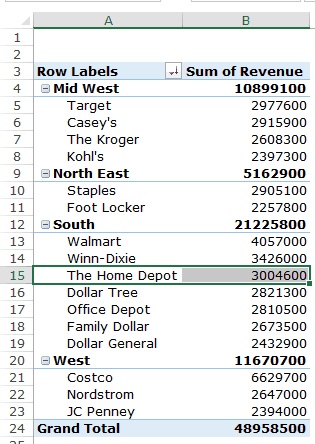إذا كنت تقرأ هذا ، فمن المحتمل أنك سمعت عن Excel Pivot Table. يعد الجدول المحوري أحد أقوى ميزات Excel. 🔢 أفضل جزء في استخدام Pivot Table هو أنه حتى إذا لم يكن لديك الكثير من مهارات Excel ، فلا يزال من السهل جدًا فهم هذه الميزة والعمل معها. في البرنامج التعليمي المرئي خطوة بخطوة لـ Pivot Table في Excel من المبتدئين إلى المحترفين اليوم ، Nooh Freestyle ، نعتزم تزويدك بمعلومات حول هذه الميزة.
تعلم Pivot Table في Excel
كيفية عمل Pivot Table في Excel
إذا كنت تبحث عن تدريب Pivot Table بلغة بسيطة ، فقد وصلت إلى المكان الصحيح. الجدول المحوري هو ملخص للبيانات يسمح لك باستكشاف الاتجاهات وإعداد تقارير عنها بناءً على بياناتك. تعد أداة Excel هذه مفيدة بشكل خاص إذا كان لديك صفوف وأعمدة طويلة. بمعنى آخر ، يسمح لك Pivot Table بتجميع بياناتك بطرق مختلفة لتسهيل الاستنتاجات ، والحفاظ على القيم محدثة ومقارنتها.
تطبيق تدريب Pivot Table من صفر إلى مائة
تهدف الجداول المحورية إلى توفير طرق سهلة الاستخدام لتلخيص كميات كبيرة من البيانات بسرعة. يمكن استخدام هذه البيانات لفهم البيانات الرقمية وعرضها وتحليلها بالتفصيل بشكل أفضل.
باستخدام هذه المعلومات ، يمكنك المساعدة في تحديد الأسئلة غير المتوقعة حول البيانات والإجابة عليها. فيما يلي 7 سيناريوهات يكون فيها Pivot Table مفيدًا:
قارن إجمالي مبيعات المنتجات المختلفة: إذا كانت لديك ورقة عمل تحتوي على بيانات مبيعات شهرية لمنتجات مختلفة وتريد معرفة المنتج الذي أعطى المزيد من المبيعات ، باستخدام Pivot Table ، يمكنك تلقائيًا جمع جميع أرقام المبيعات للمنتجات وإجراء العمليات الحسابية في أقل من دقيقة واحدة.
إظهار مبيعات المنتج كنسبة مئوية من إجمالي المبيعات: تعرض الجداول المحورية بشكل متأصل إجمالي كل صف أو عمود عند إنشائه. ومع ذلك ، ليس هذا هو الرقم الوحيد الذي يمكنك إنشاؤه تلقائيًا. باستخدام الجدول المحوري ، بدلاً من مجرد عمود الإجمالي ، يمكنك تكوين كل عمود لمنحك النسبة المئوية لعمود الإجمالي. لإظهار مبيعات المنتج كنسبة مئوية من إجمالي المبيعات في الجدول المحوري ، ما عليك سوى النقر بزر الماوس الأيمن على الخلية التي تعرض إجمالي المبيعات وتحديد إShow Values As > % of Grand Total.
دمج البيانات المكررة: بدلاً من البحث والجمع يدويًا لجميع معايير التكرارات ، يمكنك دمج بياناتك من خلال جدول محوري.
الحصول على عدد الموظفين للأقسام الفردية: تعد الجداول المحورية مفيدة لحساب الأشياء التي لا يمكنك العثور عليها بسهولة في جدول Excel الرئيسي تلقائيًا. واحد منهم هو عد الخطوط التي لها قواسم مشتركة. على سبيل المثال ، افترض أن لديك قائمة بالموظفين. بجانب أسماء الموظفين توجد الإدارات ذات الصلة التي ينتمون إليها. يمكنك إنشاء جدول محوري من هذه البيانات يوضح لك اسم كل قسم وعدد الموظفين المنتمين إلى تلك الأقسام. تعمل وظائف PivotTable التلقائية بشكل فعال على التخلص من مهمة فرز ورقة Excel يدويًا حسب اسم القسم وإحصاء كل صف.
إضافة القيم الافتراضية إلى الخلايا الفارغة: أي مجموعة بيانات تدخلها في Excel لن تملأ جميع الخلايا. إذا كنت تنتظر وصول بيانات جديدة ، فقد يكون لديك الكثير من الخلايا الفارغة التي تبدو مربكة أو تحتاج إلى مزيد من التوضيح. هذا هو المكان الذي تلعب فيه الجداول المحورية. يمكنك بسهولة تخصيص جدول محوري لملء الخلايا الفارغة بقيمة افتراضية.
ما هو Pivot Table في Excel ولماذا هو مهم؟
يعد خيار Pivot Table في Excel أداة في Microsoft Excel تتيح لك تلخيص مجموعات البيانات الضخمة بسرعة (بنقرات قليلة). حتى لو كنت مبتدئًا ، يمكنك بسهولة استخدام أداة Pivot Table. ليس من الصعب سحب رؤوس الصفوف أو الأعمدة وإسقاطها لإنشاء تقرير. لفهم أفضل ، إليك مثال على Pivot Table في Excel.
افترض أن لديك مجموعة بيانات مثل الصورة أدناه.
تتعلق هذه البيانات بالمبيعات وتتكون من 1000 صف.
بيانات المبيعات حسب المنطقة ونوع بائع التجزئة والعميل.
الآن ، قد يرغب رئيسك في فهم بعض الأشياء من هذه البيانات.
ما هو اجمالي المبيعات بالمنطقة الجنوبية عام 2016؟
من هم تجار التجزئة الخمسة الذين حققوا مبيعات عالية؟
كيف كان أداء The Home Depot مقارنة بتجار التجزئة الآخرين في الجنوب؟
يمكنك استخدام وظائف Excel للإجابة على هذه الأسئلة ، ولكن ماذا لو جاء رئيسك فجأة بقائمة من 5 أسئلة أخرى؟
في كل مرة يتم إجراء تغيير ، يجب عليك الرجوع إلى البيانات وتطبيق الصيغ الجديدة.
هذا هو المكان الذي تكون فيه أداة Pivot Table في Excel مفيدة.
في غضون ثوانٍ ، سيجيب الجدول المحوري او Pivot Table على كل هذه الأسئلة. نأمل أن تكون قد اكتسبت فهمًا لاستخدام Pivot Table في Excel بهذا المثال البسيط .
كيفية عمل Pivot Table في Excel
بعد ذلك ، سنشرح خطوات إنشاء Pivot Table في Excel. يتم استخدام البيانات من الجدول أعلاه هنا.
انقر في أي مكان على ورقة البيانات الخاصة بك.
انتقل إلى Insert –> Tables –> Pivot Table.
في صفحة Create Pivot Table ، تعمل الخيارات الافتراضية بشكل جيد في معظم الحالات:
يتم ملء Table/Range بشكل افتراضي بناءً على مجموعة البيانات أو ورقة البيانات. إذا لم تكن بياناتك تحتوي على صفوف أو أعمدة فارغة ، فسيقوم Excel تلقائيًا باكتشاف النطاق الصحيح. يمكنك تغيير هذا يدويًا إذا لزم الأمر.
إذا كنت تريد إنشاء الجدول المحوري في مكان معين ، فحدد الموقع ضمن الخيار Choose where you want the PivotTable report to be placed فيه. وبخلاف ذلك ، يتم إنشاء ورقة عمل جديدة باستخدام Pivot Table.
انقر فوق OK.
بمجرد النقر فوق "OK" ، سيتم إنشاء ورقة عمل جديدة مع Pivot Table.
أثناء إنشاء Pivot Table ، لا ترى أي بيانات فيه. كل ما تراه هو اسم الجدول المحوري وتعليمات من سطر واحد على اليسار وحقول Pivot Table على اليمين.
كيفية العمل مع المكونات بعد إنشاء Pivot Table في Excel
لاستخدام Pivot Table بكفاءة ، من المهم جدًا فهم مكونات Pivot Table. ستتعرف في هذا القسم على ما يلي:
- Pivot Cache
- Values Area
- Rows Area
- Columns Area
- Filters Area
Pivot Cache
بمجرد إنشاء Pivot Table باستخدام البيانات ، يأخذ Excel لقطة من البيانات ويخزنها في ذاكرته. تسمى هذه اللقطة Pivot Cache.
عند إنشاء طرق عرض View مختلفة باستخدام Pivot Table ، لا يعود Excel إلى مصدر البيانات ، ولكنه يستخدم Pivot Cache لتحليل البيانات بسرعة وتزويدك بالملخص / النتائج.
السبب في إنشاء Pivot Cache هو تحسين أداء Pivot Table. حتى عندما يكون لديك آلاف صفوف البيانات ، فإن الجدول المحوري سريع جدًا في تلخيص البيانات. يمكنك سحب العناصر وإفلاتها في مربعات Rows/Columns/Values/Filters ، وسيتم تحديث النتائج على الفور.
ملاحظة: من الجوانب السلبية لـ Pivot Cache أنها تزيد من حجم المصنف الخاص بك. نظرًا لأن هذه نسخة من البيانات المصدر ، عند إنشاء Pivot Table ، يتم تخزين نسخة من تلك البيانات في ذاكرة التخزين المؤقت المحورية.
Values Area
Values Area هي ما تحتفظ بالحسابات / القيم. استنادًا إلى مجموعة البيانات الموضحة في بداية هذه المقالة ، إذا كنت تريد حساب إجمالي المبيعات بسرعة حسب المنطقة شهريًا ، فيمكنك الحصول على جدول محوري كما هو موضح أدناه.
المنطقة المميزة باللون البرتقالي هي Values Area.
في هذا المثال Pivot Table في Excel ، يتم عرض إجمالي المبيعات لكل شهر لـ 4 مناطق.
Rows Area
تشكل Rows Area الجزء الأيسر من منطقة القيمة. في المثال أدناه ، تحتوي Rows Area على الأقسام المميزة بمربع أحمر.
Columns Area
تشكل Columns Area الجزء العلوي من Value Area. في المثال أدناه ، تحتوي Columns Area على شهور.
Filters Area
Filters Area هي مرشح اختياري يمكنك استخدامه لمزيد من استكشاف مجموعة البيانات الخاصة بك. على سبيل المثال ، إذا كنت تريد رؤية مبيعات بائعي التجزئة فقط ، فيمكنك تحديد هذا الخيار من القائمة المنسدلة وتحديث Pivot Table في Excel أو بيانات بائعي التجزئة Multiline فقط.
التحليل والحسابات في Pivot Table
الآن دعنا نجيب على الأسئلة باستخدام Pivot Table الذي أنشأناه.
انقر هنا لتنزيل نموذج البيانات والمتابعة.
لتحليل البيانات باستخدام Pivot Table ، تحتاج إلى تحديد الشكل الذي تريد أن يبدو عليه ملخص البيانات في النتيجة النهائية. على سبيل المثال ، قد ترغب في كل المناطق على اليسار وإجمالي المبيعات معًا. بمجرد وضع هذا القرار في الاعتبار ، يمكنك ببساطة سحب الحقول ذات الصلة وإفلاتها في Pivot Table.
في قسم Pivot Table Fields ، لديك Fields و Areas (كما هو محدد أدناه):
يتم إنشاء الحقول بناءً على بيانات Backend المستخدمة للـ Pivot Table. قسم Areas هو المكان الذي تضع فيه الحقول ، وبناءً على المكان الذي ينتقل إليه الحقل ، سيتم تحديث بياناتك في Pivot Table.
إنها آلية سحب وإفلات بسيطة ، حيث يمكنك ببساطة سحب حقل وإفلاته في واحدة من أربع مناطق. بمجرد القيام بذلك ، سيظهر في Pivot Table بورقة العمل.
لنرد الآن على الأسئلة التي طرحناها في بداية المقال:
ما هو اجمالي المبيعات في المنطقة الجنوبية؟
اسحب حقل Region إلى حقل Rows وحقل Revenue إلى Values area. سيتم تحديث جدولك المحوري تلقائيًا.
لاحظ أنه بمجرد إسقاط حقل Revenue في Values area ، فإنه يصبح Sum of Revenue. بشكل افتراضي ، يجمع Excel كل القيم في نطاق معين ويعرض القيمة الإجمالية. يمكنك تغيير هذه القيمة إلى متوسط أو مقاييس إحصائية أخرى إذا كنت تريد. ستكون الإجابة على هذا السؤال 21225800.
من هم تجار التجزئة الخمسة الذين حققوا مبيعات أعلى؟
اسحب حقل Customer إلى Row area وحقل Revenue إلى Values Area. إذا كانت هناك حقول أخرى في area وتريد حذفها ، فما عليك سوى تحديدها وسحبها وإفلاتها. سوف تحصل على Pivot Table كما يلي:
لاحظ أنه افتراضيًا ، يتم فرز العناصر (في هذه الحالة العملاء) أبجديًا.
للحصول على أفضل خمسة بائعي تجزئة ، يمكنك ببساطة فرز هذه القائمة واستخدام أسماء أفضل خمسة عملاء. لفعل هذا:
انقر بزر الماوس الأيمن فوق إحدى الخلايا في Values Area.
لفرز البيانات في Excel ، انتقل إلى Sort –> Sort Largest to Smallest.
سيعطيك هذا قائمة مرتبة حسب إجمالي المبيعات.
كيف كان أداء The Home Depot مقارنة بتجار التجزئة الآخرين في الجنوب؟
يمكنك إجراء الكثير من التحليل لهذا السؤال ، ولكن دعنا هنا نحاول فقط مقارنة المبيعات.
اسحب Region Field إلى Rows area. الآن اسحب جزء Customer في Rows area أسفل جزء Region. عند القيام بذلك ، يدرك Excel أنك تريد فرز بياناتك أولاً حسب المنطقة ثم حسب العملاء في المنطقة. سيكون لديك شيء مشابه لما يلي:
الآن اسحب حقل Revenue إلى Values area وستحصل على المبيعات لكل عميل (بالإضافة إلى المنطقة الإجمالية).
يمكنك فرز تجار التجزئة حسب أرقام المبيعات باتباع الخطوات التالية:
انقر بزر الماوس الأيمن على الخلية التي تحتوي على مبلغ المبيعات لكل بائع تجزئة وانتقل إلى فSort –> Sort Largest to Smallest.
سيؤدي هذا إلى فرز جميع تجار التجزئة على الفور حسب حجم المبيعات.
يمكنك الآن التحقق بسرعة من الأرقام عبر المنطقة الجنوبية ومعرفة أن مبيعات The Home Depot كانت 3004600 ، والتي كانت أفضل من بائعي التجزئة الأربعة في منطقة الجنوب.
يمكنك أيضًا تصفية حقل Filter حسب المنطقة.
تعليقاتكم واقتراحاتكم؟
في الفيديو التعليمي خطوة بخطوة لـ Pivot Table في Excel من المبتدئين إلى المحترفين اليوم ، Nooh Freestyle ، حاولنا أن نعلمك كيفية رسم Pivot Table في Excel بمساعدة مثال. لمعرفة المزيد ، يمكنك البحث في الإنترنت لتنزيل كتاب تدريب Pivot Table أو تدريب Pivot Table في المحاسبة أو التدريب الاحترافي على Pivot Table والحصول على مزيد من المعلومات. شاركنا بتعليقاتك واقتراحاتك في قسم التعليقات بهذه المقالة.