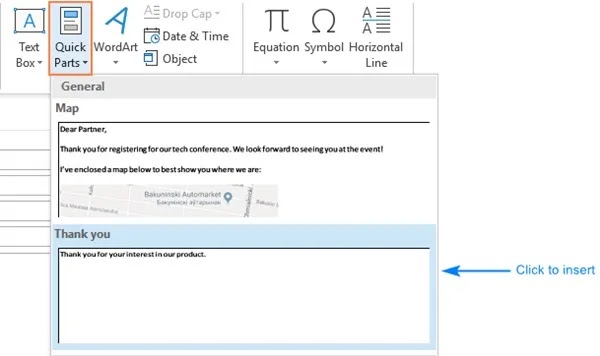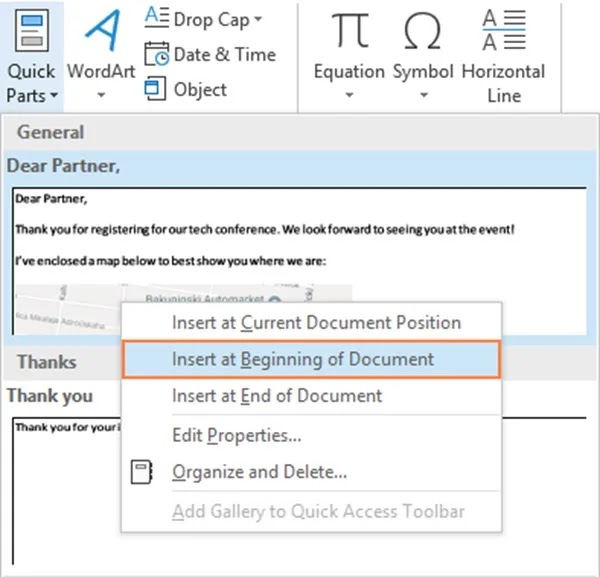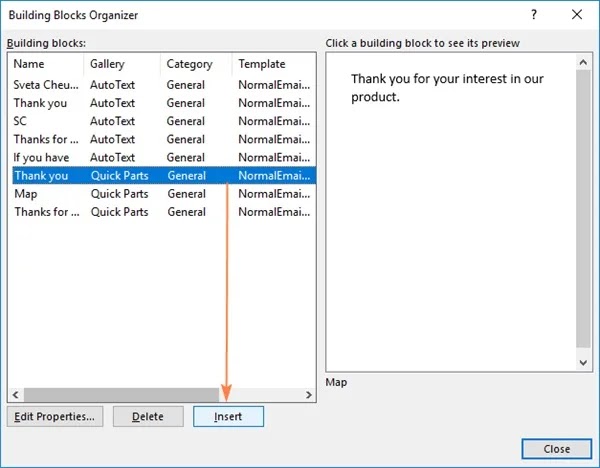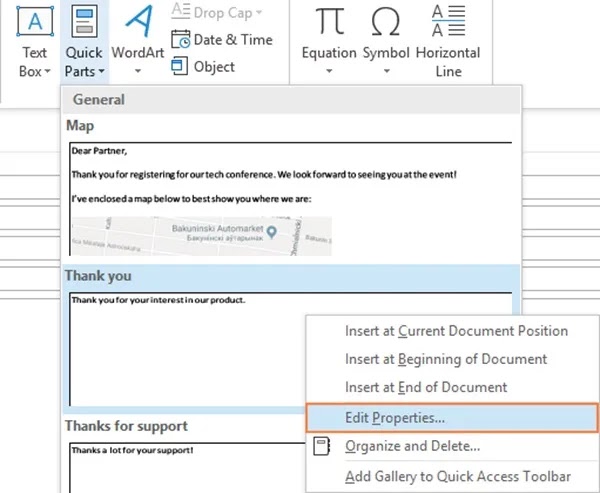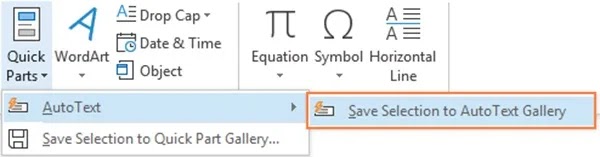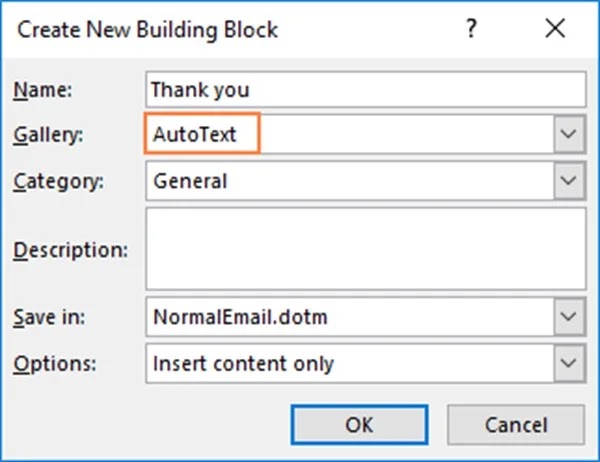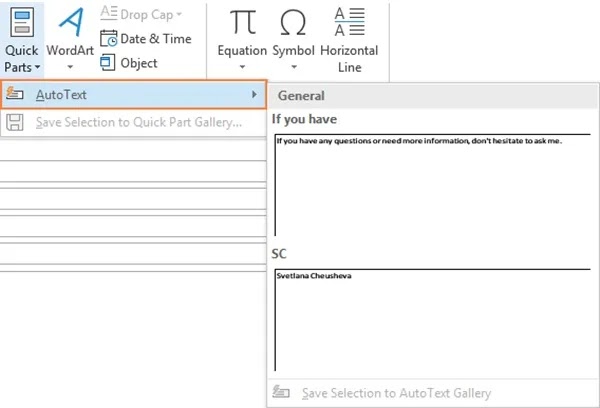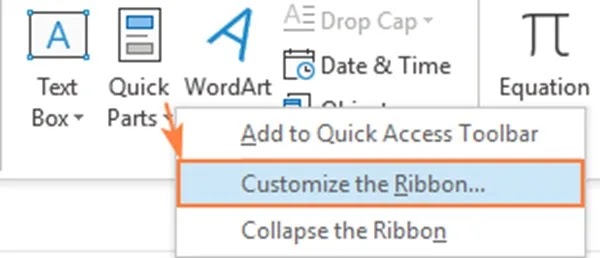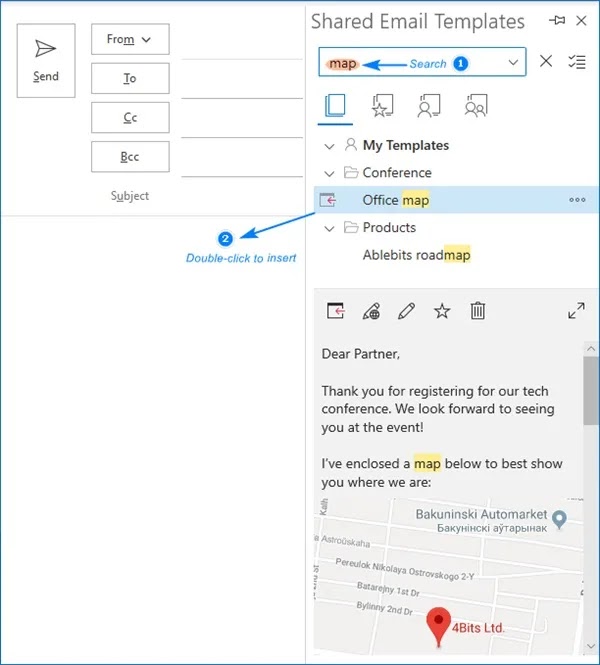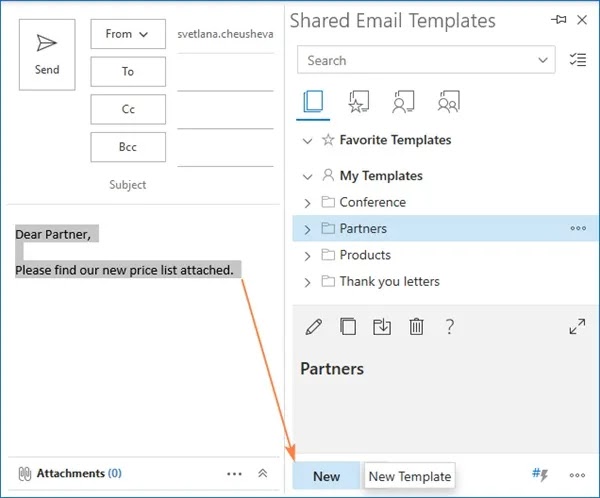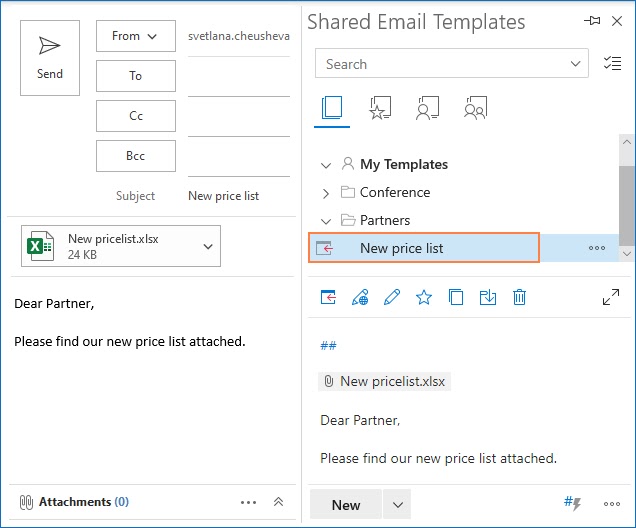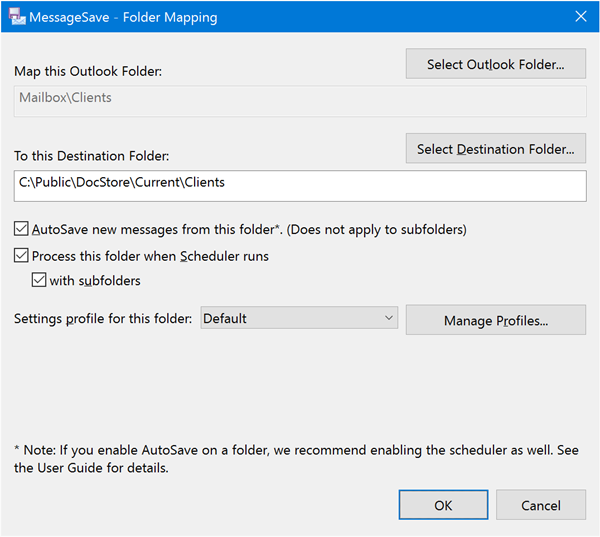قد تحتاج إلى إرسال نص افتراضي في Outlook مرارًا وتكرارًا. 📧 يمكن أن يتضمن النص الافتراضي عروضًا جديدة لشركاء الأعمال الجدد، والردود على العملاء، والتقارير المقدمة إلى المشرفين، وما إلى ذلك في Outlook. إذا كنت لا تزال تستخدم الطرق القديمة اليدوية والطويلة والمملة في Outlook. في بقية هذه المقالة، ستناقش شركة Nooh Freestyle الدليل السريع لإنشاء النص الافتراضي في Outlook.
ضبط النص الافتراضي في Outlook
Outlook Quick Parts and AutoText: How to Create, Edit and Use
قالب نص افتراضي قابل للتكرار يمكنك إدراجه بسرعة في رسائل البريد الإلكتروني والمواعيد وطلبات الاجتماعات وجهات الاتصال والردود على العملاء وجدولك الشخصي. تحدد Microsoft هذه الميزة على أنها كتل بناء. تم تقديم Quick Parts في Outlook 2007 كبديل أكثر تنوعًا للنص التلقائي مقارنة بالإصدارات السابقة. لا تقتصر هذه النصوص الأساسية على النص فقط. يمكن أن تشمل الصور والجداول والبنية الرسومية والتنسيق. تعمل ميزة Quick Parts بنفس الطريقة في كافة إصدارات Outlook لـ Office 365 وOutlook 2021 وOutlook 2019 وOutlook 2016 وOutlook 2013 وOutlook 2010 وOutlook 2007.
كيفية إنشاء النص الافتراضي في Outlook
للبدء، اكتب النص الذي تريده، وقم بتنسيقه بالطريقة التي تريدها، واستخدم الرسومات إذا لزم الأمر. من الناحية الفنية، لا يهم المكان الذي تقوم فيه بإنشاء كتلة أساسية جديدة. الخطوات هي نفسها بالنسبة لرسائل البريد الإلكتروني والمواعيد وجهات الاتصال والمهام. بمجرد أن يصبح النص الافتراضي الجديد جاهزًا، قم بما يلي لإضافته إلى معرض Quick Parts:
حدد النص الافتراضي الذي تريد حفظه. أولاً، علامة التبويب "Insert". في المجموعة Text. ثم انقر فوق Quick Parts > Save Selection to Quick Part Gallery.
في المربع الذي يظهر، يمكنك تحديد الخصائص التي تريدها. في معظم الحالات، تحتاج فقط إلى اختيار اسم فريد للكتلة البرمجية الإنشائية الجديدة. يمكنك تعيين الحقول الأخرى إلى قيم نصية افتراضية؛ كما هو موضح في الصورة أدناه.
عند الانتهاء، انقر فوق "OK" لحفظ الإدخال الجديد. بمجرد إنشاء Quick Parts، يمكنك الوصول إليها وإعادة استخدامها في أي وقت وفي أي مكان، بما في ذلك رسائل البريد الإلكتروني وطلبات الاجتماعات والمهام والمزيد.
ميزات Quick Parts لإنشاء نص افتراضي في Outlook
يمكنك تنظيم Quick Parts بشكل أفضل لتلبية احتياجاتك الخاصة عن طريق تحديد التفاصيل التالية:
- Name (الاسم): اكتب اسمًا فريدًا للنص الافتراضي الجديد. نظرًا لأنه يمكن حفظ الكتلة الأساسية بالاسم، فإن الأسماء القصيرة وذات المغزى يمكن أن توفر لك الوقت. في المعرض، يتم إدراج الأسماء بالترتيب الأبجدي. لذا، إذا كنت تريد ظهور إدخال معين في أعلى القائمة، فيمكنك إضافة بادئة للاسم برقم أو بشرطة سفلية، على سبيل المثال. "1map" أو "_map".
- Gallery: حدد المعرض الذي تريد أن تظهر فيه المجموعة الأساسية الجديدة. يمكن لـ Outlook حفظ الإدخالات في معارض مختلفة، ولكن يجب عليك عادةً استخدام Quick Parts و AutoText.
- Category: تنتمي الفئات إلى المعارض ويمكنك اعتبارها مجلدات فرعية لمزيد من التجميع. الفئة الافتراضية عامة. إذا كان لديك أكثر من 10 عناصر قابلة لإعادة الاستخدام، فمن الجيد تنظيمها في فئات. للقيام بذلك، انقر على Drop-down وحدد Create New Category.
- Description: إضافة الوصف أمر اختياري. لإضافة وصف، اكتب أولاً النص الذي يصف الإدخال. لكن لا يجوز لك فعل أي شيء بشأن هذه الميزة، لأنك قد لا تراها أو تستخدمها أبدًا.
- Save In: احفظ بتنسيق NormalEmail.dotm الافتراضي إذا كنت تريد أن تكون Quick Parts الجديدة متاحة في جميع رسائل البريد الإلكتروني وعناصر Outlook الأخرى. إذا كنت تستخدم قوالب Outlook الخاصة بك ، فيمكنك فصل الكتل البرمجية الإنشائية باستخدام القوالب. لاحظ أن القالب الخاص بك يجب أن يكون مفتوحًا حتى يظهر في القائمة المنسدلة.
تحدد Options (الخيارات) كيفية إدراج الإدخال
- Insert content only: هذا هو الخيار الافتراضي المستخدم في معظم الحالات.
- Insert in its own paragraph: يقوم بإدراج محتوى في فقرة خاصة به، حتى إذا كان المؤشر في منتصف فقرة أخرى.
- Insert content in its own page: يقوم بإدراج محتوى في صفحته الخاصة. بالطبع، هذا مفيد أكثر للـ Quick Parts في Word.
كيفية استخدام Quick Parts في Outlook
هناك ثلاث طرق لإدراج الكتل البرمجية الإنشائية في عناصر Outlook. يتم استخدام الوصفات التي نستخدمها غالبًا في رسائل البريد الإلكتروني. التقنيات المذكورة هي نفسها تمامًا بالنسبة للمهام والمواعيد والمكالمات.
أدخل Quick Parts بالضغط على F3
أسرع طريقة لتضمين محتوى قابل لإعادة الاستخدام في رسالة بريد إلكتروني هي كما يلي:
في رسالة، اكتب اسم Quick Parts حيث تريد أن يظهر المحتوى. اضغط على F3 وسيتم استبدال الاسم على الفور بالمحتوى الكامل. على سبيل المثال، لإدراج جزء سريع يسمى "Map"، اكتب "map" واضغط على F3. الصورة التالية توضح النتيجة:
في معظم الحالات، ليست هناك حاجة لإدخال الاسم الكامل. فقط قم بكتابة جزء من الاسم وسيتم عرض باقي الاسم لك. لنفترض أن لديك جزأين سريعين باسم "Thanks for support" و"Thank you": لإدراج إدخال باسم "Thanks for support"، اكتب "thanks" واضغط على F3. لإدراج إدخال "thanks"، عليك على الأقل كتابة "thanks" ومسافة قبل الضغط على F3.
الإكمال التلقائي للـ Quick Parts باستخدام مفتاح Enter
في Outlook 2016 والإصدارات الأحدث، يمكن أيضًا إكمال Quick Parts تلقائيًا بالضغط على مفتاح الإدخال Enter. ما عليك سوى البدء في كتابة الاسم وبمجرد وصولك إلى اسمك المحدد، ستظهر المطالبة "Press ENTER to Insert". اضغط على مفتاح Enter وسيتم استيراد المحتوى على الفور.
❕ ملاحظة: لا يعمل الإكمال التلقائي للحقول التي تحتوي على صور أو رسومات. الإكمال التلقائي غير متوفر في Outlook 2013 و2010 و2007. في هذه الإصدارات، اضغط على F3 لتظهر لك Quick Parts مع أسمائها. ثم حددهم.
قم بإدراج Quick Partsعن طريق الاختيار من المعرض
إذا كان لديك الكثير من الكتل البرمجية الإنشائية ولا يمكنك تذكر اسم الجزء المحدد الذي تريد استخدامه، فابحث عنه في معرض Quick Parts: في رسالة، ضع المؤشر في المكان الذي تريد إدراج Quick Parts فيه. انتقل إلى علامة التبويب Insert >Text group وانقر فوق Quick Parts.
قم بأحد الإجراءات التالية: عندما ترى الكتلة البرمجية الإنشائية التي تريدها في المعرض، انقر فوقها:
إذا كنت تريد إدراج Quick Parts في بداية رسالة البريد الإلكتروني أو نهايتها، فانقر بزر الماوس الأيمن فوق الإدخال المطلوب وحدد الخيار المقابل من قائمة السياق:
إذا كنت لا ترى الكتلة الأساسية في المعرض، فانقر بزر الماوس الأيمن فوق أي إدخال، ثم انقر فوق Organize and Delete. في Building Blocks Organizer، حدد القطعة المطلوبة وانقر فوق Insert.
كيفية تعديل وإعادة تسمية Quick Parts؟
لتعديل نص افتراضي موجود، ما عليك القيام به هو كما يلي: في علامة التبويب "Insert"، في المجموعة "Text"، انقر فوق "Quick Parts". انقر بزر الماوس الأيمن على الإدخال الذي تريد تغييره ثم انقر فوق "Edit Properties".
في مربع الحوار Modify Building Block، اكتب اسمًا جديدًا في المربع المقابل وحدد معرضًا وفئة وقالبًا مختلفًا إذا رغبت في ذلك. عند الانتهاء، انقر فوق OK.
انقر فوق Yes عند سؤالك عما إذا كنت تريد إعادة تعريف إدخال الكتلة الأساسي.
كيفية تغيير Quick Parts المتعددة بسرعة؟
إذا كنت تريد تغيير العديد من الإعدادات الافتراضية للنص، فيمكنك القيام بذلك بسرعة أكبر من خلال Building Block Organizer: في علامة التبويب Insert، في المجموعة Text، انقر فوق Quick Parts. انقر بزر الماوس الأيمن في أي مكان في نافذة المعرض وحدد Organize and Delete من قائمة السياق. في مربع الحوار الذي يظهر، حدد الجزء الذي تريد تغييره وانقر فوق Edit Properties. قم بإجراء التغييرات وانقر فوق "OK" لحفظها.
كيفية تغيير محتوى Quick Parts
يسمح لك مربع الحوار Modify Building Block فقط بإعادة تسمية Quick Parts وتغيير خصائصها، وليس محتواها. لتغيير محتوى النص الافتراضي، يتعين عليك استبداله بمحتوى جديد.
وإليك الطريقة: أدخل الكتلة الأساسية في رسالة بريد إلكتروني وقم بتطبيق التغييرات التي تريدها. احفظ الكتلة الأساسية المعدلة بنفس الاسم.
❕ ملاحظة: لاستبدال الإدخال الأصلي في المعرض، يجب أن يكون اسم الإدخال الجديد وجميع السمات متطابقة مع الإدخال الأصلي.
كيفية إزالة Quick Parts في Outlook
هل تفكر في إزالة كتلة بناء معينة بشكل دائم من المعرض؟ ما عليك فعله هو كما يلي:
ضمن علامة التبويب Insert، في المجموعة Text، انقر فوق Quick Parts. انقر بزر الماوس الأيمن فوق أي إدخال، ثم انقر فوق Organize and Delete. حدد الإدخال المطلوب لحذفه وانقر فوق الزر "Delete". عند سؤالك (? if you really want to delete)، انقر فوق "Yes".
النص التلقائي في Outlook
في Outlook 2003، كان نوع الكتلة الأساسي الوحيد هو AutoText. ثم، في Outlook 2007 والإصدارات الأحدث، ظهرت Quick Parts لأول مرة. انضم Auto text إلى مجموعاته الفرعية. في الإصدارات الحديثة من Outlook ، يتمثل الاختلاف الوحيد بين Quick Parts و AutoText في أن لديهما معارض مختلفة. في جميع النواحي الأخرى (الإنشاء والتحرير والإدراج) كلاهما متطابقان تمامًا.
لإضافة إدخال AutoText جديد، حدد النص الذي تريد حفظه وقم بأحد الإجراءات التالية:
اضغط على Alt + F3.
ضمن علامة التبويب Insert، في المجموعة Text، انقر فوق Quick Parts > AutoText > Save Selection to AutoText Gallery.
أو يمكنك إنشاء Quick Parts كالمعتاد، ولكن احفظها في AutoText Gallery:
لعرض إدخالات AutoText المتوفرة، انقر فوق Quick Parts > AutoText:
أين تقع Quick Parts؟
يتم تخزين Outlook Quick Parts في الملف NormalEmail.dotm، الموجود هنا:
\C:\Users\User Name\AppData\Roaming\Microsoft\Microsoft\Templates
إذا كنت تريد نقل النص الافتراضي من كمبيوتر إلى آخر، فما عليك سوى وضع الملف NormalEmail.dotm في مجلد Templates على الكمبيوتر الآخر.
نصائح وحيل لاستخدام Outlook Quick Parts
سأشاركك أدناه بعض الأسرار الصغيرة التي يمكن أن تُحدث فرقًا كبيرًا في كيفية استخدام النص الافتراضي في Outlook.
قم بإضافة Quick Parts بسرعة إلى شريط أدوات الوصول السريع
لكي تكون العناصر الأساسية في متناول يدك دائمًا، قم بإضافتها إلى شريط أدوات الوصول السريع في Outlook. للقيام بذلك، فقط انقر بزر الماوس الأيمن على زر Quick Parts ثم انقر على Add to Quick Access Toolbar:
أصبح الآن معرض Quick Parts موجودًا في كل مكان تقريبًا ويمكن الوصول إليه بسهولة.
إضافة Quick Parts إلى Ribbon Outlook
كما تعلم، النص الافتراضي موجود في علامة التبويب "Insert". إذا كنت تخطط لاستخدامها بشكل متكرر في عملك، فمن الأسهل وضع الكتل البرمجية الإنشائية الخاصة بك في علامة تبويب الرسالة الافتراضية. للقيام بذلك، اتبع الخطوات التالية:
انقر بزر الماوس الأيمن في أي مكان على Ribbon، ثم انقر فوق Customize the Ribbon.
نظرًا لأنه لا يمكن إضافة الأزرار المخصصة إلا إلى المجموعات المخصصة، فأنت بحاجة إلى إنشاء واحدة:
في الجزء الأيسر من مربع الحوار Outlook Options، ضمن Customize the Ribbon، حدد علامة التبويب New Mail Message وانقر فوق الزر New Group.
انقر فوق الزر "Rename" وقم بتسمية المجموعة المضافة حديثًا كما تريد، على سبيل المثال: Quick Parts.
في القائمة المنسدلة اختر Choose commands from ، All commands، وابحث عن Quick Parts في القائمة، ثم انقر فوق Add. انقر فوق "OK" لحفظ التغييرات وإغلاق مربع الحوار.
النسخ الاحتياطي واستعادة Outlook Quick Parts
كما ذكر أعلاه، توجد Outlook Quick Parts في الملف NormalEmail.dotm، الذي تم تخزينه هنا:
C:\Users\%username%\AppData\Roaming\Microsoft\Templates\NormalEmail.dotm
لعمل نسخة احتياطية من النص الافتراضي، أغلق Outlook واحفظ هذا الملف وانسخه إلى موقع آخر. لاستعادة Quick Parts، انسخ الملف من موقع النسخ الاحتياطي إلى مجلد Templates الذي يأتي مع Outlook، ثم أغلقه. يرجى ملاحظة أنه بالإضافة إلى Quick Parts، يحتوي الملف NormalEmail.dotm على إعدادات لجميع الأنماط التي قمت بإضافتها أو تغييرها. لذلك، عند إجراء النسخ الاحتياطي والاستعادة من Quick Parts، يتم أيضًا نسخ الأنماط المخصصة واستعادتها.
كيفية إضافة مرفقات إلى Quick Parts؟
عذرًا، الخبر السيئ الأول هو أنه لا توجد طريقة لإضافة مرفق إلى النص الافتراضي.
لكن الخبر السار هو أن هناك طريقتين أخريين على الأقل لإضافة المرفقات تلقائيًا في Outlook:
قم بإنشاء قالب Outlook مع المرفقات.
استخدم قوالب البريد الإلكتروني الشائعة لإرفاق الملفات تلقائيًا بالرسائل والردود وإعادة التوجيه.
قوالب بريد إلكتروني بديلة رائعة للـ Quick Parts
من المؤكد أن معارض Quick Parts و AutoText تتفوق على Copy و Paste العادي. لكننا لا نقدمها لك. لأن هناك خيارات أفضل مثل قوالب البريد الإلكتروني المشتركة لبرنامج Outlook.
تحتوي أداة Email Templates على عدد من الميزات الفريدة التي تتفوق على Outlook Quick Parts
- Reply faster (الرد بشكل أسرع): للوصول إلى النص الافتراضي، عليك التبديل بين علامات التبويب وقوائم التصفح. قوالب البريد الإلكتروني الموجودة على صفحة محددة في كل رسالة تكتبها لا تبعد سوى نقرة واحدة.
- Organize better (التنظيم بشكل أفضل): Quick Parts ليس لها تسلسل هرمي. تسمح لك Email Templates بإنشاء عرض شجري يحتوي على أي عدد تريده من Subfolder.
- Find quicker (البحث بشكل أسرع): إذا قمت بإضافة عدد كبير جدًا من Quick Parts، فقد يصبح معرض Quick Parts مزدحمًا.
- Share easily (شارك بسهولة): لا توجد طريقة سهلة لمشاركة Quick Parts الخاصة بك مع شخص آخر. باستخدام هذه الأداة، يمكنك إنشاء فرق، ودعوة الأعضاء، ومشاركة القوالب، والسماح لزملائك في الفريق بالقيام بأشياء مختلفة حسب دورهم.
- Edit comfortably (التحرير بشكل مريح): تعد معاينة محتوى Quick Parts وتحريره أمرًا معقدًا للغاية ويستغرق وقتًا طويلاً. تسمح لك Email Templates بالتحرير مباشرة في صفحة المعاينة أو في المتصفح.
- Attach files (إرفاق الملفات): لا يمكن إضافة مرفقات إلى Quick Parts. باستخدام قوالب البريد الإلكتروني، يمكنك إرفاق الملفات و To، Cc و Bcc.
خطوات أداة Email Templates
على سبيل المثال، لنقم بإنشاء قالب لإرسال قائمة أسعار جديدة لعملائنا. أولاً، تقوم بكتابة الرسالة وإضافة الرسومات والتنسيق المطلوب، ثم قم بما يلي:
حدد كل النص الافتراضي الذي تريد تضمينه في القالب.
في صفحة البرنامج المساعد، حدد المجلد الذي يجب حفظ القالب الجديد فيه وانقر فوق الزر New.
اكتب اسمًا مناسبًا للنص الافتراضي الخاص بك.
اختياريًا، يمكنك أتمتة بعض الأشياء الأخرى باستخدام وحدات الماكرو. على سبيل المثال، نضيف مرفقًا ونملأ سطر الموضوع. للقيام بذلك، انقر فوق الزر "Insert macros" وحدد الماكرو المطلوب من القائمة.
انقر فوق زر الحفظ وسيتم إضافة القالب الجديد إلى مجموعتك. والآن، يمكنك الرد وقتما تشاء باستخدام النص الافتراضي في Outlook. للقيام بذلك، فقط انقر نقرا مزدوجا فوق اسمه.
حفظ رسائل البريد الإلكتروني في Outlook
هناك عدة طرق لاستخدام "Save Message" لحفظ رسائل Outlook كملفات منفصلة خارج Outlook. يمكنك حفظ النص الافتراضي على محرك أقراص ثابت محلي، أو في مجلدات خادم الشبكة المشتركة في Outlook، أو لمزامنة الخدمات مثل OneDrive أو Dropbox ، أو في أي مكان تريده على نظام الملفات لديك. يمكنك تشغيل Save Message يدويًا، أو يمكنك تكوينه لحفظ الرسائل تلقائيًا دون الحاجة إلى أي إجراء من جانبك.
قم بتنفيذ Save Message يدويًا
لفتح "Save Message"، انقر فوق الزر "Save Message" الموجود في علامة التبويب "Home" في شريط Outlook.
⚠ملاحظة: يتوفر Save Message أيضًا في قائمة النقر بزر الماوس الأيمن في نافذة Outlook الرئيسية. سترى نافذة Save Message.
حدد ما إذا كنت تريد حفظ رسائلك المحددة أو حفظ جميع الرسائل الموجودة في المجلد الحالي في حقل Save Message. لحفظ مجموعة من الرسائل، قم بتمييزها قبل النقر فوق Save Message. انقر فوق "Browse" لتحديد المجلد الوجهة.
اختياري: انقر فوق More >> لتحديد خيارات إضافية. انقر فوق حفظ الآن. في المرة التالية التي تتصل فيها بحفظ الرسالة Save Message، ستظهر لك الخيارات التي استخدمتها من قبل. لذا، إذا كنت تقوم بالحفظ بنفس الإعدادات، فيمكنك ببساطة النقر فوق "Save Now".
ما هو QuickSave؟
تتيح لك ميزة QuickSave في Save Message حفظ الرسائل دون فتح نافذة حفظ الرسائل. يتم عرض المجلدات الأكثر ملاءمة للرسالة المحددة حاليًا كعناصر قائمة "حفظ سريع" في القائمة المنسدلة "Save Message". انقر فوق أحد هذه المجلدات لحفظ الرسالة المحددة فيه. يمكنك التحكم في كيفية تحديد مجلدات QuickSave في نافذة إعدادات الوجهة. كما يتم عرض اقتراحات المجلدات أمام أحدث الاقتراحات.
الحفظ التلقائي لرسائل Outlook
يتيح لك "Save Message" نقل مجلدات Outlook إلى مجلدات نظام الملفات، بحيث يتم حفظ النص الافتراضي تلقائيًا في مجلد نظام Outlook عندما تقوم بنقل أو نسخ رسالة إلى مجلد محدد في Outlook. ويتم حفظ الملف المقابل. إذا كانت لديك مجلدات لمشاريعك أو عملائك في Outlook وعلى نظام الملفات (محرك الأقراص الثابتة المحلي أو محرك أقراص مشترك على خادم ملفات)، فيمكنك الاحتفاظ بها متزامنة بسهولة.
لتكوين:
افتح علامة التبويب "Auto Save" في نافذة "Advanced Options". (Advanced Options -> AutoSave Tab).
انقر فوق Configure Folders لفتح نافذة Mapped Folders.
انقر فوق Add.
سترى نافذة Folder Mapping.
حدد مجلد Outlook الذي تريد تعيينه. حدد المجلد Scheduler المقابل. تحقق من Process this folder عند تشغيل برنامج الجدولة. اختياريًا، حدد حفظ الرسائل الجديدة تلقائيًا من هذا المجلد إذا كنت تريد حفظ الرسائل في المجلد بمجرد ظهورها. انقر فوق OK لإغلاق Close نوافذ Folder Mapping و Mapped Folders. في علامة التبويب حفظ تلقائي، انقر فوق تكوين الجدول لتعيين Configure Schedule.
الآن كلما تم وضع رسالة جديدة في هذا المجلد، سيتم حفظها في المجلد الذي حددته.
❗ تحذير: في معظم الحالات، عند استخدام المجدول، إذا كنت لا تريد عرض رسالة "Do not save messages which have been saved before"، فقم بتمكينها في علامة التبويب "History" في نافذة "Advanced Options". وبخلاف ذلك، يتم حفظ نسخة جديدة من كل رسالة في كل مرة يتم فيها تشغيل المجدول.
لاحظ أن الحفظ التلقائي يعمل فقط عند تشغيل Outlook.
إذا وصلت رسالة جديدة مباشرة إلى المجلد عند إغلاق Outlook، فلن يتلقاها الحفظ التلقائي. للتعامل مع أشياء مثل هذه، عندما تستخدم الحفظ التلقائي، قم أيضًا بتكوين جدول زمني لنفس المجلد.
حفظ الرسائل الجديدة تلقائيًا باستخدام قواعد Outlook
يمكنك استخدام برنامج Scheduler مع قواعد Outlook لحفظ الرسائل الجديدة تلقائيًا التي تطابق مجموعة من المعايير التي تحددها. يعمل هذا على كل من الرسائل الواردة والصادرة. قم بإنشاء إعداد في Outlook يطابق الرسائل التي تريد حفظها. راجع موقع Microsoft على الويب للحصول على إرشادات حول إنشاء القواعد. في قسم "What do you want to do with the message"، حدد الخطوة "move a copy to the specified folder".
لتحديد مجلد، انقر فوق الرابط "specified" في الأسفل. قم بإنهاء إنشاء الإعداد كالمعتاد. قم بتكوين "Save Message Scheduler" ليتم تشغيله في المجلد الذي حددته أعلاه لحفظ جميع الرسائل الموضوعة هناك تلقائيًا.
❕ ملاحظة: يمكنك تكوين نصوص افتراضية متعددة في Outlook لأنواع مختلفة من الرسائل.
⚠ نصيحة: يعد استخدام إعداد Save Message طريقة سهلة لحفظ كل رسالة ترسلها أو تستقبلها. للقيام بذلك، قم بإنشاء إعدادين باستخدام الإرشادات المذكورة أعلاه. إعداد واحد لحفظ الرسائل التي تتلقاها، وآخر للرسائل التي أرسلتها. في هذه الحالة، نوصي باستخدام خيار Use Message Date لتسمية Subfolder بحيث تكون رسائلك منظمة بشكل جيد وتمنع التراكم المفرط للرسائل في مجلد واحد.
أسئلة مكررة
هل يمكنك استخدام Quick Parts في Word؟
لا لاستخدام Quick Parts، يجب عليك استخدام Microsoft Outlook نفسه.
كم عدد المشتركين الذين يمكن تحديدهم لمشاركة النص الافتراضية السريعة؟
لمشاركة النص الافتراضي الخاص بك، يمكنك إرسال هذا النص الافتراضي إلى أي عدد من المشتركين لديك.
هل يمكننا الحصول على قالب رسومي شخصي؟
نعم، يمكنك حفظ القالب الرسومي الخاص بك بالنص الافتراضي وإرساله إلى المشتركين لديك وفقًا للقواعد واللوائح الخاصة بك.
خاتمة
Quick Parts و AutoText في Outlook لتسريع رسائلنا ورسائل البريد الإلكتروني لعملائنا وزملائنا. تساعد ميزة النص الافتراضي في Outlook كثيرًا في توفير الوقت والتنسيق الموحد والتصميم المناسب لمحتوياتنا. يمكننا أيضًا استخدام QuickSave. حفظ الرسائل عندما لا نكون متصلين بالإنترنت وتحقيق أقصى استفادة من محتوى البريد الإلكتروني وبنيته.
تعليقاتكم واقتراحاتكم؟
في هذه المقالة من Nooh Freestyle، قمنا بمراجعة إعداد النص الافتراضي في Outlook. هل تعتقد أن استخدام Quick Parts سيجعل العمل يسير بشكل أسرع؟ شاركونا بتعليقاتكم وأسئلتكم في قسم التعليقات.