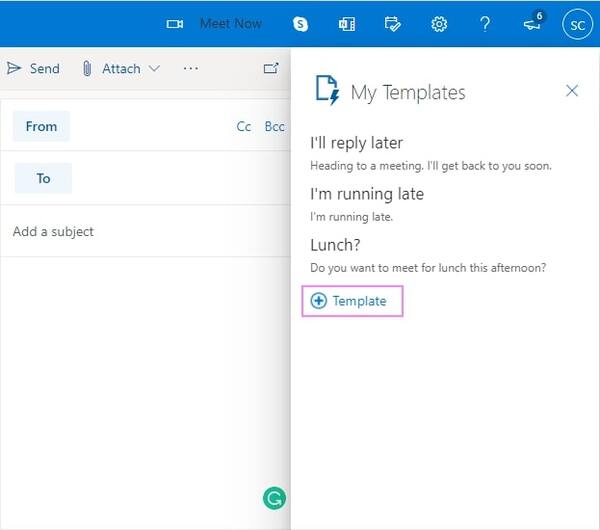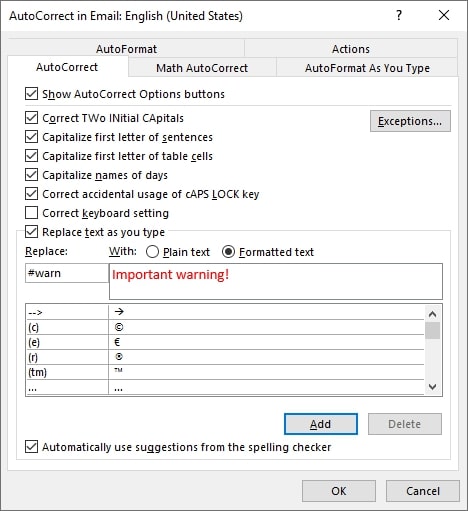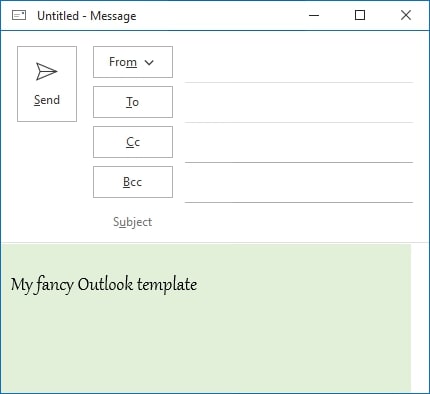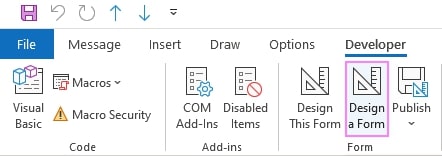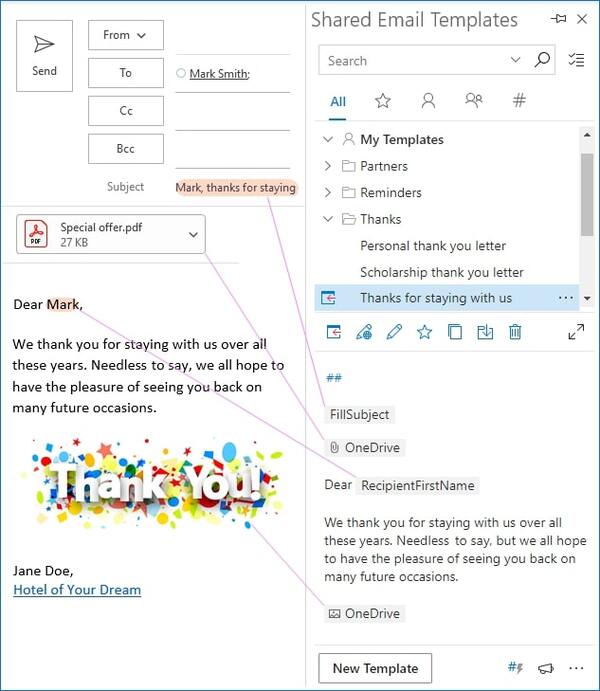إذا كنت تستخدم Outlook 📧 وكان عليك إرسال نفس رسائل البريد الإلكتروني المتشابهة مرارًا وتكرارًا ، يمكنك تصميم قالب بريد إلكتروني لنفسك بحيث لا تحتاج إلى كتابة البريد الإلكتروني بالكامل وملء أجزاء منه فقط. في هذه المقالة من Nooh Freestyle ، سنتعلم كيفية إنشاء قالب بريد إلكتروني في Outlook.
كيفية عمل قالب في Outlook
قوالب البريد الإلكتروني في Outlook: 10 طرق سريعة للإنشاء والاستخدام
يمكن أن يسهل وجود نموذج للبريد الإلكتروني على المستخدمين إرسال رسائل بريد إلكتروني متعددة مماثلة. إذا كنت من مستخدمي Outlook ، فيمكنك إنشاء قالب بريد إلكتروني لنفسك. في هذه المقالة ، سنقوم بتدريس طريقة ونصائح إنشاء قالب بريد إلكتروني في Outlook.
كيفية حفظ قالب بريد إلكتروني في Outlook
للقيام بذلك ، احفظ إحدى رسائل البريد الإلكتروني التي ترسلها كثيرًا باستخدام File > Save as > Outlook Template (*.oft). بشكل افتراضي ، يتم تخزين قوالب البريد الإلكتروني في Outlook في العنوان التالي:
C:\Users\UserName\AppData\Roaming\Microsoft\Templates
يحتوي Outlook على الإنترنت أيضًا على قوالب. للحفظ في البرنامج عبر الإنترنت ، انقر فوق النقاط الثلاث في الزاوية اليمنى السفلية من New Message. انقر فوق My Templates.
هناك بعض القوالب الجاهزة في هذا القسم. انقر فوق + Template لإنشاء القالب الخاص بك. ثم أدخل اسمًا لها. اكتب الآن النموذج. هناك طريقة أخرى وهي كتابة النص في مكان آخر ولصقه في هذا القسم.
ملاحظة: لا يحتوي إصدار الويب على العديد من الخيارات القابلة للتخصيص مثل إصدار سطح المكتب.
أضف أجزاء سريعة ونص تلقائي في Outlook
Quick Parts عبارة عن عبارات مستخدمة بشكل متكرر يمكنك إضافتها إلى بريدك الإلكتروني. بالطبع ، يمكن أن تكون هذه العناصر جداول ، ومخططات ، وما إلى ذلك. يمكن القول أن هذه العناصر تشبه AutoText. في الإصدار الجديد من Outlook ، هناك كلاهما. لإنشاء عنصر جديد ، اكتب في قسم Quick Parts. ثم حدده وانقر فوق علامة التبويب Insert tab > Quick Parts > Save Selections to Quick Part Gallery. عندما تريد إضافته إلى البريد الإلكتروني ، ما عليك سوى اختيار العنصر المطلوب من المعرض.
هناك طريقة أخرى وهي كتابة الاسم المحدد في النص ثم الضغط على F3. في Outlook 2016 والإصدارات الأحدث ، حتى إذا كتبت بضعة أحرف أو أول كلمتين من الاسم ، فسيظهر الخيار. سيتم تحديده بالضغط على Enter.
يتم تخزين Quick parts في ملف NormalEmail.dotm الموجود على العنوان التالي:
C:\Users\%username%\AppData\Roaming\Microsoft\Templates\
للنسخ الاحتياطي ، يمكنك حفظ الملف ولصقه في مكان آخر. يجب عليك لصقه في مجلد Template.
قم بتشغيل "Quick Steps" في Outlook
باستخدام Quick Steps ، يمكنك القيام بالعديد من الأشياء باستخدام أمر واحد. على سبيل المثال ، يمكنك الرد على رسالة بريد إلكتروني باستخدام قالب أو إنشاء بريد إلكتروني جديد بناءً عليه. لهذا ، انقر فوق Create New في قسم Quick Steps الموجود في علامة التبويب Home. ثم اختر أحد الخيارات التالية:
New Message
Reply
Reply All
Forward
أدخل نص القالب في نافذة Edit. ثم املأ الخيارات التي تريدها. اختر اسمًا للقالب.
إنشاء قوالب بريد إلكتروني باستخدام Draft في Outlook
يمكنك أيضًا إنشاء قالب باستخدام قسم Draft. للقيام بذلك ، قم بإنشاء بريد إلكتروني كالمعتاد. املأ النص الأساسي للبريد الإلكتروني. ثم أدخل الصورة. سجل تنسيقك الخاص و ... ثم لا ترسلها. انقر فوق الزر SAVE لحفظ البريد الإلكتروني في مجلد المسودة. يمكنك أيضًا إنشاء مجلد منفصل للقوالب الموجودة في هذا القسم. انتقل إلى مجلد المسودة متى أردت استخدامه. ابحث عن النموذج. املأ العناصر المطلوبة. أخيرًا ، انقر فوق Forward بدلاً من Send.
أدخل قسم المسودة لإعادة التوجيه. ضع المؤشر في أي جزء من البريد الإلكتروني (باستثناء النص الرئيسي). ثم اضغط على Ctrl + F.
إنشاء قالب توقيع في Outlook
يمكن لمستخدمي Outlook إنشاء توقيعات لرسائل البريد الإلكتروني الخاصة بهم. يمكنك إنشاء عدة توقيعات ثم تحديد واحدة. لإنشاء توقيع لرسائل البريد الإلكتروني الخاصة بك ، انتقل إلى Message. ثم انقر فوق Signature. الآن قم بإنشاء التوقيع الذي تريده. اختر اسما لها. يمكنك عمل عدة. ثم استخدمها وقتما تشاء.
AutoCorrect في Outlook
من أجل AutoCorrect ، تحتاج إلى تعيين كلمات للنص. في وقت الاستخدام ، يكفي كتابة العبارة التي تريدها. ثم اضغط على Enter أو Space. تم إدخال النص. انتقل إلى علامة التبويب File لفتح AutoCorrect. ثم انقر فوق Options > Mail > Spelling and AutoCorrect…> Proofing > AutoCorrect Options….
لإنشاء عنصر جديد ، أدخل الكلمة الأساسية المطلوبة في قسم Replace. أدخل النص المطلوب في قسم With. أخيرًا ، انقر فوق ADD.
كيفية إنشاء Outlook Stationery
باستخدام Outlook Stationery ، يمكنك إنشاء بريد إلكتروني بتنسيق HTML بخطك وخلفيتك وما إلى ذلك. أنشئ رسالة جديدة لهذا. صممها. انقر فوق File > Save as للحفظ.
تم تخزين هذا القالب في C:\Users\UserName\AppData\Roaming\Microsoft\Stationery\
لاستخدامه ، ما عليك سوى الانتقال إلى علامة التبويب Home tab > New Items > E-mail Message Using > More Stationery. يتم عرض العناصر المستخدمة مؤخرًا في قائمة E-mail Message Using.
على سبيل المثال:
Custom Form في Outlook
هذا البند مناسب للمحترفين. انتقل إلى Developer لإنشاء النموذج المطلوب. ثم انقر فوق Design a Form. اختر نموذجًا قياسيًا. أدخل الآن العناصر التي تريدها.
يمكنك القيام بذلك في Outlook 2007-365. يتضمن القيام بذلك تفاصيل كثيرة ويتطلب دقة عالية.
Shared Email Template في Outlook
باستخدام هذه الميزة ، لم تعد بحاجة إلى إنشاء عدة خطوات لإنشاء القالب وتحريره وما إلى ذلك ، ولن تحتاج إلى الاختيار والتغيير باستمرار بين الرؤوس. لإنشاء قالب جديد ، حدد المحتوى الضروري في الرسالة ثم انقر فوق New Template. لإدراج القالب في النص ، انقر فوق رمز Paste أو انقر نقرًا مزدوجًا فوق اسم النموذج.
في الواقع ، تقوم بإدخال رسالة بنقرة واحدة فقط. يمكنك أيضًا مشاركتها مع الآخرين.
تعليقاتكم واقتراحاتكم؟
في هذه المقالة من Nooh Freestyle ، علمنا كيفية إنشاء قالب بريد إلكتروني في Outlook وشرحنا نصائحه. هل تمكنت من إنشاء قالب بريد إلكتروني في Outlook؟ يرجى مشاركة أفكاركم واقتراحاتكم معنا في قسم التعليقات.