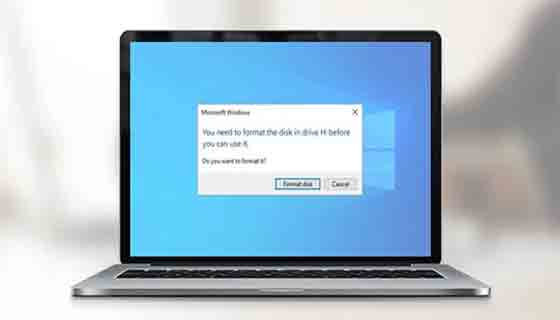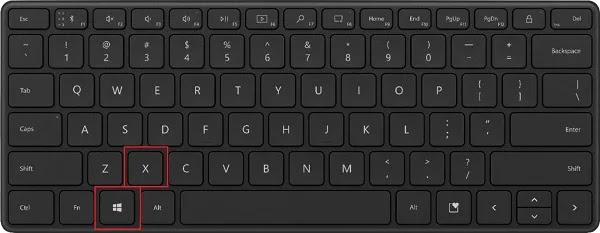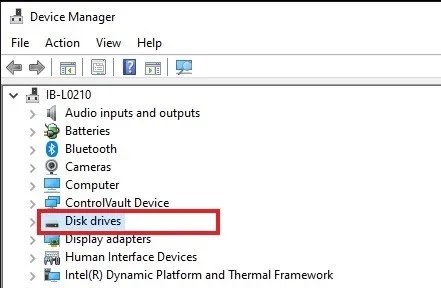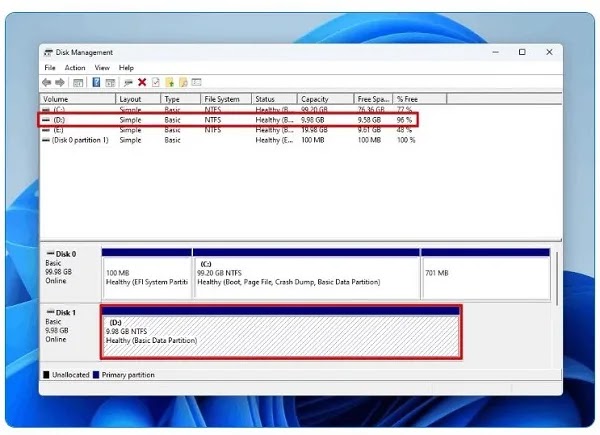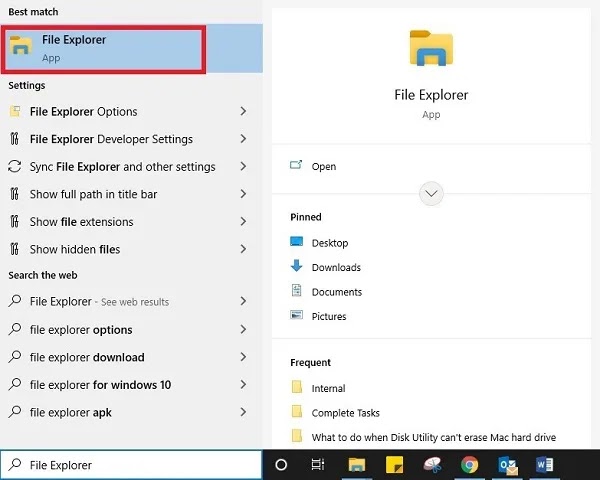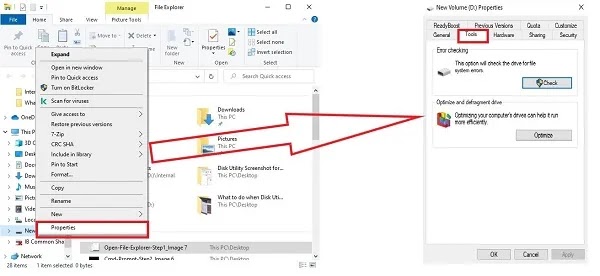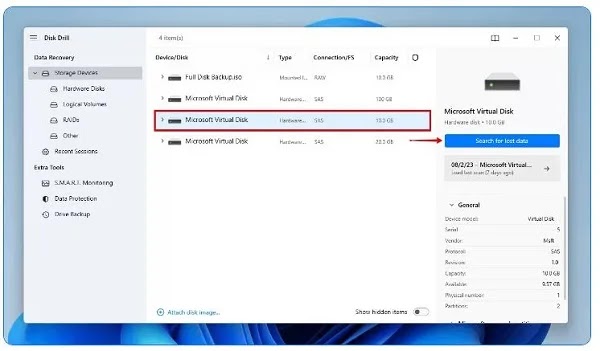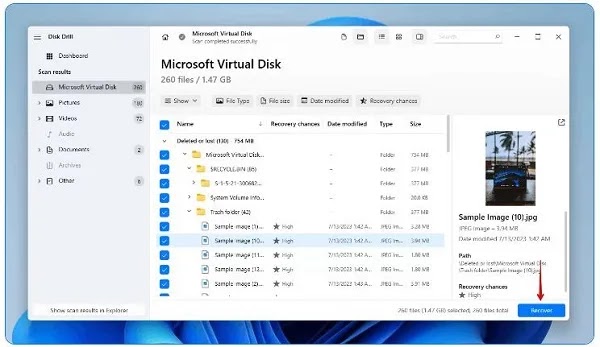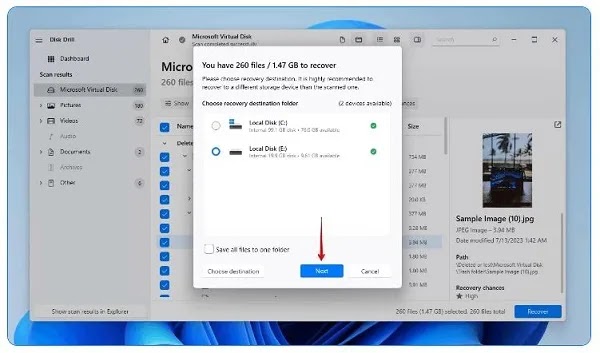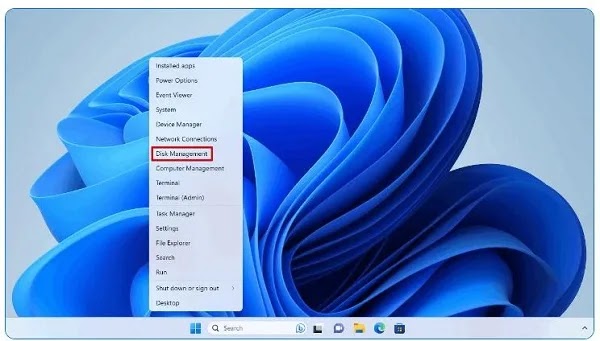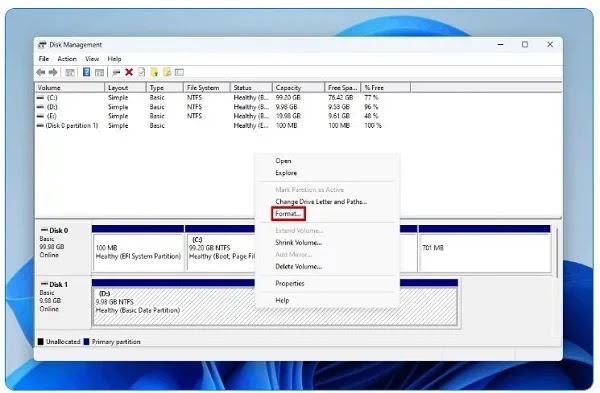يواجه بعض المستخدمين الخطأ You Need To Format The Disk In Drive before you can use it. ⚠️ هذا الخطأ يجبرك على تهيئة القرص. ومع ذلك، إذا كانت لديك معلومات مفيدة، فهذا ليس خيارًا معقولاً. في هذه الحالة، يمكن أن يكون 16 حلًا لإصلاح خطأ "You Need to Format the Disk in Drive" مفيدًا.
حل المشكلة You Need to Format the Disk in Drive Before You Can Use It
How to Fix the “You Need to Format the Disk in Drive Before You Can Use It” Error on Windows
نحن نستخدم ذاكرة فلاش ومحركات الأقراص الصلبة الخارجية بانتظام لنقل الملفات ومشاركتها. على الرغم من تزايد شعبية المشاركة المستندة إلى السحابة، إلا أن المشاركة الفعلية المستندة إلى القرص لا تزال مناسبة للملفات الشخصية الكبيرة. يمكنك توصيل أجهزة USB متعددة بنظامك في نفس الوقت ونقل البيانات من محرك أقراص واحد إلى محركات أقراص أخرى.
عند توصيل محرك أقراص ثابت خارجي أو ذاكرة فلاش أو بطاقة ذاكرة بنظامك، قد تظهر لك رسالة الخطأ "You Need to Format the Disk in Drive Before You Can Use It". في مثل هذه الحالة، لا تقم بتهيئة محرك الأقراص الخاص بك على الفور ، حيث قد يؤدي ذلك إلى فقدان البيانات. علاوة على ذلك، ليس هناك ما يضمن أن محرك الأقراص سيكون قابلاً للاستخدام بعد التهيئة. يجب أن تعلم أن هذه المشكلة لا تقتصر على محركات الأقراص الخارجية فحسب، بل تحدث أيضًا على محركات الأقراص الداخلية.
سبب الخطأ الذي You Need to Format the Disk in Drive Before You Can Use It
بسبب واحد أو أكثر من الأسباب التالية، سيتم عرض خطأ تنسيق الفلاش You Need To Format The Disk In Drive:
- محرك أقراص USB أو المنفذ معطل.
- برامج تشغيل الأجهزة تالفة أو قديمة.
- البرامج الضارة تمنع الوصول إلى محرك الأقراص.
- ملفات النظام الأصلية مفقودة أو تالفة.
- يتداخل برنامج الواجهة الخلفية مع برامج النظام وخدماته.
كيفية حل الرسالة You Need To Format The Disk؟
يمكنك استخدام الطرق التالية لإصلاح رسالة خطأ القرص:
1- تحقق من محرك أقراص USB
إذا تسبب توصيل محرك أقراص USB بأي منفذ USB على نظامك في حدوث خطأ، فافصله. قم بتوصيله بنظام آخر وتحقق من ظهوره في "Device Manager" ويمكنك الوصول إلى محتوى الملف دون أي مشكلة. إذا كان جهاز التخزين الخاص بك يعمل في هذه الحالة، فقم بعمل نسخة من جميع بياناتك.
2- إصلاح الخطأ You Need to Format the Disk in Drive باستخدام نظام آخر
إذا لم يساعد الاتصال بمنفذ USB آخر، فحاول توصيل محرك الأقراص بجهاز كمبيوتر شخصي أو كمبيوتر محمول آخر يعمل بنظام Windows. معرفة ما إذا كان يمكنك الوصول إلى محرك الأقراص. إذا ظهر نفس الخطأ في النظام، فانتقل إلى الحلول التالية.
3- حل مشكلة عدم فتح الفلاش ميموري بدون فرمتتها وإيقاف تشغيلها بشكل كامل
تقوم Microsoft بتمكين ميزة "Fast Start-up" بشكل افتراضي في الإصدارات الأحدث من نظام التشغيل Windows. فهو يقوم بإسبات النظام والعمليات على مستوى النواة بحيث يتم تشغيل النظام بشكل أسرع بعد إيقاف التشغيل.
ولكن إذا واجهت خدمات النظام الرئيسية مشكلة ولم تعمل بشكل صحيح، فستظهر لك رسالة الخطأ في كل مرة. ولذلك، فإن تنفيذ عملية إيقاف التشغيل الكاملة يمكن أن يساعد في إعادة تشغيل كافة الخدمات الأساسية.
اضغط على مفتاحي Win + R الموجودين على لوحة المفاتيح معًا لفتح نافذة Run.
في هذه النافذة، اكتب CMD واضغط على مفاتيح Ctrl + Shift + Enter لفتح Command Prompt بإذن المسؤول.
أدخل الأمر shutdown /s /f /t 0 واضغط على مفتاح الإدخال.
سيبدأ نظامك في الإغلاق، لكن الأمر سيستغرق وقتًا أطول قليلاً من المعتاد. أعد تشغيل النظام وافتح File Explorer.
انقر فوق قرص USB وتحقق مما إذا كان يمكنك الوصول إلى الملفات الموجودة عليه.
4- إصلاح خطأ "You Need to Format the Disk in Drive" عن طريق تحديث محرك الأقراص
قد تحدث هذه المشكلة أيضًا بسبب برامج تشغيل الأجهزة القديمة أو المعيبة. يمكنك تحديث أو إعادة تثبيت برامج التشغيل لإصلاح المشكلة.
اضغط على مفاتيح Windows + X.
حدد Device Manger.
افتح Disk drives وحدد محرك الأقراص الذي يظهر الخطأ.
حدد Uninstall Device ثم أعد تشغيل النظام.
وبدلاً من ذلك، يمكنك تحديد Update Driver واتباع المعالج للتحقق من تحديث برنامج التشغيل وتثبيته. يمكنك أيضًا تنزيل برنامج تشغيل قرص محدث من موقع دعم الشركة المصنعة لمحرك الأقراص لديك وتثبيته يدويًا.
5- تحقق من التعرف على جهاز التخزين الخاص بك
لكي يتمكن نظام التشغيل الخاص بك من الوصول إلى محرك الأقراص، يجب أن يكون لديه نظام ملفات متوافق وأن يقرأ سعة التخزين الصحيحة. يمكنك التحقق من ذلك عن طريق التحقق من ذلك في "Disk Management".
انقر بزر الماوس الأيمن فوق Start ثم انقر فوق Disk Management.
تأكد من ظهور محرك الأقراص في "Disk Management" بنظام ملفات يمكن التعرف عليه وأن سعة التخزين تتوافق مع مواصفات محرك الأقراص.
في الحالات التي يكون فيها محرك الأقراص مرئيًا ويظهر سعة التخزين الصحيحة، لا يزال بإمكانك استرداد البيانات منه. ومع ذلك، إذا لم يظهر القرص على الإطلاق، أو ظهر بحجم تخزين غير صحيح، فيجب عليك استشارة أحد متخصصي استعادة البيانات للحصول على المساعدة.
6- إصلاح مشكلة التنسيق القسري لذاكرة الوصول العشوائي للهاتف مع التشغيل النظيف
يمكن أن تتداخل البرامج والخدمات الإضافية مع برامج النظام وتعطل عملها الطبيعي. لذلك، قم بإجراء تمهيد نظيف . يقوم بتعطيل تنفيذ كافة الخدمات والبرامج الجانبية عند بدء التشغيل. يمكنك الآن الوصول إلى القرص، وتكرار عملية التمهيد النظيف مع تمكين الخدمات الإضافية واحدة تلو الأخرى للعثور على المشكلة.
7- تغيير اسم محرك أقراص USB
لإصلاح خطأ "You Need To Format The Disk In Drive" ، يمكنك تغيير اسم جهازك. لكي تفعل هذا، اتبع هذه الخطوات:
اضغط على مفاتيح Win + R لفتح نافذة Run. اكتب diskmgmt.msc ثم اضغط على Enter.
في نافذة Disk Management، حدد موقع محرك أقراص USB الخاص بك وانقر بزر الماوس الأيمن عليه.
حدد خيار Change Drive Letter and Paths.
انقر على زر Change. ثم انقر فوق زر السهم لفتح القائمة المنسدلة وحدد حرف محرك أقراص منها.
وأخيرا، انقر على زر OK. قم بتأكيد قرارك مرة أخرى وانقر فوق الزر "Yes" لإعادة تسمية محرك الأقراص.
سترى مطالبة نظام تخبرك بإعادة تسمية محرك الأقراص وتثبيته.
اضغط على Win + E لفتح File Explorer والتحقق من إمكانية الوصول إلى محرك أقراص USB.
8- قم بفحص القرص الصلب باستخدام CHKDSK
من الممكن أن يحتوي قرص USB على ملفات وقطاعات تالفة. ولهذا السبب يطلب منك Windows تنسيقه قبل استخدامه. ولكن يمكنك استخدام أداة CHKDSK المضمنة لفحص قرص USB بحثًا عن الأخطاء وإصلاحها. سيقوم بفحص كافة الملفات الموجودة على القرص وإصلاح محرك الأقراص. يمكنك استخدام طريقة سطر الأوامر أو تشغيل CheckDisk باستخدام نافذة Properties في File Explorer.
9- إصلاح الخطأ You Need to Format the Disk in Drive عن طريق تشغيل SFC وDISM Scan
إذا فشل CHKDSK وما زال الخطأ موجودًا، فقد تكون ملفات النظام لديك مفقودة أو تالفة. ابدأ بفحص SFC للتحقق من ملفات النظام التالفة واستبدالها. اتبع ذلك بمسح DISM لإصلاح صورة تثبيت Windows. تأكد من أن لديك اتصالاً نشطًا بالإنترنت لتشغيل فحص DISM دون أي مشاكل.
10- حل مشكلة تنسيق ذاكرة فلاش RAW باستخدام وسائط تثبيت Linux
هذه الطريقة هي الحل حتى لا تفقد بياناتك. إذا لم يكن لديك نظام ثانٍ، فيمكنك إنشاء وسائط تثبيت Linux أو ( تنزيل Ubuntu Live ) واستخدام وضع Ubuntu لتثبيت محتويات قرص USB والوصول إليها.
للوصول إلى قرص USB باستخدام وسائط تثبيت Linux، اتبع الخطوات التالية:
قم بتوصيل وسائط تثبيت Linux بنظامك.
اضغط على مفتاح Esc وقم بتشغيل نظامك للدخول إلى قائمة أجهزة التمهيد. حدد وسائط تثبيت Linux وقم بتشغيلها.
في قائمة Grub، حدد Try or install Ubuntu. انتظر حتى يبدأ تشغيل Windows، ثم انقر فوق Try Ubuntu.
انتقل إلى القائمة اليسرى وانقر على تطبيق Files.
انقر على اسم قرص USB لفتحه. يمكنك الآن نسخ هذه الملفات إلى موقع آخر على محرك الأقراص الثابتة أو محرك أقراص ثابت خارجي.
بعد الانتهاء من نسخ محتويات قرص USB، انقر فوق أيقونة Power off وحدد إيقاف التشغيل لإغلاق وضع Try Ubuntu.
11- استخدم مضاد الفيروسات
استخدم Windows Defender أو برنامج مكافحة فيروسات/برامج ضارة موثوقًا به تابعًا لجهة خارجية لفحص محرك الأقراص المتأثر. حاول الوصول إلى مساحة التخزين لديك وعمل نسخة احتياطية من بياناتك.
12- استخدم أداة Error Checking
يعد Error Checking برنامجًا لحل مشكلة رسالة تنسيق You Need To Format The Disk، الموجودة داخليًا في Windows. لاستخدام هذه الأداة، اتبع الخطوات التالية:
افتح File Explorer بالنقر فوق القائمة "Start" وكتابة File Explorer في شريط البحث.
انقر بزر الماوس الأيمن على قسم محرك الأقراص التالف.
حدد Properties وانتقل إلى علامة التبويب "Tools".
انقر فوق الزر "Check" ثم انقر فوق "Scan drive".
تنبيه: إذا رأيت خطأ أو طلبًا لتهيئة القرص، فانقر فوق "Cancel". لا تقم بتهيئة القرص.
إذا لم ينجح أي من الحلول المذكورة أعلاه، فقد حان الوقت لاتخاذ تدابير أكثر جدية. هناك العديد من رسائل الخطأ المختلفة التي تشير إلى وجود مشكلات في تنسيق محرك التخزين، وتشترك جميعها في بعض الحلول الشائعة.
13- إصلاح خطأ "You Need to Format the Disk in Drive" مع إعادة تعيين Windows
إذا لم يكن هناك شيء يعمل وظهر لك خطأ في كل قرص USB تحاول توصيله بالنظام، ففكر في إجراء إعادة تعيين كاملة لنظام التشغيل Windows. ستؤدي هذه الطريقة إلى إزالة جميع ملفات النظام والبرامج المثبتة (على الرغم من أنه يمكنك اختيار الاحتفاظ بالملفات الشخصية على محرك أقراص النظام).
ومع ذلك، قبل إجراء إعادة تعيين النظام، حاول System Restore باستخدام نقاط استعادة النظام الموجودة. إذا لم تحل استعادة النظام مشكلتك، فيمكنك استعادة جهازك إلى إعدادات المصنع.
14- برنامج تصحيح أخطاء تنسيق الفلاش Disk Drill
إذا لم تتمكن من الوصول إلى معلومات محرك الأقراص الخاص بك بسبب خطأ "You Need to Format the Disk in Drive"، فيمكنك استخدام أدوات استعادة البيانات. تم تصميم هذه البرامج لفحص محركات الأقراص الثابتة التالفة والعثور على المعلومات واستعادتها. ومع ذلك، ليست كل البرامج مثالية وقد تساهم في فقدان بياناتك إلى الأبد.
يعد Disk Drill أحد البرامج الآمنة التي يمكنك استخدامها لاستعادة بياناتك. البرنامج قادر على العمل مع أنظمة ملفات متعددة بما في ذلك FAT16/FAT32/exFAT، NTFS، NTFS5، HFS، HFS+، APFS، EXT2/EXT3/EXT4. كما أنه يستعيد محركات الأقراص التالفة أو RAW. يستعيد الإصدار المجاني من هذا البرنامج ما يصل إلى 500 ميجابايت من البيانات.
قم بتحميل وتثبيت تطبيق Disk Drill .
حدد محرك الأقراص الذي به مشكلة. ثم اضغط على Search for lost data. إذا كنت تريد أن تكون أكثر حذرًا عندما يكون محرك الأقراص غير مستقر، فيمكنك أولاً إنشاء نسخة بايت بايت من محرك الأقراص باستخدام ميزة Drive Backup.
بعد انتهاء الفحص، انقر فوق Review found items. يمكنك أيضًا النقر فوق Recover all لاستعادة جميع الملفات التي عثر عليها Disk Drill من خلال الفحص الشامل الخاص به.
حدد الملفات التي تريد استردادها من محرك الأقراص. استخدم لوحة Preview لمعرفة البيانات التي يمكن استردادها. تأكد من مراجعة جميع القوائم لأنه يمكنك العثور على الملفات المحذوفة ضمن الملفات Deleted or lost والملفات الموجودة ضمن Existing. انقر فوق "Recover" عندما تكون جاهزًا.
اختر موقعًا لاستعادة ملفاتك ثم انقر فوق "Next".
15- تهيئة القرص الصلب
إذا لم يساعدك أي من الحلول المذكورة أعلاه، فربما تكون تهيئة القرص الصلب هي خيارك الوحيد. على الرغم من أن تهيئة القرص الصلب تؤدي عادةً إلى مسح جميع بياناتك، إلا أن هذا هو الحل الوحيد في بعض الأحيان.
انقر بزر الماوس الأيمن فوق Start ثم انقر فوق Disk Management.
انقر بزر الماوس الأيمن فوق القسم المتأثر، ثم انقر فوق "Format".
حدد اسمًا ونظام ملفات للتنسيق. تأكد من تحديد خيار Perform a quick format، ثم انقر فوق "OK".
انقر فوق OK مرة أخرى.
16- احصل على المساعدة من خدمات استعادة البيانات
إذا لم تتمكن من استرداد البيانات من محرك الأقراص الخاص بك لأنها لا تظهر على نظامك على الإطلاق، أو أن محرك الأقراص تالف جدًا لدرجة أنك لا تفضل القيام بذلك بنفسك، فيجب عليك الاعتماد على خدمة استعادة البيانات.
تستخدم خدمة استعادة البيانات خدمات متخصصي استعادة البيانات الذين لديهم المعرفة والأدوات اللازمة. هذا الحل هو الخيار الأكثر تكلفة، لكنه يعطي أفضل النتائج.
خاتمة
لقد ناقشنا أعلاه الحلول المختلفة التي يمكنك استخدامها لحل مشكلة "You Need to Format the Disk in Drive Before You Can Use It". عادة ما يمكن للمستخدم تصحيح مشاكل البرامج بنفسه، ولكن في بعض الأحيان نحتاج إلى مساعدة خبير في مشاكل الأجهزة.
تعليقاتكم واقتراحاتكم؟
نأمل أن تكون قادرًا على حل مشكلة محرك الأقراص الثابتة أو ذاكرة الفلاش أو بطاقة الذاكرة أو أجهزة التخزين الأخرى باستخدام 16 حلًا لحل خطأ "You Need to Format the Disk in Drive" اليوم. إذا كنت تعرف خدعة أخرى، أو لديك رأي أو اقتراح، يمكنك مشاركتها معنا في قسم التعليقات في هذه المقالة.