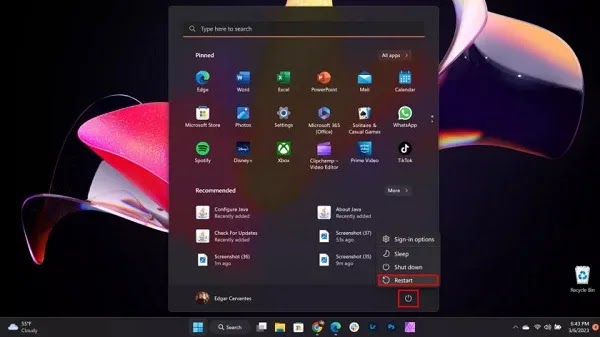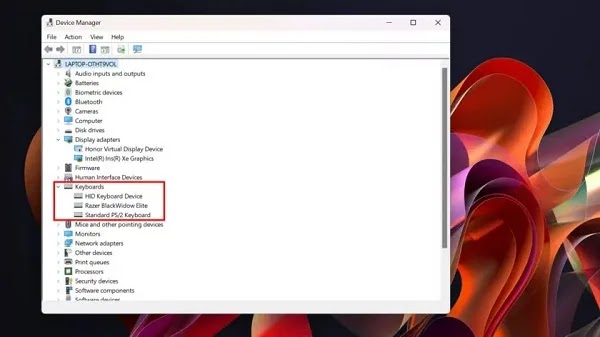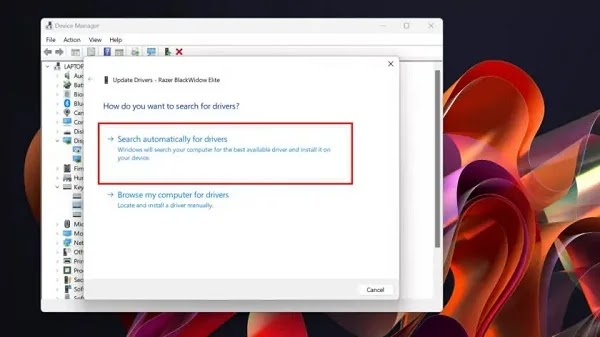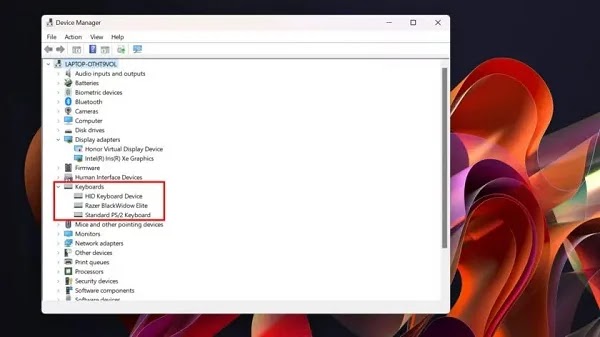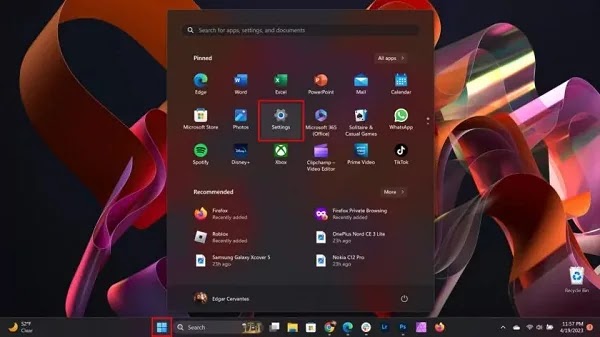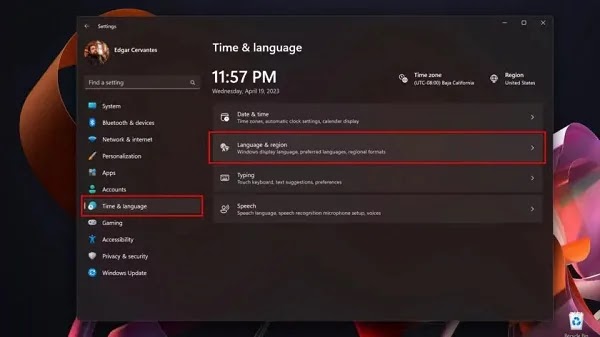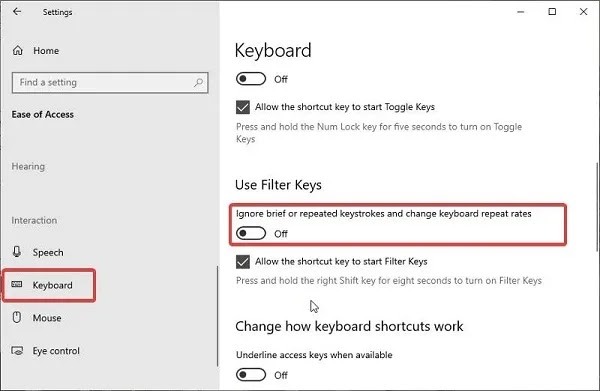ربما حدث لك أن لوحة مفاتيح اللابتوب الخاص بك لا تعمل. ⌨️ غالبًا ما يكون سبب هذه المشكلة هو الأوساخ والإعدادات غير الصحيحة ومشاكل البرامج. في هذا المقال من Nooh Freestyle، قدمنا لك دليل الخبراء المجرب لحل مشكلة لوحة مفاتيح اللابتوب التي لا تعمل.
إصلاح مشكلة لوحة مفاتيح كيبورد اللاب توب
Laptop Keyboard Not Working? Try These Fixes
إذا قمت بالضغط على أحد المفاتيح الموجودة في لوحة مفاتيح اللابتوب الخاص بك، ولكنك لم تشاهد أي شيء على الشاشة، فابق معنا حتى نهاية هذا المقال! لوحة المفاتيح لا تقل أهمية عن أي مكون آخر في اللابتوب. بالإضافة إلى ذلك، تعد لوحة المفاتيح الموجودة في اللابتوب أحد المكونات المعرضة للفشل. ومن الصعب تشخيص مشكلته من حيث الأجهزة أو البرامج. ولكن يمكنك استكشاف الأخطاء وإصلاحها في الخطوة التالية. لاحظ أنه إذا لم تنجح أي من الخطوات التالية، فارجع إلى فني ماهر.
1- أعد تشغيل اللابتوب.
2- تنظيف لوحة المفاتيح .
3- استخدام لوحة مفاتيح خارجية
4- تحديث برامج تشغيل لوحة مفاتيح اللابتوب
5- إزالة برنامج تشغيل لوحة المفاتيح
6- التحقق من إعدادات لوحة المفاتيح
7- استكشاف أخطاء Windows وإصلاحها تلقائيًا
8- وجود مرشحات غير مناسبة
1- أعد تشغيل اللاب توب لحل مشكلة لوحة مفاتيح اللاب توب لا تعمل
قبل الانتقال إلى حلول أخرى، أعد تشغيل اللابتوب أولاً. من الممكن أن خطأ في البرنامج فقط هو الذي تسبب في هذه المشكلة. يعمل هذا الحل على إصلاح الخطأ الصغير عن طريق إعادة تشغيل برامج تشغيل وبرامج النظام. انقر فوق مفتاح Windows.
اضغط على زر الطاقة وحدد خيار إعادة التشغيل.
2- تنظيف لوحة المفاتيح
عادة ما تكون المفاتيح الموجودة على لوحة مفاتيح اللابتوب متباعدة قليلاً ويكون نطاق حركتها أقل أيضًا. بمرور الوقت، قد يدخل الغبار أو الشعر أو المواد الأخرى إلى طبقاتها. لذا قم بتنظيفها من حين لآخر. ومن الأفضل استخدام علبة من الهواء المضغوط بقطعة قماش ناعمة لهذا الغرض. اكتب الهواء على شكل حرف z على لوحة المفاتيح. ثم امسح الغبار بمنديل.
3- حل مشكلة لوحة مفاتيح اللاب توب باستخدام لوحة مفاتيح خارجية
إذا قمت بتوصيل لوحة مفاتيح خارجية باللابتوب، فيمكنك تحديد ما إذا كانت المشكلة تتعلق بلوحة مفاتيح اللابتوب أو أن إعدادات لوحة المفاتيح لا تعمل بشكل صحيح. إذا كانت مفاتيح لوحة المفاتيح الخارجية تعمل بشكل صحيح، فهذا يعني أن المشكلة تكمن في لوحة مفاتيح اللابتوب. ولكن إذا كانت بعض المفاتيح الموجودة على لوحة المفاتيح الخارجية لا تعمل بشكل جيد، فيجب عليك التحقق من إعدادات لوحة المفاتيح لجهاز اللابتوب الخاص بك.
4- تحديث برامج تشغيل لوحة المفاتيح
في بعض الأحيان تكون هناك مشكلة عدم الاتصال بنظام التشغيل لأن برامج التشغيل غير محدثة. لذا انقر أولاً على شريط البحث في Windows taskbar. ابحث عن "Device Manager" وحدده.
افتح خيار Keyboards. ابحث عن لوحة المفاتيح وانقر عليها بزر الماوس الأيمن.
انقر فوق Update driver.
حدد خيار Search automatically for drivers.
الآن اتبع التعليمات للتحديث. الآن أعد تشغيل اللابتوب. تحقق مما إذا كانت مشكلة لوحة المفاتيح لا تزال موجودة أم لا؟
5- إصلاح مشكلة الكتابة على لوحة مفاتيح اللابتوب عن طريق إزالة درايفر او تعريف لوحة المفاتيح
إذا لم يحل تحديث برنامج التشغيل المشكلة، فقم بإزالة الدرايفر. لا تقلق، سيقوم Windows باكتشاف لوحة المفاتيح وتثبيت برنامج التشغيل. أولاً، انقر فوق شريط البحث الموجود في Windows taskbar. الآن ابحث عن "Device Manager" وانقر عليه.
افتح خيار Keyboards. ابحث عن لوحة المفاتيح وانقر عليها بزر الماوس الأيمن.
الآن حدد خيار Uninstall device
وحدد Uninstall مرة أخرى في النافذة الجديدة. وأخيرا، أعد تشغيل اللابتوب الخاص بك.
6- التحقق من إعدادات لوحة مفاتيح اللابتوب
إذا كانت لوحة مفاتيح اللابتوب لديك تعمل ولكنها تكتب بتخطيطات مختلفة، فستحتاج إلى إعادة تعيين Layout Settings. انقر على زر Windows. ابحث عن Settings app وافتحه.
انتقل إلى قسم Time & language.
الآن حدد خيار Language & region.
انقر على اللغة التي تريدها من القائمة المنسدلة. انقر على قائمة النقاط الثلاث المجاورة لها. انتقل إلى قسم اللغات وحدد تخطيط لوحة المفاتيح الرئيسية.
7- حل مشكلة فشل لوحة مفاتيح اللابتوب باستخدام استكشاف أخطاء Windows وإصلاحها
يحتوي Windows على ميزة استكشاف الأخطاء وإصلاحها تلقائيًا. تساعدك هذه الميزة في العثور على المشكلة وحلها. الآن قم بتشغيل مستكشف أخطاء لوحة المفاتيح ومصلحها وأصلح خطأ لوحة المفاتيح. اضغط على مفتاحي Windows + I لفتح Settings اللابتوب. الآن حدد خيار Update & Security.
انقر فوق خيار Troubleshoot على الجانب الأيسر. قم بالتمرير لأسفل على اليمين وحدد Keyboard. الآن انقر فوق Run the troubleshooter. انتظر بضع دقائق حتى تنتهي عملية استكشاف الأخطاء وإصلاحها.
8- إصلاح مشكلة لوحة مفاتيح اللابتوب Asus لا تعمل بسبب فلاتر المفاتيح
على أجهزة اللابتوب من Asus ، افتح أولاً Settings اللابتوب وانقر على خيار Ease of Access.
الآن انقر على خيار Keyboard. انتقل الآن إلى قسم "User Filter Keys"، وإذا تم تمكين هذه الميزة، فقم بتعطيلها، وإذا تم تعطيلها، فقم بتمكينها. يعمل هذا التغيير على إصلاح مشكلة لوحة المفاتيح.
سبب عدم عمل لوحة مفاتيح اللابتوب في نظامي التشغيل Windows 10 وWindows 11
هناك عدة أسباب لعدم عمل لوحة مفاتيح اللابتوب. أحد الأسباب الأكثر شيوعًا لعدم عمل لوحة المفاتيح هو تراكم الأوساخ في المفاتيح. من المهم إبقاء الأوساخ بعيدًا عن أجهزتك الإلكترونية. قد تكون برامج التشغيل تالفة أو قديمة. قد تتسبب هذه الأسباب في أن يتسبب الخطأ في فشل لوحة المفاتيح في النهاية.
سبب عدم عمل بعض أزرار لوحة المفاتيح لأجهزة اللابتوب Lenovo وAcer وHP وغيرها.
لاحظ أن التكوين غير الصحيح للوحة المفاتيح يؤدي في بعض الأحيان إلى مثل هذه المشكلات. ربما قمت بإجراء بعض التغييرات غير المرغوب فيها في إعدادات لوحة المفاتيح والتي أدت إلى مثل هذه المشكلات. أو قد تتعرض لوحة المفاتيح للتلف المادي، حيث يؤدي الاصطدام بجسم صلب أو تآكل قواعد المفاتيح بمواد مثل الملح والصودا إلى عدم عمل لوحة مفاتيح اللابتوب.
خاتمة
إذا كانت مشكلة عدم عمل لوحة مفاتيح اللابتوب مرتبطة بالبرنامج، فيمكنك حل المشكلة من خلال الحلول المذكورة أعلاه. حاول دائمًا تحديث برامج التشغيل حتى لا يواجه النظام مثل هذه المشكلات. يعد الحفاظ على نظافة لوحة المفاتيح أحد المبادئ التي يجب عليك اتباعها دائمًا.
سوالات متداول
إذا ظهرت مشكلة في لوحة المفاتيح فهل يمكن إصلاحها؟
نعم، يمكنك استبدال المفاتيح المكسورة أو استبدال لوحة مفاتيح اللابتوب بالكامل.
توقفت لوحة مفاتيح اللابتوب عن العمل فجأة، فما هي المشكلة؟
عادة ما تحدث المشكلة المفاجئة بعد تحديث نظام التشغيل، أولاً قم بتحديث برنامج تشغيل لوحة مفاتيح اللابتوب. إذا كنت تستخدم لوحة مفاتيح خارجية، فتحقق من البطارية والبلوتوث.
تعليقاتكم واقتراحاتكم؟
في مقالة Nooh Freestyle هذه، قدمنا دليل خبير تم اختباره لحل مشكلة لوحة مفاتيح اللابتوب التي لا تعمل. هل استخدمت الحلول المذكورة أعلاه؟ يرجى مشاركة تعليقاتكم واقتراحاتكم معنا.