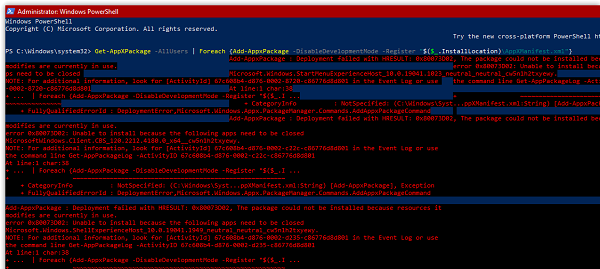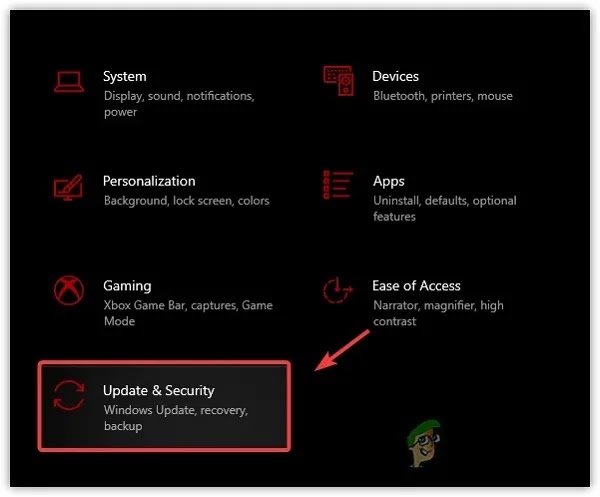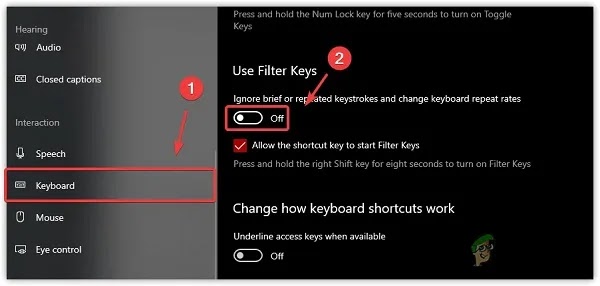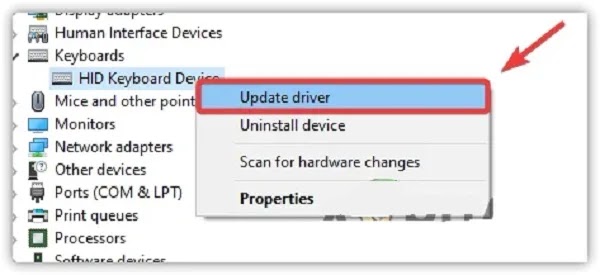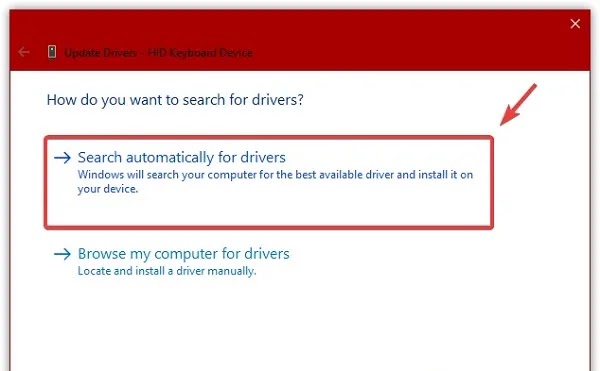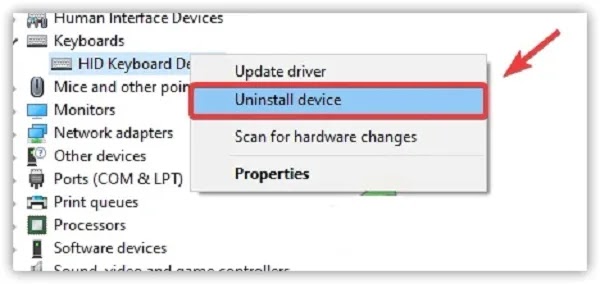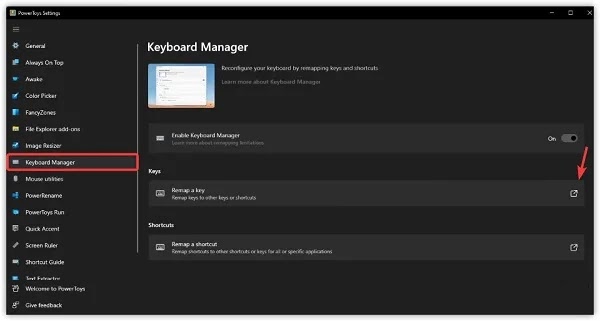يعد زر Windows أحد أهم مفاتيح لوحة المفاتيح في Windows ⌨️ . يُستخدم هذا المفتاح للوصول السريع إلى قائمة "ابدأ" واختصارات التطبيقات وميزات Windows الأخرى. إذا لم يعمل زر Windows، فسيكون استخدام Windows أمرًا صعبًا ويستغرق وقتًا طويلاً. في مقالة Nooh Freestyle هذه، سنناقش دليل الخبراء الخاص بمفتاح Windows الذي لا يعمل في نظامي التشغيل Windows 11 وWindows 10 وكيفية إصلاح مشكلة مفتاح Windows الذي لا يعمل.
تم إصلاح مشكلة زر الويندوز لا يعمل
How to Fix Windows Key Not Working on Windows 10 and Windows 11
يتم استخدام مفتاح Windows الموجود على لوحة المفاتيح لتنفيذ مهام سريعة وسهلة في Windows. إذا لم يعمل هذا المفتاح، فقد يصبح من الصعب العمل مع Windows. ولحسن الحظ، هناك العديد من الطرق لإصلاح مشكلة عدم عمل زر Windows. بعد ذلك، نوضح بعض الطرق لحل مشكلة عدم عمل مفتاح Windows.
1- فتح مفتاح الويندوز لحل مشكلة زر الويندوز لا يعمل
قد يكون مفتاح Windows هو(Gaming Keyboards) في (Game Mode). يقوم هذا الوضع بتعطيل مفتاح Windows لمنع إدخاله عن طريق الخطأ. لإصلاح هذه المشكلة، اضغط على مفتاح القفل.
إذا كان لديك لوحة مفاتيح للألعاب، فمن المحتمل أن يكون هناك زر قفل لوحة المفاتيح لتعطيل مفتاح Windows، وعادةً ما يكون ذلك في الجزء العلوي من لوحة المفاتيح مع رمز القفل. إذا لم تكن لوحة المفاتيح الخاصة بك تحتوي على مفتاح قفل، فيمكنك استخدام مجموعة FN + F6 أو FN + F12 أو FN + Win لتعطيل وضع الألعاب.
إذا لم يكن لديك لوحة مفاتيح للألعاب، فيمكنك استخدام تطبيق تابع لجهة خارجية. بعض البرامج الشائعة لتعطيل مفتاح Windows هي WinKill و WKey Disabler .
إذا تم تعطيل مفتاح Windows، فلن تتمكن من استخدامه لفتح القائمة "ابدأ"، أو البحث في جهاز الكمبيوتر الخاص بك، أو القيام بأشياء أخرى تفعلها عادةً باستخدام مفتاح Windows.
2- استخدام (Registry Editor)
إذا كان مفتاح Windows الخاص بك لا يعمل، فقد يكون ذلك بسبب قيام أحد الإعدادات في Windows بتعطيل مفتاح Windows. يمكنك تغيير هذا الإعداد عن طريق إزالة إدخال Scancode Map من محرر التسجيل.
تأكد من عمل نسخة احتياطية من محرر التسجيل قبل القيام بذلك.
اضغط على مفاتيح Win + R لفتح نافذة Run.
اكتب Regedit واضغط على Enter.
انتقل إلى المسار التالي:
Computer\HKEY_LOCAL_MACHINE\SYSTEM\CurrentControlSet\Control\Keyboard Layout
على الجانب الأيمن من النافذة، ابحث عن الإدخال المسمى Scancode Map.
انقر بزر الماوس الأيمن على إدخال Scancode Map وانقر فوق Delete.
بعد إزالة الإدخال، انقر فوق Start Menu واكتب Windows PowerShell.
انقر بزر الماوس الأيمن فوق Windows PowerShell، ثم انقر فوق Run as Administrator.
اكتب الأمر التالي لإعادة ضبط كافة البرامج:
Get-AppXPackage -AllUsers | Foreach {Add-AppxPackage -DisableDevelopmentMode -Register “$($_.InstallLocation)\AppXManifest.xml”}
اضغط على Enter لإعادة تشغيل جهاز الكمبيوتر الخاص بك.
لإصلاح مشكلة زر Windows الذي لا يعمل بعد إعادة التشغيل، تحقق مما إذا تم حل المشكلة.
3- تشغيل Keyboard Troubleshooter لإصلاح مشكلة عدم عمل زر Windows
توفر Microsoft أداة لاستكشاف مشكلات لوحة المفاتيح وإصلاحها. يمكن لهذه الأداة تحديد وإصلاح مشكلات لوحة المفاتيح الشائعة. لتشغيل هذه الأداة، اتبع الخطوات التالية:
اضغط على مفاتيح Win + I لفتح الإعدادات.
انقر فوق Update & Security.
من الشريط الجانبي الأيسر، انقر فوق Troubleshoot.
لاستكشاف أخطاء زر Windows الذي لا يعمل في Windows 11 وإصلاحها، انقر فوق Troubleshoot للتمرير لأسفل.
انقر على View All.
ثم انقر على Keyboard.
حدد خيار Run Troubleshooter وانقر عليه.
تكتشف أداة تشخيص لوحة المفاتيح مشكلات لوحة المفاتيح وتصلحها في حالة وجود مشكلة.
4- إيقاف تشغيل مفاتيح التصفية (Filter Keys)
مفاتيح التصفية هي مفاتيح خاصة تساعد المستخدمين على الكتابة دون الضغط على المفاتيح بشكل متكرر. تم تصميم هذه المفاتيح للأشخاص الذين يعانون من ارتعاش اليد.
ومع ذلك، أبلغ بعض المستخدمين أن تعطيل مفاتيح التصفية يمكن أن يحل مشكلة عدم عمل مفتاح Windows. لتعطيل مفاتيح التصفية، اتبع الخطوات أدناه لإصلاح مشكلة زر Windows الذي لا يعمل في نظام التشغيل Windows 10:
انقر بزر الماوس الأيمن على أيقونة Start Menu ثم انقر على (Settings).
انتقل إلى "Ease Of Access" وانقر على (keyboard) من الصفحة اليسرى.
قم بالتمرير لأسفل قليلاً وابحث عن زر Filter Keys.
قم بإيقاف تشغيل Filter Keys.
بعد القيام بذلك، تحقق مما إذا كان مفتاح Windows يبدأ في العمل أم لا.
5- تحديث أو إعادة تثبيت برنامج تشغيل لوحة المفاتيح (Keyboard Driver)
إذا كان مفتاح Windows الخاص بك لا يعمل، فقد تكون المشكلة في برنامج تشغيل لوحة المفاتيح لديك. في هذه الحالة، يمكنك تحديث أو إعادة تثبيت برنامج تشغيل لوحة المفاتيح. لإصلاح مشكلة زر Windows لا يعمل، اتبع الخطوات التالية:
اضغط على مفاتيح Windows + R لفتح نافذة Run.
اكتب devmgmt.msc ثم اضغط على Enter.
انقر بزر الماوس الأيمن على برنامج تشغيل لوحة المفاتيح وحدد Update Driver.
حدد خيار Search automatically for updated drivers.
إذا واجهت مشكلة في تحديث برنامج التشغيل، فيمكنك إعادة تثبيته.
اضغط على مفاتيح Windows + R لفتح نافذة Run.
اكتب devmgmt.msc ثم اضغط على Enter.
انقر بزر الماوس الأيمن على برنامج تشغيل لوحة المفاتيح وحدد Uninstall Device.
قم بإعادة تشغيل جهاز الحاسوب الخاص بك.
بعد إعادة التشغيل، سيقوم جهاز الكمبيوتر الخاص بك بإعادة تثبيت برنامج تشغيل لوحة المفاتيح. تحقق مما إذا كان مفتاح Windows يعمل الآن.
6- التغيير إلى برنامج تشغيل لوحة المفاتيح العام لإصلاح مشكلة عدم عمل زر الويندوز
إذا ظل مفتاح Windows الخاص بك لا يعمل، فيمكنك استخدام (Generic Keyboard Driver). عادةً ما يكون برنامج التشغيل هذا متوافقًا مع معظم الأنظمة ويمكنه حل المشكلة.
اضغط على مفاتيح Windows + R لفتح نافذة Run.
اكتب devmgmt.msc ثم اضغط على Enter.
انقر بزر الماوس الأيمن على برنامج تشغيل لوحة المفاتيح وحدد Update Driver.
حدد خيار Browse My Computer for Drivers.
ثم حدد Let me pick from a list of available drivers.
بعد ذلك، حدد خيار Keyboard Device.
انقر فوق Next لتثبيت برنامج التشغيل.
بمجرد الانتهاء من ذلك، تحقق مما إذا كان مفتاح Windows يعمل الآن لإصلاح مشكلة زر Windows الذي لا يعمل.
7- استخدام PowerToys لتغيير وجهة مفتاح Windows
إذا كان مفتاح Windows الخاص بك لا يعمل بسبب تلف الأجهزة وتحتاج إلى مفتاح Windows للعمل مؤقتًا، فيمكنك تنزيل تطبيق PowerToys. PowerToys هو برنامج يقوم بتخصيص ميزات Windows وتغيير المفاتيح إلى مفاتيح أخرى. يمكنك ببساطة تغيير وظيفة مفتاح Windows إلى مفتاح آخر على لوحة المفاتيح. لاستخدام هذا البرنامج، اتبع الخطوات التالية:
افتح متجر Microsoft وابحث عن PowerToys.
قم بتثبيت تطبيق PowerToys من متجر Microsoft.
بعد التثبيت، قم بتشغيل البرنامج.
انقر على Keyboard Manager من الجزء الأيمن.
انقر فوق Remap A Key ثم انقر فوق أيقونة Plus.
ضمن المفتاح الفعلي، حدد المفتاح الذي تريده.
ضمن Mapped To، حدد مفتاح Win.
انقر فوق "OK" ثم انقر فوق "Yes".
بمجرد الانتهاء من ذلك، يمكنك استخدام وظيفة Start Menu بالضغط على المفتاح الذي حددته.
8- استخدام المفتاح الذي يظهر على On-screen
إذا كان مفتاح Windows الخاص بك لا يعمل، ولكنك تريد استخدامه لأشياء مثل فتح قائمة "ابدأ" أو البحث في جهاز الكمبيوتر الخاص بك، فيمكنك استخدام On-screen Keyboard. لتمكين On-screen Keyboard، اتبع الخطوات التالية:
في شريط بحث Windows، اكتب keyboard.
انقر فوق On-Screen keyboard لإصلاح مشكلة عدم عمل زر Windows.
ثم ستظهر On-Screen keyboard. يمكنك الآن استخدام مفتاح Windows الموجود على On-Screen keyboard لفتح القائمة "ابدأ"، والبحث في جهاز الكمبيوتر الخاص بك، والقيام بأشياء أخرى تقوم بها عادةً باستخدام مفتاح Windows.
لاحظ أن On-Screen keyboard لن تعمل إذا تم تعطيل مفتاح Windows الخاص بك بواسطة برنامج أو أداة أو ميزة أخرى.
9- إصلاح مشكلة زر الويندوز لا يعمل عن طريق تنظيف لوحة المفاتيح
قد يكون وجود أوساخ أو حطام أسفل المفتاح هو السبب وراء عدم عمل زر Windows. لتجنب هذه المشكلة، تأكد من تنظيف مفتاح Windows الفرعي بانتظام.
10- فحص مشاكل الأجهزة
لوحة المفاتيح هي قطعة من الأجهزة التي يمكن أن تفشل. للتأكد من أن مشكلة عدم عمل مفتاح الويندوز هي هاردوير أم لا، يمكنك القيام بما يلي:
- معرفة ما إذا كان يعمل في كل مرة تضغط فيها على مفتاح Windows.
- جرب المفاتيح الأخرى على لوحة المفاتيح لمعرفة ما إذا كانت تعمل أم لا.
- إذا كنت تستخدم لوحة مفاتيح خارجية، فقم بتوصيلها بجهاز آخر ومعرفة ما إذا كانت بها نفس مشكلة زر Windows.
إذا لم يعمل مفتاح Windows الخاص بك في ظل أي من هذه الظروف، فقد يلزم استبداله.
11- التحقق من قائمة البداية
إذا كنت تعتقد أن مفتاح Windows الخاص بك لا يعمل، فقد تكون المشكلة في قائمة "ابدأ". للتأكد، تحقق أولاً من فتح قائمة البداية لديك على الإطلاق.
للقيام بذلك، انقر بزر الماوس الأيمن على أيقونة شعار Windows في (Taskbar). إذا تم فتح قائمة البدء، فإن المشكلة ليست في مفتاح Windows. إذا لم تفتح قائمة البدء، فاتبع الخطوات أدناه لحل مشكلة عدم عمل زر Windows.
انقر بزر الماوس الأيمن على أيقونة شعار Windows الموجودة على شريط المهام.
حدد Run من القائمة المنسدلة.
في نافذة التشغيل، اكتب Run، regedit ثم اضغط على Enter.
انتقل إلى المسار التالي:
HKEY_CURRENT_USER\Software\Microsoft\Windows\CurrentVersion\Explorer\Advanced
على الجانب الأيمن من النافذة، انقر بزر الماوس الأيمن فوق مساحة فارغة وحدد New > DWORD (32-bit Value).
قم بتسمية القيمة الجديدة EnableXamlStartMenu.
انقر نقرًا مزدوجًا فوق القيمة الجديدة وأدخل القيمة 1 في نافذة Value Data.
انقر فوق OK.
قم بإعادة تشغيل جهاز الحاسوب الخاص بك.
12- استخدام زر Win Lock
تحتوي بعض لوحات المفاتيح على مفتاح خاص مصمم لتعطيل مفتاح Windows. قد يكون سبب عدم عمل لوحة مفاتيح Windows هو الضغط على هذا المفتاح عن طريق الخطأ.
للتأكد من عدم تعطيل مفتاح Windows، ابحث عن مفتاح خاص يسمى Win Lock أو Fn+Win. إذا وجدت هذا المفتاح، فاضغط عليه وتحقق مما إذا كان مفتاح Windows الخاص بك سيبدأ في العمل.
13- أعد تشغيل Windows/File Explorer
إذا ظل مفتاح Windows الخاص بك لا يعمل، فيمكنك محاولة إعادة تشغيل explorer.exe على نظامك. لقد نجحت هذه الخدعة البسيطة في حل هذه المشكلة للعديد من المستخدمين.
لإعادة تشغيل Explorer.exe، اتبع الخطوات التالية:
اضغط على Ctrl+Alt+Delete أو Ctrl+Shift+Esc لفتح Task Manager. إذا لم يعمل المفتاح المختلط Alt + Shift ، فيمكنك حل هذه المشكلة بطرق مختلفة.
انتقل إلى علامة التبويب Details.
ابحث عن Explorer.exe في قائمة البرامج.
انقر بزر الماوس الأيمن على explorer.exe وحدد End task.
وبعد بضع ثوان، ستصبح شاشتك سوداء. لا تقلق، هذا أمر طبيعي.
افتح Task Manager مرة أخرى.
انقر فوق "File" ثم حدد "Run new task".
لإصلاح مشكلة عدم عمل زر Windows، في نافذة Create new task، explorer.exe، اكتب ثم اضغط على Enter.
انتظر بضع ثوانٍ حتى تتم إعادة تشغيل عملية explorer.exe.
تحقق الآن مما إذا كان مفتاح Windows الخاص بك يعمل أم لا.
14- إصلاح مشكلة عدم عمل زر الويندوز عن طريق تشغيل System File Checker
إذا ظل مفتاح Windows الخاص بك لا يعمل، فيمكنك محاولة فحص ملفات النظام لديك . لفحص ملفات النظام، اتبع الخطوات التالية:
اضغط على مفاتيح Windows + R لفتح نافذة Run.
اكتب cmd واضغط على Enter.
في نافذة Command Prompt، sfc /scannow اكتب ثم اضغط على Enter.
انتظر حتى ينتهي الفحص.
بعد اكتمال الفحص، قم بإعادة تشغيل جهاز الكمبيوتر الخاص بك.
إذا لم يحل هذا المشكلة، فقد تحتاج إلى استبدال لوحة المفاتيح.
15- استخدام أداة Deployment Image Serviceing and Management (DISM)
إذا لم تحل الطريقة السابقة مشكلة عدم عمل مفتاح Windows، فيمكنك تجربة طريقة فحص DISM . للقيام بذلك، اتبع الخطوات التالية:
اضغط على مفاتيح Windows + R لفتح نافذة Run.
اكتب cmd واضغط على Enter.
في نافذة Command Prompt، قم بالتشغيل مع وصول المسؤول.
اكتب DISM /online /Cleanup-Image /ScanHealth واضغط على Enter.
انتظر حتى ينتهي الفحص.
اكتب DISM /online /Cleanup-Image /RestoreHealth واضغط على Enter.
انتظر حتى ينتهي الفحص.
قم بإعادة تشغيل جهاز الحاسوب الخاص بك.
16- إعادة تسجيل البرامج (Re-register)
إذا لم تحل الحلول السابقة مشكلة مفتاح Windows لديك، فيمكنك محاولة إعادة تسجيل جميع برامجك. قد يساعد هذا الحل في حل مشكلة عدم عمل زر Windows. لإعادة تسجيل التطبيقات، اتبع الخطوات التالية:
اضغط على مفاتيح Windows + R لفتح نافذة Run.
اكتب powershell واضغط على Enter.
في نافذة PowerShell، قم بالتشغيل باستخدام Run As Administrator.
اكتب الأمر التالي ثم اضغط على Enter:
Get-AppXPackage -AllUsers | Foreach {Add-AppxPackage -DisableDevelopmentMode -Register “$($_.InstallLocation)\AppXManifest.xml”}
انتظر حتى تكتمل العملية.
قم بإعادة تشغيل جهاز الحاسوب الخاص بك.
17- عمل فحص كامل للنظام
إذا ظل مفتاح Windows الخاص بك لا يعمل، فقد يكون ذلك بسبب وجود برامج ضارة. يمكن أن تسبب البرامج الضارة العديد من المشكلات في النظام بما في ذلك مشكلات لوحة المفاتيح.
يمكنك استخدام Windows Defender لفحص نظامك بحثًا عن البرامج الضارة.
اضغط على Windows + I لفتح الإعدادات.
انتقل إلى Update & Security.
حدد Windows Defender.
انقر فوق Open Windows Defender.
ثم انقر على أيقونة الدرع على اليسار.
انقر فوق Advanced scan.
حدد Full scan.
قد يستغرق هذا الفحص بعض الوقت. بعد اكتمال الفحص، إذا تم العثور على برامج ضارة، فسيقوم Windows Defender بإزالتها.
إذا لم يحل فحص Windows Defender المشكلة، فيمكنك استخدام برنامج مكافحة الفيروسات . توفر هذه البرامج عادةً عمليات فحص أقوى من Windows Defender ويمكنها العثور على برامج ضارة أكثر تعقيدًا وإزالتها.
18- إصلاح مشكلة زر الويندوز لا يعمل عن طريق إنشاء حساب جديد
إذا ظل مفتاح Windows الخاص بك لا يعمل، فيمكنك محاولة إنشاء حساب جديد. للقيام بذلك، اتبع الخطوات التالية:
اضغط على Windows + I لفتح الإعدادات.
لإصلاح مشكلة عدم عمل زر Windows، انتقل إلى Account.
على الجانب الأيمن، انقر على Family & other users.
قم بالتمرير لأسفل وحددAdd someone else to this PC.
انقر فوق I don’t have this person’s sign-in information.
انقر فوق Add a user without a Microsoft account.
أدخل اسم المستخدم، وإذا رغبت في ذلك، كلمة المرور.
انقر فوق Next.
سيتم إنشاء حساب مستخدم جديد على الفور. يمكنك استخدامه للتحقق من إصلاح مشكلة مفتاح Windows.
إذا تم حل المشكلة، فيمكنك نقل ملفاتك من حسابك القديم إلى الحساب الجديد. للقيام بذلك، يمكنك استخدام برنامج نقل الملفات مثل File Explorer.
19- إصلاح مشكلة عدم عمل زر الويندوز عن طريق تغيير لوحة المفاتيح
إذا لم تحل الخطوات المذكورة أعلاه مشكلة عدم عمل زر Windows، فقد تكون لوحة المفاتيح تالفة. في هذه الحالة، تحتاج إلى استبدال لوحة المفاتيح الخاصة بك.
خاتمة
يعد زر Windows زرًا مهمًا في Windows يُستخدم للوصول إلى قائمة "Start" والبحث وميزات Windows الأخرى. إذا لم يعمل هذا الزر، فقد يكون من الصعب استخدام Windows.
في هذا المقال تناولنا الأسباب والحلول لإصلاح مشكلة زر الويندوز لا يعمل. كما رأينا، يمكن أن يكون لهذه المشكلة أسباب مختلفة، ولكن يمكن عادةً حلها باستخدام الحلول البرمجية.
أسئلة مكررة
كيف يمكنني التأكد من أن زر Windows يعمل بشكل صحيح؟
للقيام بذلك، يمكنك الضغط على زر Windows ومعرفة ما إذا كانت القائمة "Start" ستفتح أم لا. إذا لم يعمل زر Windows، فقد تكون هناك مشكلة في الجهاز.
إذا كان زر Windows يعمل بشكل صحيح، فكيف يمكنني حل المشكلة باستخدام الحلول البرمجية؟
ولهذا يمكنك تجربة ما يلي: 1- أعد تشغيل النظام. 2- قم بتحديث برامج تشغيل لوحة المفاتيح والماوس. 3-إصلاح مشاكل البرامج باستخدام أداة System Restore أو SFC/Scannow. 4- تعطيل أو إزالة برامج الطرف الثالث التي قد تتداخل مع زر Windows.
هل يمكن للحلول البرمجية إصلاح مشكلة تعطل زر Windows؟
في معظم الحالات، يمكن للحلول البرمجية إصلاح مشكلة زر Windows الذي لا يعمل. ومع ذلك، إذا كانت المشكلة مرتبطة بفشل زر Windows، فلن تتمكن الحلول البرمجية من حل المشكلة.
ماذا أفعل إذا استمرت المشكلة بعد القيام بالحلول البرمجية؟
إذا استمرت المشكلة بعد تجربة الحلول البرمجية، فقد تحتاج إلى تثبيت النظام الخاص بك باستخدام أداة الاسترداد.
تعليقاتكم واقتراحاتكم؟
في هذا المقال من موقع Nooh Freestyle قمنا بشرح كافة الطرق لحل مشكلة زر الويندوز لا يعمل. هل واجهت هذه المشكلة؟ هل كنت قادرا على حلها؟ إذا كانت الإجابة بنعم، يرجى مشاركة تجاربك معنا.