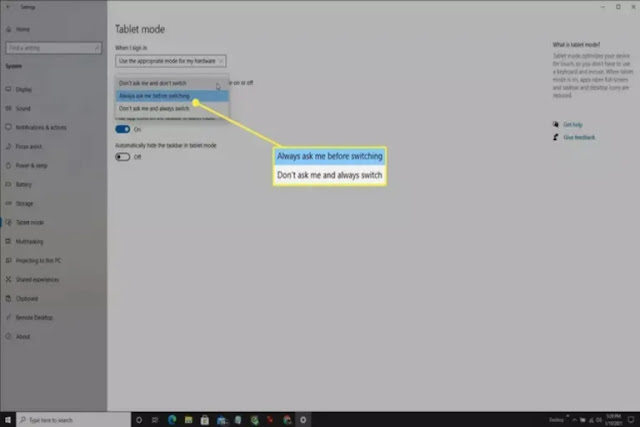من الميزات المفيدة لنظام التشغيل Windows 10 وضع الكمبيوتر اللوحي في نظام التشغيل Windows 10. 🔄 تستخدم هذه الميزة جميع ميزات شاشة اللمس الخاصة بالكمبيوتر المحمول أو الكمبيوتر الخاص بك، بحيث يمكنك العمل مع جهاز الكمبيوتر الخاص بك عن طريق اللمس مثل الكمبيوتر اللوحي. في هذه المقالة من Nooh Freestyle، سنناقش الدليل الكامل لاستخدام الوضع اللوحي في نظام التشغيل Windows 10.
كيفية العمل مع Tablet Mode الذي يعمل بنظام Windows 10
How to Use Windows 10 in Tablet Mode
يعد وضع الكمبيوتر اللوحي ميزة اختيارية في نظام التشغيل Windows 10، حيث يمكن للمستخدمين، من خلال تنشيط شاشة اللمس بجهاز الكمبيوتر الخاص بهم، الاستمتاع بهذه الميزة على شكل شاشة تعمل باللمس بدلاً من العمل باستخدام الماوس ولوحة المفاتيح. يمكن القول أن الشكل العام لنظام Windows يتغير قليلاً في وضع الكمبيوتر اللوحي. على سبيل المثال، تحريك قائمة البداية مع شاشة البداية. تذكر أيضًا أن هذه الميزة غير قابلة للاستخدام إذا كان نظامك متصلاً بشاشات (Multiple Displays). إذا كنت من مستخدمي Windows 11 وترغب في تنشيط وضع الكمبيوتر اللوحي، فتأكد من الرجوع إلى البرنامج التعليمي حول تعطيل وتنشيط وضع الكمبيوتر اللوحي في Windows 11 .
تمكين وضع الكمبيوتر اللوحي في نظام التشغيل Windows 10
سنقدم لك في هذا القسم ثلاث طرق لتنشيط وضع الجهاز اللوحي.
يمكنك استخدام قائمة "Start" في Windows للنقر فوق "Start" والانتقال إلى "Settings" وتحديد "System". حدد Tablet Mode من اللوحة اليسرى.
في هذا القسم، يمكنك تخصيص إعدادات وضع الكمبيوتر اللوحي حسب ذوقك، على سبيل المثال، تنشيط وضع الكمبيوتر اللوحي عند تشغيل النظام (Startup).
للقيام بذلك، انقر فوق القائمة "When I Sign In" وحدد "Use Tablet Mode".
⚠ ملاحظة: يمكنك أيضًا تحديد خيار Use The Appropriate Mode for My Hardware بحيث يقوم النظام تلقائيًا بتحديد الخيار الأفضل لنظامك.
لاختيار الطريقة التي تريد أن يقوم بها نظامك بالتبديل تلقائيًا بين هذه الأوضاع، انقر فوق الخيار "When This Device Automatically Switches Tablet Mode On or Off" وحدد أحد الخيارات من القائمة المنسدلة.
إذا كنت تريد إخفاء أيقونة تطبيقاتك عندما تكون في وضع الكمبيوتر اللوحي، فقم بتمكين خيار Hide App Icons on The Taskbar in Tablet Mode.
وأيضًا، إذا كنت تريد إخفاء شريط المهام تمامًا، فقم بتنشيط خيار Automatically Hide The Taskbar in Tablet Mode.
قم بتمكين وضع الكمبيوتر اللوحي Windows 10 باستخدام شريط البحث
بدلاً من استخدام قائمة البدء، يمكنك الوصول بسهولة إلى إعدادات وضع الكمبيوتر اللوحي من خلال (Search bar) في شريط بحث Windows 10.
اكتب كلمة Tablet Mode في حقل البحث وانقر على إعدادات وضع الكمبيوتر اللوحي للانتقال مباشرة إلى Tablet mode Settings.
الآن، كرر الخطوات من 4 إلى 7 التي شرحناها في القسم السابق لتحقيق الإعدادات المطلوبة.
الدليل الكامل لاستخدام وضع الكمبيوتر اللوحي في نظام التشغيل Windows 10 باستخدام Action Center
من خلال اتباع هذه الخطوات، يمكنك الوصول إلى تنشيط وضع الكمبيوتر اللوحي في نظام التشغيل Windows 10 باستخدام Action Center. انقر على أيقونة مركز العمل في الزاوية اليمنى السفلية من الشاشة. انقر فوق خيار Tablet Mode (وضع الكمبيوتر اللوحي) في القائمة المعروضة لتنشيطه.
الخروج من وضع الكمبيوتر اللوحي في نظام التشغيل Windows 10
يمكنك تعطيل وضع الجهاز اللوحي بعدة طرق. للقيام بذلك، اتبع الخطوات التالية.
قم بتغيير وضع Windows 10 من خلال Action Center
أسرع طريقة للخروج من وضع الكمبيوتر اللوحي في نظام التشغيل Windows 10 هي الانتقال إلى مركز العمل، وهو ما يمكنك القيام به بسهولة في خطوتين. انقر فوق Action Center (الموضح في القسم السابق). انقر الآن على Tablet Mode لتعطيل هذه الميزة.
قم بإيقاف تشغيل وضع الجهاز اللوحي في نظام التشغيل Windows 10 من خلال Settings
يمكنك أيضًا تعطيل هذه الميزة باتباع الخطوات التالية والانتقال إلى إعدادات Windows.
افتح نافذة إعدادات Windows بالضغط على مفتاح Windows + S. مثل الخطوات التي رأيتها في القسم السابق من هذه المقالة، انتقل إلى قسم System. انقر فوق "Tablet Mode" في اللوحة اليسرى. يوجد في هذا القسم وضعين بحيث لا يتم تنشيط وضع الجهاز اللوحي تلقائيًا. الوضع الأول، يمكنك اختيار Use Desktop Mode من القائمة When I Sign In.
في القسم الثاني (When This Device Automatically Switches Tablet Mode On or Off)، يمكنك اختيار أحد الخيارات Always Ask Me Before Switching و Don’t Ask Me And Don’t Switch حسب ذوقك.
أعد تشغيل النظام.
خاتمة
في هذه المقالة من Enzel Web، ناقشنا الدليل الكامل لاستخدام الوضع اللوحي في نظام التشغيل Windows 10، والتحقق من هذه الميزة وأيضًا كيفية تنشيطها وإلغاء تنشيطها. يمكن أن يساعدك وضع Windows Tablet في حالات معينة، لذا تأكد من تذكره لتسهيل العمل مع Windows.
أسئلة مكررة
ما هو وضع الكمبيوتر اللوحي؟
يعد وضع الكمبيوتر اللوحي ميزة اختيارية في نظام التشغيل Windows 10، حيث يمكن للمستخدمين، من خلال تنشيط شاشة اللمس بجهاز الكمبيوتر الخاص بهم، الاستمتاع بهذه الميزة على شكل شاشة تعمل باللمس بدلاً من العمل باستخدام الماوس ولوحة المفاتيح.
كيفية تفعيل وضع الكمبيوتر اللوحي؟
يمكنك استخدام قائمة Start في Windows للانتقال إلى Settings وتحديد System. حدد Tablet Mode من اللوحة اليسرى.
كيفية إخراج الكمبيوتر المحمول من وضع الكمبيوتر اللوحي؟
أسرع طريقة لإزالة الكمبيوتر المحمول من وضع الكمبيوتر اللوحي في نظام التشغيل Windows 10 هي الانتقال إلى Action Center، وهو ما يمكنك القيام به بسهولة في خطوتين.
تعليقاتكم واقتراحاتكم؟
في مقال اليوم، انتقلنا إلى الميزة المثيرة للاهتمام لوضع الكمبيوتر اللوحي في نظام التشغيل Windows 10 وتعلمنا كيفية تفعيلها واستخدامها حتى نتمكن من استخدام هذه الميزة بسهولة في الأوقات الصعبة. هل كنت قادرا على استخدام هذه الميزة في نظام التشغيل Windows الخاص بك؟ آمل أن تكون هذه المقالة مفيدة لك. نحن في انتظار تعليقاتكم، إذا كان لديك أي أسئلة، يرجى إعلامنا بها.