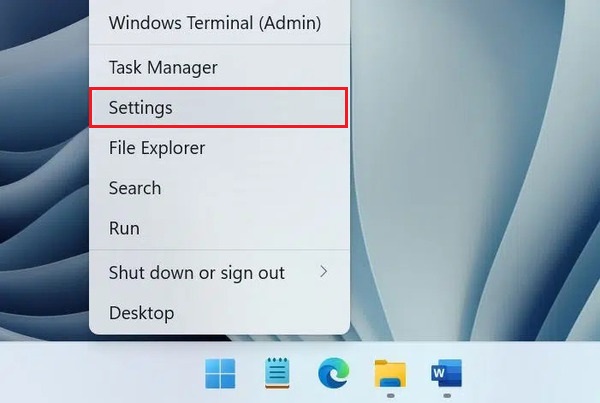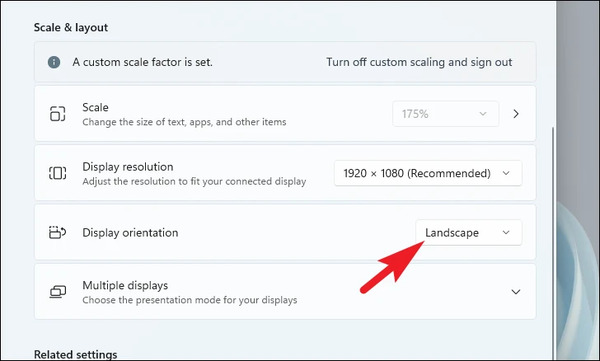يعد وضع التابلت الذي يعمل بنظام Windows 11 أحد الميزات المفيدة والعملية لنظام Windows. ومع ذلك ، نظرًا للاختلاف بين هذه الميزة في Windows 11 و Windows 10 ، فقد لا تتمكن من تنشيطها. في هذه المقالة من Nooh Freestyle ، سنتعلم كيفية تعطيل وضع الجهاز التابلت وتنشيطه في Windows 11.
كيفية العمل مع وضع التابلت في نظام التشغيل Windows 11
?How to Use Tablet Mode in Windows 11
يوجد اختلافات في وضع التابلت الذي يعمل بنظام Windows 11 مقارنةً بنظام Windows 10. هذا يعني أنه ، مثل Windows 10 الخاص بك ، ليس لدى Windows 11 خيار لتشغيل أو الخروج من وضع التابلت في Windows 11 ، وهذه الميزة متاحة افتراضيًا على Windows 11. ومع ذلك ، يمكنك استخدام هذه الميزة في بعض الأجهزة. بعد ذلك ، سوف نتحقق من وضع التابلت في Windows 11.
ما هو Windows 11 Tablet Mode؟
وضع التابلت هو ميزة تمت إضافتها لأول مرة إلى نظام التشغيل هذا في Windows 10. كما يوحي اسمها ، تتيح لك هذه الميزة استخدام Windows مثل التابلت. هذا يعني أنه يتم عرض الرموز بشكل أكبر وزيادة المسافة بينها وهناك اختلافات أخرى. كانت هذه الميزة مفيدة للأشخاص الذين لديهم شاشات صغيرة ولكنها غير مجدية لمن لديهم شاشات كبيرة. لذلك ، كما ذكرنا ، تم تضمين هذه الميزة في Windows 11 كميزة افتراضية لنظام Windows. هذا يعني ، على عكس Windows 10 ، لا يوجد خيار لتمكين هذا الخيار أو تعطيله في Windows 11. ومع ذلك ، توجد حاليًا طريقتان لاستخدام وضع التابلت. في ما يلي ، سوف ندرس هاتين الطريقتين.
إذا كنت تريد جعل تابلت او هاتف اندرويد كلوحة مفاتيح وماس للكمبيوتر او اللابتوب ، فيمكنك قراءة جعل الهاتف كماوس وكيبورد للكمبيوتر بنظام ويندوز وماك Wi-Fi Mouse & keyboard remote control PC .
قم بالتغيير من وضع سطح المكتب في Windows 11 إلى الجهاز التابلت والعكس في أجهزة الكمبيوتر المحمولة 2 في 1
أحد الأجهزة التي يمكنك استخدام ميزة وضع التابلت فيها هو 2 في 1 أجهزة الكمبيوتر المحمولة. أجهزة الكمبيوتر المحمولة اثنان في واحد هي أجهزة لها وظائف كمبيوتر محمول وجهاز لوحي في نفس الوقت. في الواقع ، بعض أجهزة الكمبيوتر المحمولة 2 في 1 عبارة عن أجهزة لوحية يمكن توصيلها بلوحة مفاتيح. للدخول إلى وضع التابلت الذي يعمل بنظام Windows 11 في أجهزة الكمبيوتر المحمولة هذه ، ما عليك سوى إزالة لوحة المفاتيح من الكمبيوتر المحمول. الآن يمكنك استخدام وضع التابلت. إذا كانت لوحة مفاتيح الكمبيوتر المحمول غير قابلة للفصل ولكن لديها القدرة على تدوير 360 درجة ، فيمكنك تدوير الشاشة 360 درجة لتنشيط Tablet Mode لنظام التشغيل Windows 11 .
تنشيط وضع التابلت على أجهزة الكمبيوتر المحمولة التي تعمل باللمس
الجهاز الثاني الذي يمكنك من خلاله استخدام وضع التابلت الذي يعمل بنظام Windows 11 افتراضيًا هو أجهزة الكمبيوتر المحمولة التي تعمل باللمس. في هذا النوع من أجهزة الكمبيوتر المحمول ، ما عليك سوى تشغيل الكمبيوتر المحمول لتتمكن من استخدامه.
كيفية إزالة الكمبيوتر المحمول من وضع التابلت؟ من خلال لوحة المفاتيح
بعد إزالة لوحة المفاتيح من الكمبيوتر المحمول 2 في 1 ، يمكنك أن ترى من المسافة بين الرموز أنه تم تنشيط هذا الوضع. بعد تنشيط هذه الميزة ، إذا كنت ترغب في تعطيلها ، فما عليك سوى توصيل لوحة المفاتيح بجهاز الكمبيوتر المحمول مرة أخرى. لتعطيل وضع الجهاز التابلت في أجهزة الكمبيوتر المحمولة التي لا يمكن فصل لوحة مفاتيحها ، ما عليك سوى تدوير الكمبيوتر المحمول مرة أخرى وإخراجها من وضع 360 درجة لتعطيل وضع الجهاز التابلت. أيضًا ، يمكن أن تساعدك إعادة تشغيل الكمبيوتر المحمول في الخروج من وضع التابلت في نظام التشغيل Windows 11 .
إعدادات وضع التابلت بنظام Windows 11
يحتوي وضع التابلت في Windows 11 على إعدادات يمكنك استخدامها. هذه الإعدادات مخصصة لتغيير وضع الشاشة في Windows 11 وتدوير الشاشة. سيؤدي تغيير هذه الإعدادات إلى تسهيل العمل مع Windows في وضع التابلت. للوصول إلى هذه الإعدادات ، انقر بزر الماوس الأيمن فوق قائمة "Start" وحدد "Settings" من القائمة المفتوحة.
بعد فتح الإعدادات ، انتقل إلى System> Display. في الصفحة المفتوحة ، سترى خيارين: Display orientation و Rotation lock. الآن ، إذا قمت بتمكين Rotation lock ، فسيتم قفل التدوير التلقائي للشاشة. يمكنك أيضًا اختيار ما إذا كانت شاشتك رأسية أو أفقية من خلال قائمة Display orientation.
إذا كنت ترغب في مقارنة مجلدين ومعرة الفرق بينها ، فيمكنك قراءة البرنامج التعليمي حول 14 طريقة لمقارنة مجلدين في ويندوز 10 و ويندوز 11 .
تعليقاتكم واقتراحاتكم؟
في مقال اليوم ، تحدثنا عن Windows 11 Tablet Mode. هل كنت قادرًا على استخدام هذه الميزة في نظام Windows الخاص بك؟ يمكنك مشاركة آرائك واقتراحاتك وخبراتك في مجال وضع التابلت بنظام Windows 11 في قسم التعليقات.