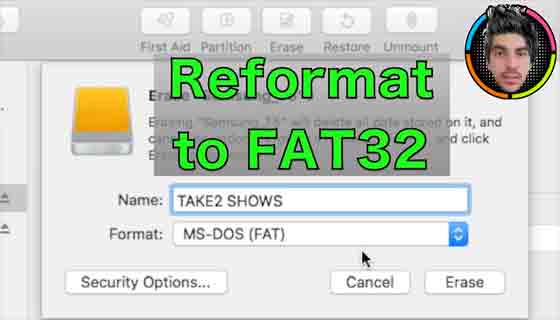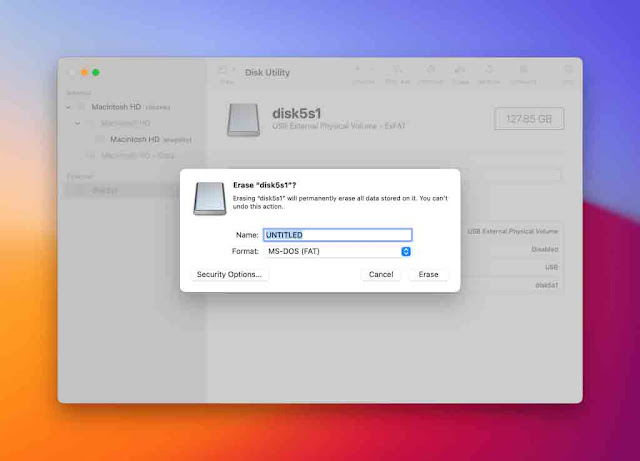تغيير تنسيق او فورمات الفلاش إلى Fat32 على نظام Mac؛ لماذا يجب عليك تهيئة محرك أقراص فلاش USB الخاص بك إلى FAT32؟ تعرف على فوائد وكيفية تهيئة محرك أقراص فلاش USB إلى FAT32 على نظام التشغيل macOS على موقع Nooh Freestyle.
يمكن أن تكون محركات الأقراص المحمولة ومحركات الأقراص الثابتة أجهزة صعبة، على الرغم من أنها تبدو سهلة الاستخدام. لا يفهم العديد من مستخدمي الكمبيوتر العاديين فكرة تهيئة محركات الأقراص الخارجية الخاصة بهم لأن USB نفسه لا يأتي مع دليل تعليمات يحذر العملاء بشأنه. بالإضافة إلى ذلك، قد تبدو عملية تهيئة محرك الأقراص معقدة بالنسبة لأولئك الذين لا يعرفون كيفية القيام بذلك. ولتسهيل الأمور عليك، سنتحدث في هذا المقال من سلام دنيا عن الدليل التفصيلي لتغيير فورمات الفلاش إلى Fat32 على نظام Mac وفوائد فورمات فلاش USB . ابقى معنا.
لماذا يجب عليك تهيئة محرك أقراص فلاش USB الخاص بك إلى FAT32؟
ستؤدي تهيئة محرك الأقراص المحمول إلى مسح أي بيانات وإعدادات ومعلومات موجودة، مما يمنحك جهازًا جديدًا تمامًا. تعد هذه العملية مفيدة في حالة إتلاف USB الخاص بك عن طريق الخطأ أو إذا كان جهاز Mac الخاص بك غير قادر على قراءته. قبل تهيئة محرك الأقراص الخاص بك، يجب عليك عمل نسخة احتياطية من أي ملفات قد تكون موجودة عليه، حيث ستفقدها في هذه العملية.
تأكد من قراءة: اسهل طريقة اصلاح مشاكل الفلاشات وكروت الميموري التالفة بطريقة مضمونة 100% يغنيك عن جميع فيديوهات الكاذبه
ومع ذلك، فإن ما لا يدركه العديد من مستخدمي الكمبيوتر هو أن محركات الأقراص المحمولة في بعض الأحيان ليست عالمية. تتيح لك تهيئة محرك الأقراص إلى FAT32 استخدام USB الخاص بك في أي مكان مثل جهاز كمبيوتر يعمل بنظام Windows أو وحدة تحكم في الألعاب أو Linux أو أي نظام آخر.
مزايا فورمات محرك أقراص فلاش
هناك العديد من المزايا لتهيئة محرك أقراص فلاش USB إلى FAT32، مثل:
1. ميزة فورمات محرك أقراص فلاش: التوافق
كما ذكرنا سابقًا، يتيح لك USB المنسق بنظام FAT32 استخدام الجهاز على كافة الأنظمة والأجهزة. إذا كنت تقوم بنقل الكثير من الملفات بشكل منتظم (طالما أن حجمها أقل من 4 جيجابايت)، فإن تهيئة محرك أقراص فلاش USB الخاص بك إلى Fat32 يمكن أن تكون مساعدة كبيرة. في هذه الأيام، تأتي محركات الأقراص الخارجية الأكثر تكلفة بفورمات ExFAT، مما يزيل الحد الأقصى لحجم الملف وهو 4 جيجابايت. إذا كان لديك محرك أقراص قديم أو لا يزال لديك محرك أقراص NTFS أو FAT، فاقرأ الإرشادات أدناه لتغيير فورمات USB الخاص بك.
تأكد من قراءة: كيفية إنشاء USB قابل للاقلاع والتشغيل لاي نظام ماك macOS بطريقة بسيطة وسهلة! بواسطة terminal
2. ميزة فورمات محرك الأقراص المحمول: قم بإعادة ضبط جهازك
قد يكون لديك جهاز USB يبدو مزدحمًا وغير منظم. قد تؤدي عملية استخدام USB وإزالته بشكل غير صحيح إلى تلفه. قد تجد أيضًا أنه إذا بحثت قليلاً في ملفات USB المخفية، فقد تؤدي بعض الملفات إلى تعريض أمانها للخطر. قد يكون من الصعب العثور على هذه الملفات أو إزالتها يدويًا، لذا فإن فورمات محرك الأقراص المحمول الخاص بك سيسمح لك بالتخلص من العديد من المشكلات التي يمكن أن تجدها على جهازك. تعمل عملية الفورمات على تنظيف محرك الأقراص الخارجي وتخليصه من جميع الأذونات والإعدادات والبيانات والملفات والمعلومات.
3. ميزة فورمات محرك أقراص فلاش: تحرير المساحة
ستؤدي عملية تهيئة USB إلى حذف جميع البيانات الموجودة على محرك الأقراص، مما قد يساعدك على تحرير مساحة كبيرة. بافتراض أنك قمت بنسخ ملفاتك احتياطيًا مؤقتًا على جهاز Mac الخاص بك أثناء عملية افورمات، يمكنك تهيئة USB لإزالة البيانات المخفية، وإعادة تحميل جميع ملفاتك الموجودة على الجهاز، وتحرير مساحة أكبر من الاستمتاع بها مقدمًا.
قم بتغيير فورمات الفلاش إلى Fat32 على نظام Mac
كيفية تهيئة محرك أقراص فلاش USB الخاص بك إلى FAT32
هناك العديد من المستندات عبر الإنترنت حول كيفية تهيئة محركات الأقراص المحمولة على أنظمة مختلفة. ومع ذلك، قد لا تزال العملية تربك البعض وتعوق البعض الآخر. إذا كنت تواجه مشكلة مع محرك الأقراص الخارجي الخاص بك وتوافقه مع الأجهزة الأخرى، فإليك كيفية تهيئة محرك أقراص فلاش USB الخاص بك إلى FAT32.
1. قم بتوصيل محرك أقراص USB بجهاز Mac الخاص بك.
2. انتقل إلى Applications > Utilities > Disk Utilities .
تأكد من قراءة: كيفية إصلاح محرك الأقراص الثابتة أو محرك أقراص فلاش أو SSD أو الهاتف أو جهاز USB آخر لا يتصل بجهاز Mac أو ينقطع الاتصال بشكل متكرر
3. يمكنك رؤية جميع محركات الأقراص والأجهزة المتصلة في قائمة التنقل اليسرى.
4. حدد محرك أقراص فلاش USB الخاص بك.
5. بعد الدخول إلى شاشة محرك أقراص فلاش USB، حدد خيار Erase في القائمة العلوية.
6. اكتب اسمًا جديدًا لجهاز USB الخاص بك وحدد "MS-DOS (FAT)" في قسم الفورمات.
7. انقر على erase.
إنتهى الأمر!
الفيديو الخاص بالدرس
الكلمة الأخيرة:
لقد تعلمت هنا كيفية تهيئة محرك أقراص فلاش USB إلى FAT32. نأمل أن تكون قد استخدمت هذه المقالة واستمتعت بها.