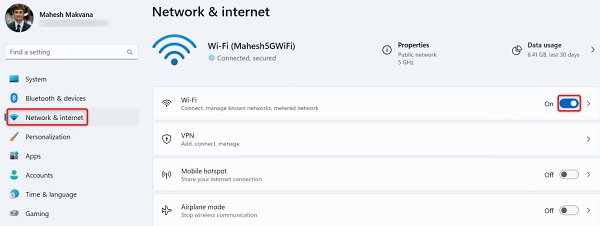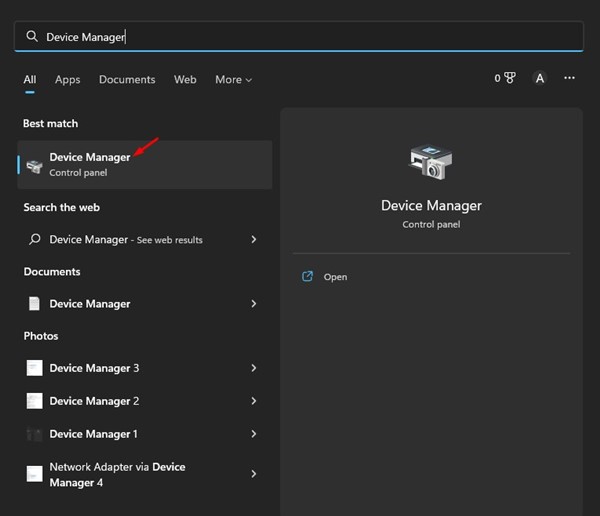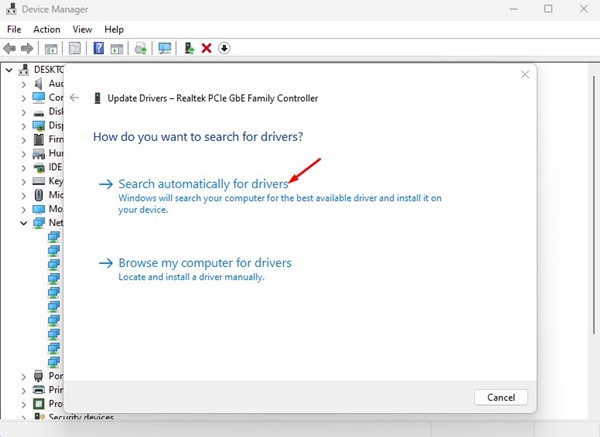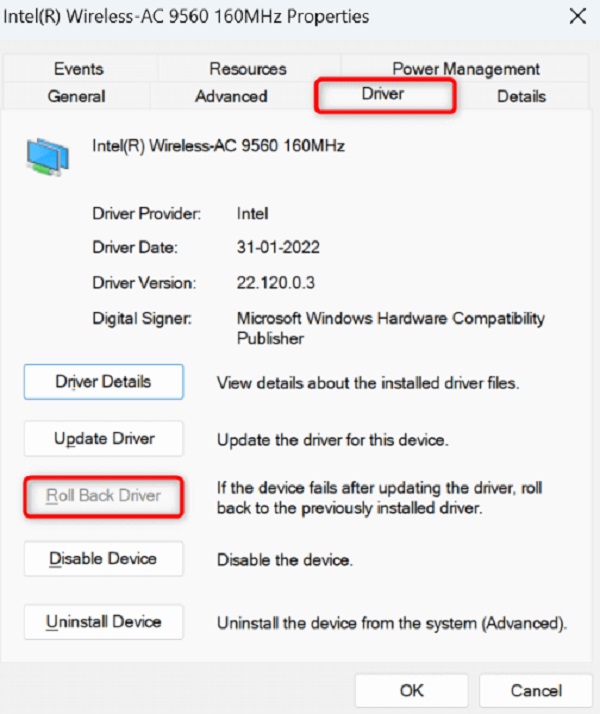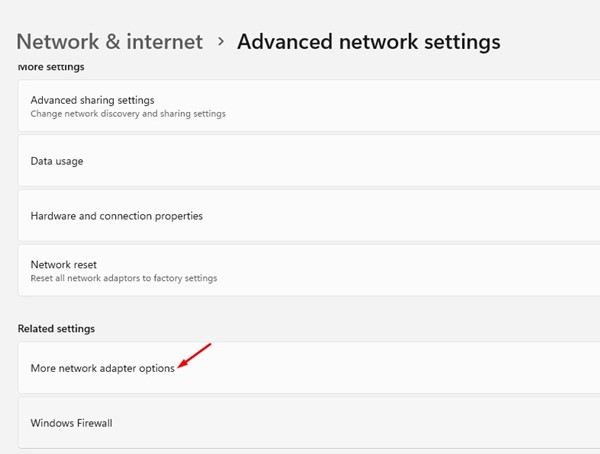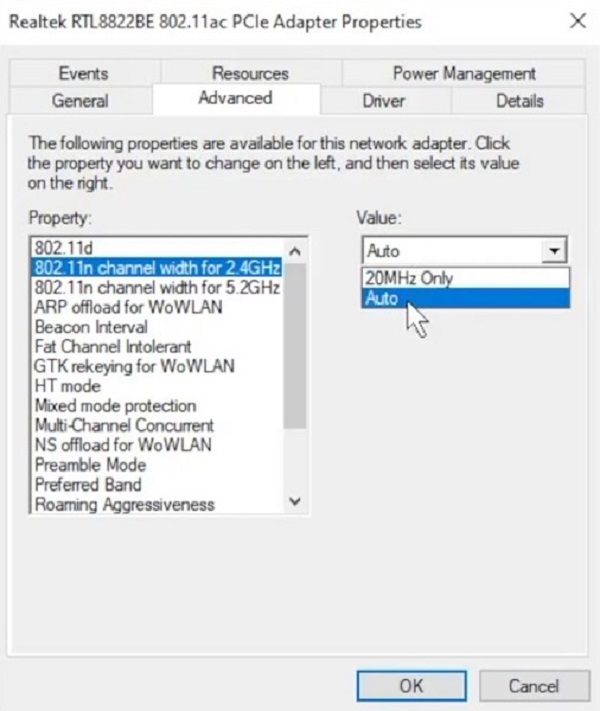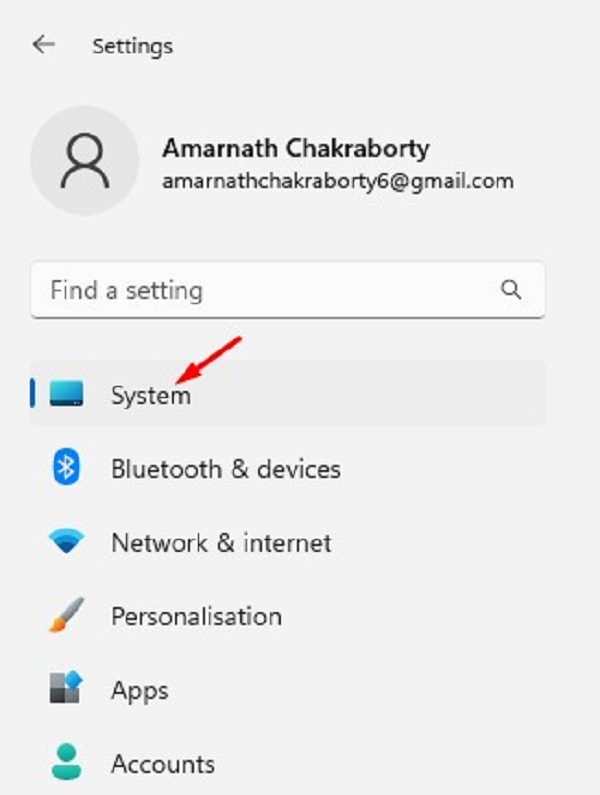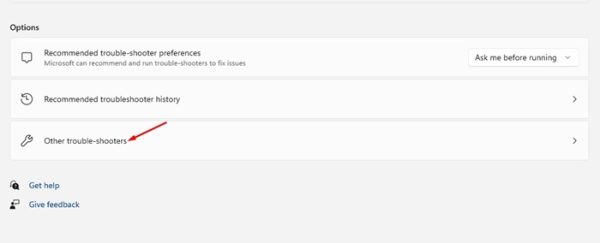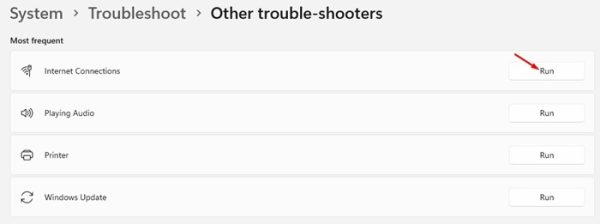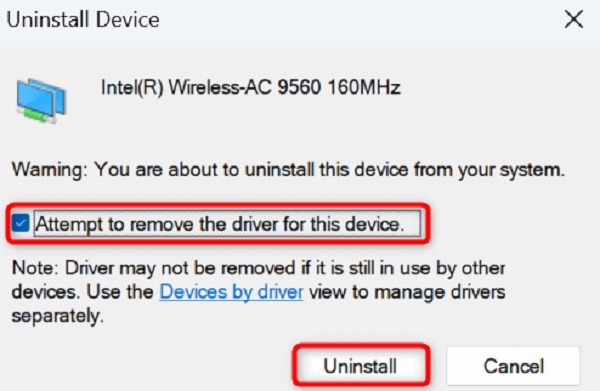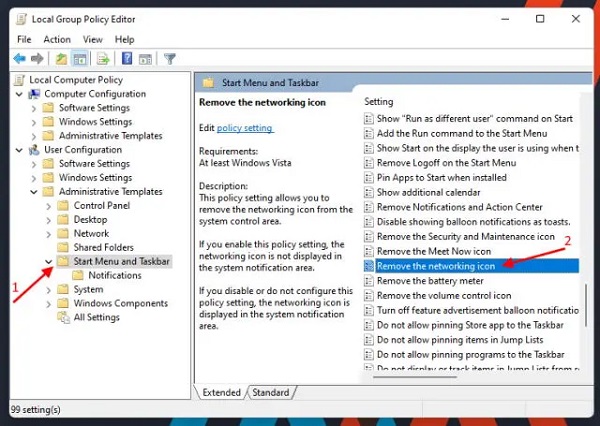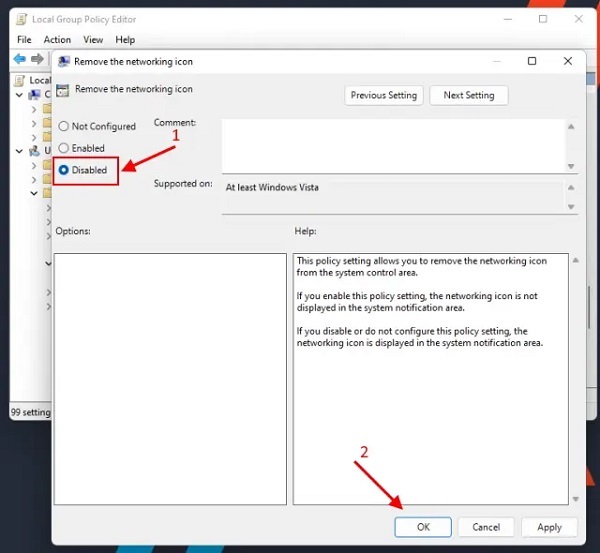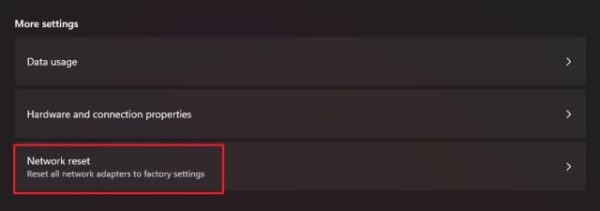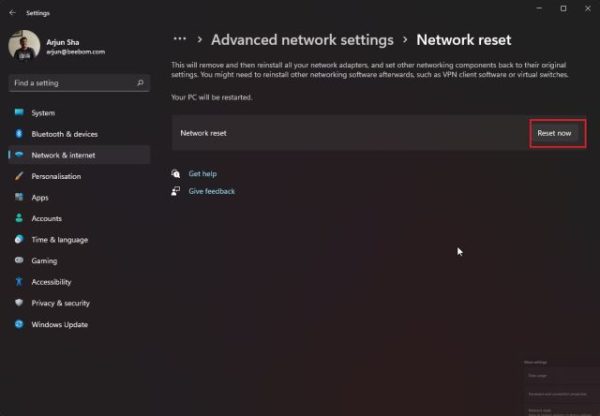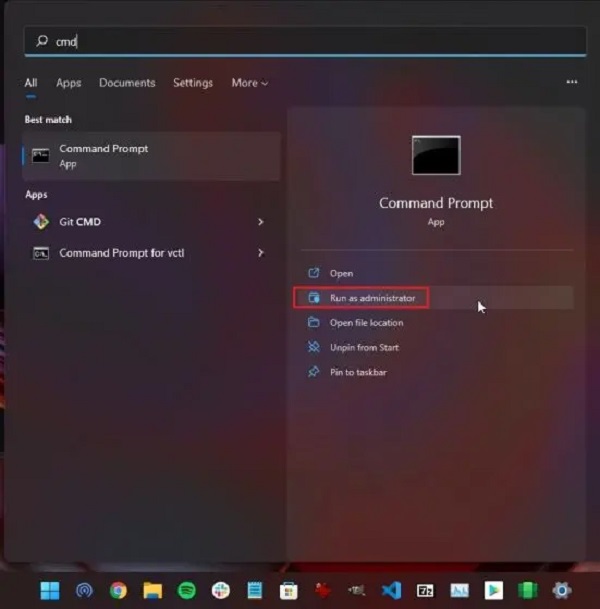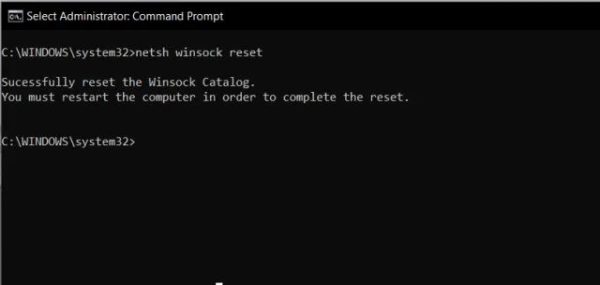اللابتوب الخاص بك لا يمكن العثور على شبكات Wi-Fi؟ ⚠️ يمكن أن يكون سبب هذه المشكلة أشياء مختلفة ، لكنها في العادة ليست مشكلة خطيرة ويمكنك حل المشكلة عن طريق تغيير بعض الخيارات على جهاز الكمبيوتر الخاص بك. في هذه المقالة من Nooh Freestyle ، سنعلم 12 طريقة لحل مشكلة عدم العثور على شبكة Wi-Fi في Windows 11.
إصلاح مشكلة عدم العثور على شبكة Wi-Fi في اللابتوب الذي يعمل بنظام Windows 11
كيفية الإصلاح عند عدم العثور على شبكات Wi-Fi على Windows 11
يعد عدم العثور على شبكة Wi-Fi في نظام التشغيل Windows 11 مشكلة يواجهها العديد من المستخدمين. عادةً ما يكون سبب هذه المشكلة هو عدم تحديث برامج التشغيل. ومع ذلك ، في بعض الأحيان يتم تحديث برنامج التشغيل ، لكنك لا تزال تواجه مشكلة عدم العثور على شبكة Wi-Fi في Windows 11 . في هذه المقالة ، ناقشنا سبب عدم العثور على شبكة Wi-Fi في Windows 11 وكيفية حل هذه المشكلة.
قم بتثبيت Windows Update لإصلاح مشكلة عدم العثور على شبكة Wi-Fi
أول شيء يمكنك القيام به لإصلاح مشكلة عدم العثور على Wi-Fi في Windows 11 هو تحديث نظام التشغيل الخاص بك. غالبًا ما تعمل تحديثات Windows على إصلاح الأخطاء. لذلك ، إذا ظهر خطأ No WiFi network found ، فسيتم إصلاحه على الفور. اتبع الخطوات أدناه لتحديث Windows 11:
أولاً ، انقر فوق الزر Start في Windows 11 وحدد Settings.
في Settings ، انقر فوق Windows update على اليسار.
على اليمين ، انقر فوق الزر Check for Update.
الآن سيقوم Windows 11 بالبحث عن التحديثات المتاحة ويمكنك تثبيت التحديثات الجديدة.
لحل مشكلة تعطيل Wi-Fi في Windows 11 ، قم بتعطيل وضع الطائرة
يعمل وضع الطائرة على تعطيل الاتصال (wireless). سيؤدي هذا أيضًا إلى تعطيل Wi-Fi ومنع الكمبيوتر من العثور على الشبكات اللاسلكية من حولك. لذلك عن طريق تعطيل وضع الطائرة ، سيتم حل مشكلتك. من أجل هذه الوظيفة:
اضغط على Windows + A على لوحة المفاتيح لفتح Quick Settings.
حدد Airplane mode في القائمة وقم بتعطيله.
ابحث الآن عن شبكات Wi-Fi القريبة.
أعد تشغيل Wi-Fi على اللابتوب.
إذا لم يتمكن اللابتوب من العثور على شبكات Wi-Fi حتى بعد تعطيل وضع الطائرة ، فقم بتشغيل Wi-Fi في اللابتوب وإيقاف تشغيله. للقيام بذلك، اتبع الخطوات التالية:
افتح Settings بالضغط على Windows + I.
حدد Network & internet في الشريط الجانبي الأيسر.
قم بتشغيل Wi-Fi في الجزء الأيمن.
قم بتنشيط (Wi-Fi Network Adapter) لللابتوب
يسمح لك Windows بتعطيل محولات شبكة PC. من المحتمل أن تكون أنت أو أي شخص آخر قد عطلت Wi-Fi Network Adapter ، مما يمنع اللابتوب من العثور على شبكات Wi-Fi القريبة. في هذه الحالة ، إذا قمت بتمكين محول الشبكة من قائمة الإعدادات ، فسيتم حل مشكلتك. من أجل هذه الوظيفة:
في علامة تبويب البحث ، ابحث عن Control Panel وافتحها.
حدد Network and Internet.
حدد Network and Sharing Center.
حدد Change adapter settings في الشريط الجانبي الأيسر.
انقر بزر الماوس الأيمن على (Disabled Network adapter) وحدد Enable.
أغلق لوحة التحكم وحاول البحث عن شبكات Wi-Fi.
قم بتحديث تعريفات او درايفر القديم لحل مشكلة عدم العثور على شبكة Wi-Fi
أحد أسباب عدم تمكن الكمبيوتر من العثور على شبكات Wi-Fi القريبة هو أن درايفر او تعريفات محول الشبكة لديك قديمة. غالبًا ما تتسبب درايفر والبرامج القديمة في حدوث الكثير من المشكلات في أجهزتك ، مما يؤدي إلى العديد من الأخطاء. تتمثل إحدى طرق حل المشكلة في تحديث درايفر المحول إلى أحدث إصدار.
قم بتشغيل Device Manager.
افتح محولات الشبكة ، وانقر بزر الماوس الأيمن على المحول وحدد Update driver.
في الصفحة التالية ، حدد Search automatically for drivers. اسمح لـ Device Manager بالعثور على أحدث تعريفات او درايفرات وتثبيتها لك.
بمجرد تحديث برامج التشغيل ، قم بعمل Restart للكمبيوتر.
قم بإلغاء تثبيت تحديث Network Adapter Driver الجديد
إذا واجهت مشاكل مع شبكات Wi-Fi بعد تثبيت تحديث لـ Network Adapter Driver ، فقد يكون التحديث خاطئًا. غالبًا ما تتسبب مثل هذه التحديثات في الكثير من المشكلات ، وإحدى طرق حل مشكلة اللابتوب الذي لا يجد شبكة Wi-Fi في نظام التشغيل Windows 11 هو التراجع عن التحديثات. اتبع هذه الخطوات لإزالة تثبيت التحديث:
افتح قائمة ابدأ بالضغط على مفتاح Windows ، وابحث عن Device Manager وقم بتشغيل الأداة.
افتح Network Adapters ، وانقر بزر الماوس الأيمن على المحول وحدد Properties.
افتح علامة التبويب Driver وحدد Roll Back Driver.
حدد سبب التراجع عن تحديث برنامج التشغيل وتحقق من Yes.
قم بتغيير WiFi Channel Value
في هذه الطريقة ، نقوم بتغيير قيمة القناة من 802.11 إلى Auto. قال العديد من المستخدمين أنه بهذه الطريقة ، تم حل مشكلة Wi-Fi في اللابتوب. من أجل هذه الوظيفة:
افتح Settings وانتقل إلى علامة التبويب Network & Internet.
انقر فوق Advanced Network Settings > More Network Adapter Options على اليمين.
الآن انقر بزر الماوس الأيمن على WiFi adapter وحدد Properties. في Properties ، قم بالتمرير لأسفل وانقر فوق "Internet Protocol Version 4" وحدد "Configure".
في Adapter Properties ، انتقل إلى علامة التبويب Advanced. الآن حدد قيمة 802.11 على اليسار. على اليمين ، انقر فوق قائمة Value وحدد Auto.
بعد إجراء التغييرات ، انقر فوق الزر "Ok". من المحتمل أن تحل هذه الطريقة مشكلة عدم العثور على شبكة Wi-Fi في Windows 11.
استخدم مستكشف أخطاء Windows Network Adapter ومصلحها
إذا كنت تواجه مشكلة عدم العثور على شبكة Wi-Fi الخاصة بهاتفك في نظام التشغيل Windows 11 ، فاستخدم Network Adapter troubleshooter. يحتوي Windows على أداة استكشاف الأخطاء وإصلاحها التي يمكنك استخدامها للعثور على مشاكل المحولات وإصلاحها. تكتشف هذه الأداة العديد من المشكلات المتعلقة بالمهايئات وتصلحها.
افتح الإعدادات بالضغط على Windows + I.
حدد System في الشريط الجانبي الأيسر.
حدد Troubleshoot > Other troubleshooters في الجزء الأيسر.
لتشغيل Troubleshooters ، حدد Run بجوار Network and Internet.
دع Troubleshooter يبحث عن مشكلات الشبكة لديك ويصلحها.
إلغاء تثبيت Network Adapter Drivers وإعادة تثبيتها ، إحدى الطرق لحل مشكلة عدم العثور على شبكة Wi-Fi في Windows 11
إذا لم يتم حل مشكلة اللابتوب الذي لم يعثر على شبكة Wi-Fi في نظام التشغيل Windows 11 ، فقد تكون برامج تشغيل محول الشبكة معيبة. حتى إذا تم تحديث برامج التشغيل هذه ، فقد تظل معيبة وتتسبب في عدم عثور جهاز الكمبيوتر الخاص بك على الشبكات القريبة. في هذه الحالة ، قم بإزالة برامج التشغيل المثبتة ودع Windows يقوم تلقائيًا بتثبيت برامج تشغيل جديدة لك. يجب أن يؤدي إلغاء تثبيت برنامج تشغيل Wi-Fi وتثبيته في نظام التشغيل Windows 11 إلى حل مشكلتك. من أجل هذه الوظيفة:
قم بتشغيل Device Manager على جهاز PC الخاص بك.
افتح Network adapters ، وانقر بزر الماوس الأيمن على المحول وحدد Uninstall device.
قم بتنشيط الخيار "Attempt to remove the driver for this device" وحدد Uninstall.
بمجرد إزالة محول الشبكة ، أعد تشغيل الكمبيوتر.
سيقوم Windows تلقائيًا بالبحث عن برامج التشغيل المناسبة لمحول الشبكة وتثبيتها.
قم بتغيير خدمة WLAN AutoConfig
عند تشغيل Windows 11 ، تبدأ العديد من الخدمات في الخلفية ، بما في ذلك خدمة WLAN AutoConfig المسؤولة عن WiFi. إذا تم تعطيله ، فلن يتم تنشيط خدمة WiFi ولن يظهر رمز WiFi في Windows 11. لحل هذه المشكلة ، تحتاج إلى تغيير بعض إعدادات المفاتيح في خدمة WLAN AutoConfig.
افتح نافذة Run بالضغط على اختصار Windows + R. اكتب services.msc واضغط على Enter. تفتح نافذة Services.
ثم قم بالتمرير لأسفل وابحث عن خدمة "WLAN AutoConfig". نقرتين متتاليتين. ثم قم بتغيير نوع Startup إلى "Automatic" وانقر على "Start" لبدء الخدمة على الفور. أخيرًا ، انقر فوق Apply -> OK. أعد تشغيل اللابتوب الخاص بك ومعرفة ما إذا كانت مشكلة WiFi في نظام التشغيل Windows 11 قد تم إصلاحها.
تأكد من تمكين رمز WiFi عبر Group Policy
إذا اختفى رمز WiFi من مركز الإجراءات أو Taskbar في نظام التشغيل Windows 11 ، فقد يرجع ذلك إلى تعديل خاطئ في Group Policy . بينما يمكن لمستخدمي Windows 11 Pro الوصول بسهولة إلى Group Policy Editor ، يجب على مستخدمي Windows 11 Home تمكين Group Policy Editor يدويًا. من أجل هذه الوظيفة:
اضغط على "Windows + R" لفتح نافذة Run. هنا ، اكتب "gpedit.msc" واضغط على Enter لفتح Group Policy Editor.
بعد ذلك ، انتقل إلى "User Configuration" على اليسار وانتقل إلى "Administrative Templates > Start Menu and Taskbar". هنا ، ابحث عن "Remove the networking icon" وافتحه.
الآن حدد "Disabled" في الزاوية اليسرى العليا واضغط على "OK". أخيرًا ، أعد تشغيل جهاز الكمبيوتر الخاص بك. يظهر رمز WiFi في Action Center الخاص بنظام التشغيل Windows 11.
لحل مشكلة قيود Wi-Fi في نظام التشغيل Windows 11 ، قم بإعادة تعيين Windows Network Settings
تحدد Windows Network Settings كيفية قيام جهاز الكمبيوتر الخاص بك بإجراء العديد من اتصالات الشبكة. إذا كان جهازك لا يعرض شبكات Wi-Fi القريبة ، فمن المحتمل أن تكون هناك مشكلة في إعدادات الشبكة. في هذه الحالة ، يمكنك مسح إعدادات الشبكة المخصصة وإعادة تعيينها إلى الوضع الافتراضي لإصلاح مشكلتك.
افتح Settings بالضغط على Windows + I.
حدد Network & internet في الشريط الجانبي الأيسر.
حدد Advanced network settings على اليمين.
حدد Network reset.
حدد خيار Reset now.
إذا ظلت شبكة Wi-Fi لا تظهر في Windows 11 ، فاضغط على مفتاح Windows مرة واحدة واكتب "cmd". الآن انقر فوق Run as administrator على الجانب الأيمن لفتح Command Prompt.
في نافذة Command Prompt ، قم بتشغيل الأوامر التالية واحدة تلو الأخرى. بعد ذلك ، أعد تشغيل الكمبيوتر ومعرفة ما إذا تم تشغيل WiFi أم لا.
الاوامر
netsh winsock reset
ipconfig /release
ipconfig /renew
ipconfig /flushdns
حدد Yes لتأكيد اختيارك. بمجرد إعادة تعيين الإعدادات الخاصة بك ، قم بإعادة تشغيل جهاز الكمبيوتر الخاص بك.
تعليقاتكم واقتراحاتكم؟
في هذه المقالة ، علمنا 12 طريقة لإصلاح مشكلة عدم العثور على شبكة Wi-Fi في Windows 11. بالنسبة لمعظم المستخدمين ، سيؤدي تمكين محول WiFi أو تحديث برنامج تشغيل WiFi إلى حل المشكلة. ولكن يمكنك أيضًا تجربة طرق أخرى. هل هذه الأساليب تعمل من أجلك؟ يمكنك مشاركة آرائك ومشاكلك معنا في قسم التعليقات.