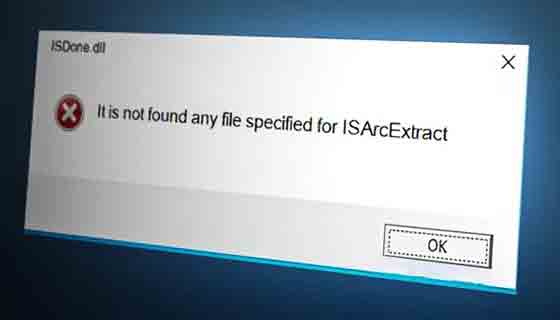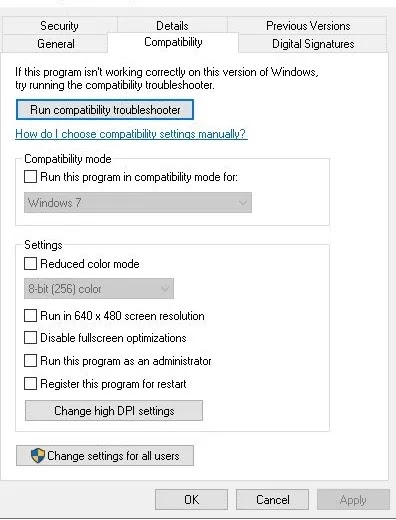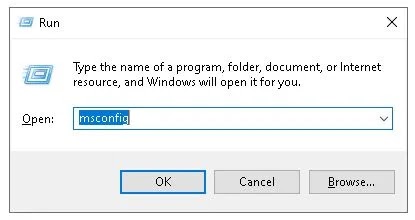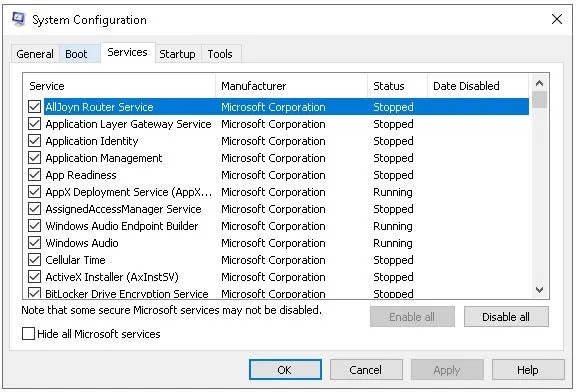عندما تقوم بتثبيت برنامج على نظام Windows، هناك العديد من الأشياء التي يمكن أن تحدث بشكل خاطئ، وهناك العديد من الرسائل التي تظهر عندما يحدث خطأ ما. إحدى رسائل الخطأ هذه هي ISDone.dll is missing. ⚠️ في الدليل المجرب لإصلاح خطأ ISDone.dll في تثبيت اللعبة والبرنامج اليوم سنشرح لك ما هو ملف ISDone.dll وكيفية إصلاح رسائل الخطأ المتعلقة بهذا الملف.
تم إصلاح مشكلة ISDone.dll في تثبيت اللعبة
How to Fix ISDone.dll is Missing in Windows
ISDone.dll هو ملف يتم وضعه مع ملفات .DLL الأخرى داخل المجلد System32 على أنظمة 32 بت والمجلد SysWOW64 على أنظمة 64 بت. يعد ISDone.dll مفيدًا لتثبيت عدد صغير من التطبيقات المختلفة بنجاح، وخاصة التطبيقات التي تتطلب رسومات مكثفة مثل الألعاب المتطورة. هذا هو السبب وراء ظهور رسالة الخطأ ISDone.dll is missing في الغالب عند فشل تثبيت لعبة النظام.
يمكن أن يكون هناك عدة أسباب مختلفة وراء ظهور رسالة خطأ ISDone.dll is missing، ولكن في معظم الحالات يكون سبب الخطأ هو ملف تثبيت تالف أو غير قابل للتنفيذ، أو برنامج NTFS فقط مثبت على قسم FAT، أو ISDone.dll الفعلي الملف مفقود.
سبب خطأ ISDone.dll
يمكن أن يكون خطأ ISDone.dll نتيجة لعدة أسباب مثل عدم كفاية الأذونات، ومشاكل التوافق، وإعدادات الأولوية العالية، وأخطاء صورة الملف والنظام، ومشاكل تخصيص الذاكرة الظاهرية، والفشل في إعادة توزيع Visual C++، ومكافحة الفيروسات، والتداخل، ومشاكل التمهيد النظيف، والقرص الصلب المحدود space.disk، وتحدث أخطاء في ذاكرة الوصول العشوائي (RAM) وأخطاء في القرص الصلب. وفي ما يلي سنتحدث عن بعض هذه المشاكل:
1- عدم كفاية التراخيص
يحدث هذا غالبًا عندما تحاول تثبيت ملفات ألعاب كبيرة على نظامك، ولكن ليس لديك أذونات الوصول اللازمة لمثل هذه العملية. تتطلب طبيعة وحجم هذه التثبيتات امتيازات أعلى، والتي بدونها قد تنتج أخطاء التثبيت، خاصة تلك المتعلقة بملف ISDone.dll.
لتجنب هذه المشكلة، تأكد من تشغيل برنامج التثبيت أو البرنامج كمسؤول حتى يكون لديك الأذونات الكافية. لا تزال تواجه مشاكل؟ ربما تحقق من الأسباب المحتملة الأخرى مثل نقص الذاكرة الافتراضية أو ملفات النظام التالفة.
2- مشاكل التوافق
قد يكون نظام التشغيل الخاص بك غير متوافق مع اللعبة التي تحاول تثبيتها أو تشغيلها، ومن هنا تظهر رسالة الخطأ هذه.
على سبيل المثال، قد تؤدي محاولة تثبيت لعبة حديثة على نظام تشغيل Windows قديم مثل XP أو Vista إلى حدوث خطأ ISDone.dll بسبب مشكلات التوافق.
بالإضافة إلى ذلك، يمكن أن تساهم بنية النظام لديك أيضًا في مشكلات التوافق هذه. من الأمثلة الواضحة على ذلك تشغيل ألعاب 64 بت على أنظمة 32 بت، الأمر الذي يتداخل وينتج عنه خطأ ISDone.dll.
لذلك، من المهم جدًا قبل تثبيت أي ملف لعبة على نظامك، أن تقوم دائمًا بمقارنة متطلباته مع مواصفات نظامك لضمان التوافق.
3- الإعدادات ذات الأولوية العالية
على الرغم من أن هذه الإعدادات ليس لها سبب مباشر، إلا أنها يمكن أن تضغط على موارد نظامك (خاصة ذاكرة الوصول العشوائي ومساحة القرص الصلب)، مما قد يساهم عن غير قصد في حدوث هذا الخطأ المزعج.
على سبيل المثال، قد يؤدي تشغيل عدة برامج ذات أولوية عالية في نفس الوقت إلى عدم كفاية تخصيص الذاكرة الظاهرية أو عدم كفاية مساحة التخزين، مما يؤدي إلى حدوث خطأ ISDone.dll.
بالإضافة إلى ذلك، قد تؤدي العديد من المهام ذات الأولوية العالية إلى زيادة التحميل على نظام التشغيل، مما يؤدي إلى تلف ملف DLL أو حتى تعطل النظام بسبب استنفاد الموارد.
لذلك، يجب على المستخدمين الذين يواجهون خطأ ISDonedll التفكير في التحقق من إعدادات الأولوية العالية الخاصة بهم كجزء من أسلوب استكشاف الأخطاء وإصلاحها.
4- أخطاء في نظام الملفات والصور
عند حدوث هذه الأخطاء، يمكن أن يمنع اكتمال عملية تثبيت اللعبة بنجاح. لإصلاح هذه المشكلة، قد تحتاج إلى إجراء فحص لملفات النظام وفحص للصور لتحديد الملفات أو الصور الفاسدة التي تسبب الخطأ.
سيساعد إصلاح أخطاء نظام الملفات والصور هذه على ضمان عملية التثبيت السلس لألعابك في Windows. بالإضافة إلى ذلك، فإن استخدام برنامج إصلاح DLL مخصص مثل FORTECT يمكن أن يساعد أيضًا في حل أخطاء نظام الملفات والصور هذه بشكل فعال.
5- تخصيص الذاكرة الافتراضية
تشير الذاكرة الافتراضية إلى جزء من مساحة القرص الصلب لنظامك والذي يتم استخدامه كذاكرة الوصول العشوائي الفعلية لنظامك. قد يؤدي عدم كفاية ذاكرة الوصول العشوائي (RAM) إلى هذا الخطأ عند تشغيل التطبيقات المكثفة مثل الألعاب.
يمكن أن يؤدي توسيع ملف ترحيل الصفحات إلى زيادة مقدار الذاكرة الظاهرية المتوفرة لنظامك وربما حل المشكلات المتعلقة بعدم كفاية RAM.
من خلال زيادة تخصيص الذاكرة الافتراضية، فإنك تزود نظامك بالموارد الإضافية التي يحتاجها ليعمل بسلاسة وتجنب الأخطاء مثل خطأ ISDone.dll.
6- فقدان ملفات Visual C++
يمكن أن يكون الفشل في إعادة توزيع Visual C++ أحد الأسباب الشائعة لأخطاء ISDone.dll. تعد هذه العناصر القابلة لإعادة التوزيع مكونات برمجية أساسية تعتمد عليها بعض البرامج لتعمل بشكل صحيح. إذا لم يتم تثبيت هذه الملفات على نظامك أو أصبحت تالفة، فقد تواجه مشاكل مثل خطأ ISDone.dll.
لإصلاح هذه المشكلة، من المهم التحقق من وجود عناصر Visual C++ القابلة لإعادة التوزيع وتثبيت أي عناصر مفقودة أو معطلة.
يمكن أن يساعد هذا في حل خطأ ISDone.dll والتأكد من تشغيل برامجك بسلاسة دون أي أخطاء في وقت التشغيل أو مشكلات التبعية.
7- ملف ISDone.dll المرجعي معطل
يحدث هذا الخطأ عندما يكون ملف DLL المسؤول عن معالجة عملية التثبيت تالفًا أو غير مسجل بشكل صحيح.
من خلال إعادة تسجيل ملف ISDone.dll المرجعي، يمكنك المساعدة في حل هذه المشكلة وضمان تثبيت أكثر سلاسة في المستقبل. هذه خطوة بسيطة تتضمن استخدام سطر الأوامر لإعادة تسجيل ملف DLL. ستساعد هذه العملية على تحديث وظائفها وحل مشكلات التسجيل الأساسية التي قد تتسبب في ظهور رسالة الخطأ.
8- أخطاء في ذاكرة الوصول العشوائي
عندما تسوء ذاكرة الوصول العشوائي (RAM) بجهاز الكمبيوتر الخاص بك أو تواجه مشكلات، فقد يؤدي ذلك إلى مجموعة متنوعة من المشكلات، بما في ذلك خطأ ISDone.dll. من المهم أن نفهم أن ذاكرة الوصول العشوائي المعيبة يمكن أن تسبب هذا الخطأ وتتسبب في حدوث مشكلات عند تثبيت الألعاب أو البرامج الأخرى.
من خلال إصلاح مشكلات ذاكرة الوصول العشوائي (RAM)، يمكنك إصلاح خطأ ISDone.dll بشكل فعال ومنع حدوثه في المستقبل. يمكن أن تساعد زيادة تخصيص الذاكرة الظاهرية، وتشغيل فحص ملفات النظام، واستكشاف أخطاء أي ذاكرة وصول عشوائي (RAM) خاطئة وإصلاحها في حل هذا الخطأ بشكل فعال.
أفضل الحلول لإصلاح خطأ ISDone.dll في تثبيت اللعبة والبرامج
الآن بعد أن تعرفت على أسباب خطأ ISDone.dll، سنفحص الحلول الموجودة:
1- تأكد من تثبيت البرنامج على قسم NTFS
أولا وقبل كل شيء، تحتاج إلى التأكد من أن قسم القرص الصلب لنظامك الذي تريد تثبيت البرنامج عليه يحتوي على قسم NTFS وليس FAT. إذا تبين أنه قسم FAT، فحاول تثبيت البرنامج على قسم NTFS وتحقق من إصلاح خطأ ISDone.dll code 12.
2- تأكد من استخدام وسيلة مناسبة
قد يظهر خطأ ISDone.dll is missing لأن الوسائط التي تريد استخدامها لتثبيت البرنامج أو اللعبة (مثل قرص DVD أو محرك أقراص فلاش) تالفة أو غير قابلة للاستخدام.
للتأكد من أن وسائط التثبيت في حالة صالحة للعمل، ما عليك سوى استخدامها أو تثبيت البرنامج على نظام آخر. إذا تم تثبيت البرنامج بنجاح على النظام الآخر، فإن وسائط التثبيت التي تستخدمها لا بأس بها، وإلا فاستخدم وسائط تثبيت مختلفة.
3- قم باستيراد ملف ISDone.dll
يمكن أن يكون سبب خطأ ISDone.dll هو أن ملف ISDone.dll ليس موجودًا في الدليل حيث يجب أن يكون. إذا كان ISDone.dll مفقودًا بالفعل في نظامك، فإنه يسبب هذا الخطأ، والذي يمكن إصلاحه عن طريق استيراد هذا الملف إلى النظام.
في نظام تشغيل آخر كنت متأكدًا من أنه يعمل بشكل صحيح، افتح File Explorer.
انتقل إلى أحد المسارات التالية:
- لنظام 32 بت C:\Windows\System32
- على نظام 64 بت، C:\Windows\SysWOW64
ابحث عن الملف المسمى ISDone.dll.
احفظ ISDone.dll على محرك أقراص فلاش.
قم بإزالة محرك الأقراص المحمول وتوصيله بالنظام الخاص بك.
الصق الملف في أحد المسارات التالية:
- C:\Windows\System32 (على نظام 32 بت)
- C:\Windows\SysWOW64 (على نظام 64 بت)
أعد تشغيل النظام الخاص بك وبعد البدء بتثبيت البرنامج مرة أخرى ومعرفة ما إذا كان الخطأ ISDone.dll code 11 قد ظهر أم لا.
4- تحميل ملف ISDone.dll 64 بت أو 32 بت
إذا رأيت رسالة الخطأ ISDone.dll is missing، فهذا في الواقع لأن ملف ISDone.dll مفقود في نظامك. قد تتمكن من تثبيت البرنامج المطلوب عن طريق تنزيل هذا الملف.
أدخل إلى موقع DLL-FILES .
انقر فوق Download ZIP-File في قسم Manual Fix بصفحة الويب.
انقر على أحدث إصدار من ملف ISDone.dll المتوفر على الموقع. لا تقلق من أن موقع الويب يحتوي فقط على إصدار 32 بت من الملف، فهو يعمل مع أنظمة 32 بت و64 بت.
انقر فوق زر Download.
السماح بتنزيل الملف ZIP. هذا الملف صغير ولا يستغرق وقتا طويلا.
بعد تنزيل الملف ZIP، قم بفك ضغطه باستخدام برنامج ضغط مثل WinRAR.
ومن بين محتويات الملف ZIP الذي قمت بتحميله يوجد ملف اسمه ISDone.dll والذي يجب عليك وضعه في المسار التالي:
C:\Windows\System32 (على نظام 32 بت)
C:\Windows\SysWOW64 (على نظام 64 بت)
أعد تشغيل النظام الخاص بك. بعد تشغيل النظام، قم بتثبيت البرنامج مرة أخرى.
5- إصلاح رمز الخطأ ISDone.dll 6 بمساعدة الوضع الآمن
لإصلاح خطأ ISDone.dll، إحدى الطرق الموصى بها هي تشغيل مثبت اللعبة بإذن المسؤول. وهذا يضمن أن عملية التثبيت لديها كافة الأذونات اللازمة للوصول إلى ملفات النظام وتعديلها. هيريس كيفية القيام بذلك:
انقر بزر الماوس الأيمن على ملف تثبيت اللعبة.
حدد Run as administrator من القائمة.
انقر فوق "Yes" إذا طالبتك UAC بالحصول على إذن.
اتبع التعليمات التي تظهر على الشاشة لمواصلة التثبيت.
6- قم بتشغيل مثبت اللعبة في الوضع المتوافق
يمكن أن تساعد هذه الطريقة في إصلاح رمز الخطأ 12 أثناء تثبيت اللعبة .
انقر بزر الماوس الأيمن على ملف تثبيت اللعبة.
من القائمة، حدد Properties.
انقر فوق علامة التبويب Compatibility.
حدد Run this program in compatibility mode for للخيار.
حدد الإصدار السابق من Windows من القائمة المنسدلة.
انقر فوق "Apply" ثم "OK".
7- إصلاح خطأ ISDone.dll في تثبيت لعبة GTA IV مع Priority
لضمان عملية تثبيت سلسة وتقليل احتمالية مواجهة خطأ ISDone.dll، يمكنك تحديد أولويات معالج تشغيل اللعبة.
يؤدي هذا إلى تخصيص المزيد من موارد النظام لعملية التثبيت ويعطيها الأولوية على العمليات الخلفية الأخرى.
انقر مرتين على ملف تثبيت اللعبة وقم بتشغيله.
قم بتشغيل Task Manager بالضغط على Ctrl + Shift + Esc أو النقر بزر الماوس الأيمن على شريط المهام وتحديد مدير المهام.
في نافذة "Task Manager"، انتقل إلى علامة التبويب "العمليات".
ابحث عن عملية Game Wizard في القائمة، والتي عادةً ما تحتوي على اسم اللعبة أو شيء مشابه.
انقر بزر الماوس الأيمن فوق هذه العملية وحدد "Set Priority".
اختر High من الخيارات الموجودة في هذه القائمة.
8- قم بتشغيل فحص SFC وDISM
يمكن أن تساعد عمليات الفحص هذه في تحديد وإصلاح ملفات النظام التالفة التي قد تسبب خطأ ISDone.dll.
انقر فوق زر البدء وابحث عن Command Prompt وقم بتشغيله كمسؤول.
أدخل الأمر sfc /scannow وأدخل. سيبدأ هذا الأمر في فحص جميع ملفات النظام المحمية على نظامك.
انتظر حتى اكتمال الفحص. قد تستغرق عملية المسح بعض الوقت حسب سرعة النظام وعدد الملفات التي يتم فحصها.
بعد اكتمال الفحص، ستتلقى رسالة تشير إلى ما إذا كان قد تم العثور على ملفات النظام التالفة وإصلاحها.
إذا تم اكتشاف خطأ وإصلاحه أثناء هذه العملية، فأعد تشغيل النظام وتحقق من استمرار خطأ ISDone.dll.
افتح Command Prompt مرة أخرى كمسؤول.
اكتب الأمر DISM /Online /Cleanup – Image /RestoreHealth واضغط على Enter. يبدأ هذا الأمر عملية مسح الصورة وإصلاحها.
دع عملية المسح تنتهي.
أعد تشغيل النظام الخاص بك وتحقق مما إذا كان خطأ ISDone.dll قد تم إصلاحه أم لا.
9- زيادة الذاكرة الافتراضية
من خلال زيادة مقدار الذاكرة الظاهرية، يمكنك تزويد نظامك بموارد إضافية لتجنب الأخطاء المتعلقة بالذاكرة.
افتح لوحة التحكم الخاصة بنظامك.
اعتمادًا على إصدار Windows، حدد System او System and Security.
حدد Advanced system settings من القائمة اليسرى. في نافذة System Properties، انتقل إلى علامة التبويب Advanced. في قسم Performance، انقر فوق Settings.
في نافذة Performance Options، ارجع إلى علامة التبويب Advanced. انقر فوق "Change" في قسم "Virtual Memory".
قم بإلغاء تحديد خيار Automatically manage paging file size for all drives.
حدد محرك أقراص النظام الخاص بك (الذي يُسمى عادةً C: ) وحدد Custom size.
أدخل قيمة أعلى في حقلي Initial size (MB) و Maximum size (MB) (على سبيل المثال، 2048 ميجابايت - 4096 ميجابايت).
انقر فوق Set. انقر فوق Save لتطبيق التغييرات.
10- قم بتثبيت أي ملفات Visual C++ قابلة لإعادة التوزيع
تعد ملفات Visual C++ ضرورية للتشغيل السلس للبرامج والألعاب على نظامك. عن طريق تثبيتها، يمكنك إصلاح مشكلات التوافق التي قد تسبب أخطاء ISDone.dll.
استخدم موقع Microsoft الرسمي أو المواقع الموثوقة.
ابحث عن الإصدار المحدد من Visual C++ المطلوب بواسطة البرنامج أو اللعبة التي تسبب خطأ ISDone.dll.
قم بتنزيل هذا الملف وفقًا لنظام التشغيل لديك (32 بت أو 64 بت).
بعد التنزيل، قم بتشغيل برنامج التثبيت واتبع التعليمات التي تظهر على الشاشة لإكمال عملية التثبيت.
بعد التثبيت، أعد تشغيل النظام للتأكد من تطبيق التغييرات.
11- قم بتسجيل ملف ISDone.dll المرجعي مرة أخرى
يمكنك إعادة تسجيل ملف ISDone.dll المرجعي لإصلاح خطأ ISDone.dll. يمكن أن تساعد هذه العملية في حل أي تلف أو مشكلة في الملف.
اضغط على مفاتيح Win + R على لوحة المفاتيح لفتح نافذة Run.
اكتب CMD واضغط على Enter لفتح نافذة Command Prompt.
في نافذة Command Prompt، اكتب regsvr32 isdone.dll ثم اضغط على Enter.
يجب أن تظهر لك رسالة تفيد بأن عملية التسجيل ناجحة.
12- قم بتعطيل برنامج مكافحة الفيروسات لديك
يمكن أن يتسبب برنامج مكافحة الفيروسات النشط في حدوث أي تداخل أثناء عملية تثبيت اللعبة. اسمح بمواصلة تثبيت اللعبة دون أي تدخل عن طريق تعطيل برنامج مكافحة الفيروسات مؤقتًا.
عند تثبيت لعبة ما، قد يقوم برنامج مكافحة الفيروسات أو جدار حماية Windows Defender بوضع علامة عن طريق الخطأ على ملفات معينة باعتبارها تهديدات محتملة ويحظر تثبيتها.
يمكن أن تسبب هذه العقبة خطأ ISDone.dll. لحل هذه المشكلة، يمكنك تعطيل برنامج مكافحة الفيروسات أو جدار حماية Windows Defender مؤقتًا أثناء تثبيت اللعبة .
إذا لم ينجح ذلك، قم بإلغاء تثبيت أي برنامج مكافحة فيروسات تابع لجهة خارجية قمت بتثبيته، لأنه قد يتداخل مع عملية تثبيت اللعبة.
تذكر إعادة تمكين برنامج مكافحة الفيروسات لديك بعد تثبيت اللعبة بنجاح لضمان استمرار أمان نظامك.
13- إصلاح خطأ ISDone.dll عن طريق إجراء تمهيد نظيف
باستخدام Clean Boot، يمكنك التخلص من التداخل المحتمل للبرامج عن طريق التعطيل المؤقت لجميع برامج وخدمات بدء التشغيل غير الضرورية. سيسمح لك ذلك بتحديد أي عمليات خلفية أو برامج جانبية قد تتداخل مع عملية التثبيت. هذه طريقة فعالة لعزل سبب الخطأ وضمان التثبيت السلس لملفات اللعبة دون أي انقطاع.
تساعد هذه العملية في تحديد برامج أو خدمات بدء التشغيل المتعارضة التي قد تسبب الخطأ.
اضغط على مفتاحي Win + R معًا لفتح نافذة Run.
اكتب msconfig ثم اضغط على Enter لفتح نافذة System Configuration.
في علامة التبويب General، انقر فوق Selective startup وقم بإلغاء تحديد Load startup items.
انتقل إلى علامة التبويب "Services" وحدد "Hide all Microsoft services".
انقر فوق Disable all لتعطيل كافة الخدمات غير التابعة لشركة Microsoft.
انتقل إلى علامة التبويب "Startup" وانقر فوق "Open Task Manager".
في نافذة Task Manager، قم بتعطيل كل عنصر بدء تشغيل عن طريق تحديده والنقر فوق Disable.
أغلق Task Manager وارجع إلى نافذة System Configuration.
انقر فوق "Apply" ثم "OK" لحفظ التغييرات.
أعد تشغيل النظام الخاص بك
14- تأكد من أن نظامك يلبي الحد الأدنى من المتطلبات
قبل الخوض في حلول استكشاف الأخطاء وإصلاحها، من المهم التأكد من أن جهازك يلبي الحد الأدنى من المتطلبات. يتضمن ذلك التحقق من عوامل مثل مقدار ذاكرة الوصول العشوائي (RAM) ومساحة القرص الصلب المتوفرة وتوافق بطاقة الرسومات. غالبًا ما تؤدي ذاكرة الوصول العشوائي (RAM) أو ذاكرة محرك الأقراص الثابتة (HDD) غير الكافية إلى حدوث أخطاء ISDone.dll عند تشغيل الألعاب أو البرامج. إذا كان جهازك لا يفي بهذه المتطلبات، فقد تحتاج إلى ترقية أجهزتك أو تحرير مساحة على القرص عن طريق إزالة الملفات والبرامج غير الضرورية.
15- إصلاح خطأ ISDone.dll من خلال فحص مساحة القرص الصلب
عندما تريد تثبيت لعبة أو برنامج، فإن ذلك يتطلب قدرًا معينًا من سعة التخزين على محرك الأقراص الثابتة لديك. إذا لم يكن هناك مساحة خالية كافية على محرك الأقراص الثابتة لديك، فقد يؤدي ذلك إلى حدوث خطأ ISDone.dll أثناء التثبيت.
لتجنب هذه المشكلة، من المهم التأكد من أن لديك مساحة كافية على القرص قبل تثبيت أي برنامج أو لعبة. يمكنك التحقق من مساحة التخزين المتوفرة لديك عن طريق النقر بزر الماوس الأيمن على القرص الصلب وتحديد Properties. إذا وجدت أنه لا توجد مساحة خالية كافية، فاحذف الملفات غير الضرورية أو انقلها إلى جهاز تخزين خارجي لتوفير مساحة أكبر.
خاتمة
كما ناقشنا، يمكن أن يكون لخطأ ISDone.dll أسباب مختلفة وبالطبع حلول مختلفة. يمكنك إصلاح هذا الخطأ عن طريق التحقق من الأسباب المحتملة واستخدام الحلول المذكورة أعلاه ومتابعة تثبيت اللعبة.
تعليقاتكم واقتراحاتكم؟
نأمل أن يكون الدليل الذي تم اختباره لإصلاح خطأ ISDone.dll في تثبيت اللعبة وبرنامج Nooh Freestyle اليوم مفيدًا لك. إذا كان لديك أي حلول أو تعليقات أو اقتراحات أخرى، يمكنك مشاركتها معنا في قسم التعليقات في هذه المقالة.