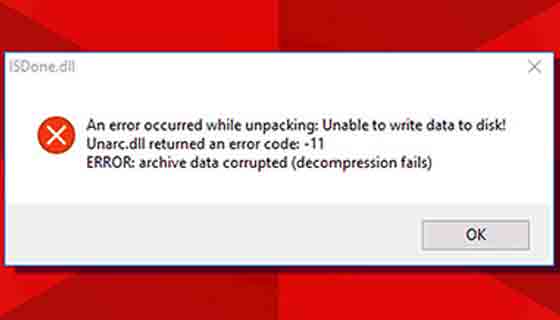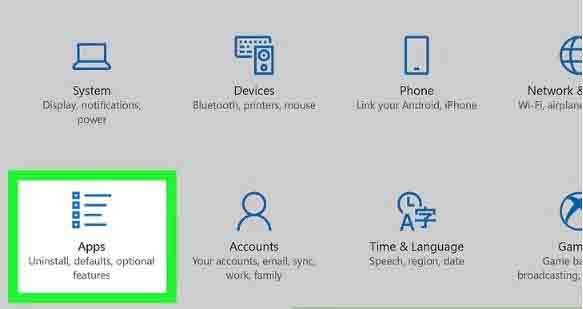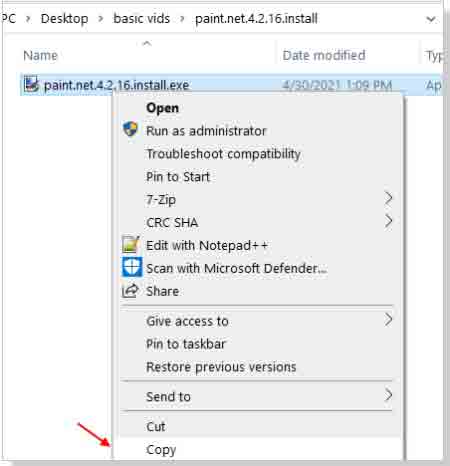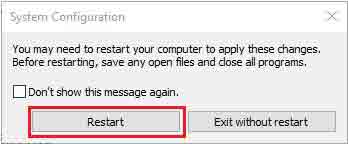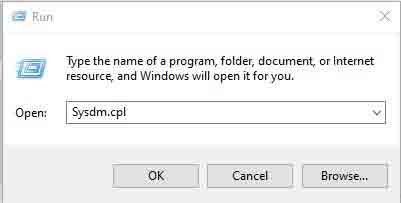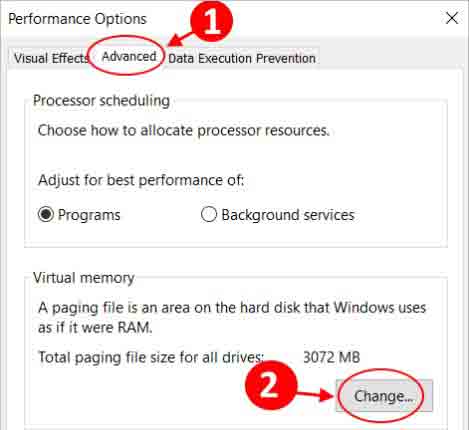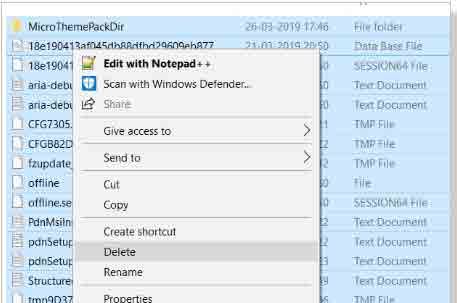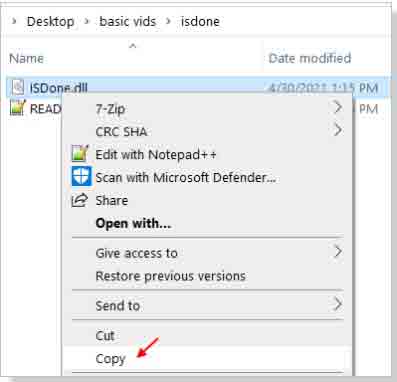هل واجهت خطأ ISDone.dll من قبل أثناء تثبيت لعبة أو برنامج في Windows 11؟ ⚠️ هناك طرق مختلفة لإصلاح خطأ ISDone.dll عند تثبيت اللعبة. في هذه المقالة من Nooh Freestyle ، سنعلم 8 طرق لإصلاح خطأ ISDone.dll في نظام التشغيل Windows 11.
حل خطأ Windows 11 ISDone.dll
كيفية إصلاح خطأ ISDone.dll على نظام التشغيل Windows 11
يعد خطأ ISDone.dll في نظام التشغيل Windows 11 أحد أكثر الأخطاء شيوعًا التي قد تواجهها أثناء تثبيت الألعاب والبرامج الثقيلة. قد تحدث هذه المشكلة لأسباب مختلفة. في السابق ، قمنا بمراجعة 23 طريقة لحل مشكلة لصق النسخ التي لا تعمل في Windows 11 . في هذه المقالة ، سنفحص بعض الطرق لحل مشكلة خطأ ISDone.dll لنظام التشغيل Windows 11 .
لإصلاح خطأ ISDone.dll في نظام التشغيل Windows 11 ، تحقق من متطلبات النظام الخاصة باللعبة
أول شيء يجب عليك فعله قبل تثبيت اللعبة هو التحقق من متطلبات النظام لتلك اللعبة ومقارنتها بنظامك. تحتاج كل لعبة إلى مجموعة من الشروط ليتم تثبيتها وتشغيلها. لذلك ، يجب عليك التحقق من هذه المشكلة أولاً.
على سبيل المثال ، يجب أن يحتوي نظامك على الحد الأدنى المطلوب من ذاكرة الوصول العشوائي أو معرفة ما إذا كانت ذاكرة الوصول العشوائي تواجه خطأ. بصرف النظر عن ذاكرة الوصول العشوائي ، يجب أن يكون محرك الأقراص الثابتة لديك خاليًا بدرجة كافية. إذا لم يكن القرص الصلب فارغًا ، يمكنك حذف بعض البرامج. لإزالة البرنامج من Windows وتحرير مساحة ، افتح إعدادات Settings Windows من خلال قائمة ابدأ Start.
حدد التطبيقات والميزات Apps & features من المربع الأيسر.
الآن على الجانب الأيمن يمكنك رؤية البرامج المثبتة في Windows. حدد البرنامج الذي يشغل أكبر مساحة ولا تحتاج إليه ، وانقر فوق إلغاء التثبيت Uninstall لإزالته.
من الممكن أيضًا أن يكون محرك الأقراص الثابتة به مساحة خالية ولكنه يواجه أخطاء تمنعك من تثبيت البرنامج أو اللعبة التي تريدها. للتحقق من هذه المشكلة ، اكتب Command Prompt في حقل بحث Windows. انقر فوق تشغيل كمسؤول Run as administrator لفتحه.
بعد فتح موجه الأوامر Command Prompt ، تحقق لمعرفة المجلد الذي أنت فيه. يجب أن تكون على محرك الأقراص المثبت عليه Windows. على سبيل المثال ، إذا قمت بتثبيت Windows في محرك الأقراص C ، فيجب أن يكون موجه الأوامر Command Prompt في نفس محرك الأقراص. إذا لم تكن في محرك الأقراص المطلوب ، يمكنك قراءة البرنامج التعليمي الكامل حول تغيير المسار في CMD . بعد الانتقال إلى المسار المطلوب ، أدخل الأمر: chkdsk /f C واضغط على مفتاح Enter. يتحقق هذا الأمر من أخطاء القرص الصلب ويصلحها إن وجدت.
بصرف النظر عن ذلك ، إذا كان نظام Windows الخاص بك هو 32 بت وتتطلب اللعبة Windows 64 بت ، فلا يمكنك تثبيت اللعبة. يجب أن تكون لعبة 64 بت على Windows 64 بت.
تغيير مجلد ملف الإعداد Setup لإصلاح خطأ ISDone.dll في تثبيت لعبة Windows 11
هناك طريقة أخرى بسيطة يمكنك استخدامها لإصلاح خطأ ISDone.dll وهي تغيير مجلد ملف التثبيت. لهذا ، افتح المجلد حيث يوجد ملف تثبيت البرنامج أو اللعبة التي تريدها. انقر بزر الماوس الأيمن على ملف التثبيت لفتح قائمة لك. في القائمة المفتوحة ، انقر فوق نسخ Copy لنسخ ملف التثبيت. إذا كنت تريد نقل الملف بالكامل وحذفه في هذا المجلد بعد النقل ، فانقر فوق قص Cut.
انتقل الآن إلى مجلد آخر من اختيارك. من الأفضل اختيار مكان به مساحة أكبر. ثم انقر بزر الماوس الأيمن على الصفحة الفارغة. انقر فوق لصق Paste من القائمة المفتوحة للصق. الآن يمكنك النقر بزر الماوس الأيمن فوق ملف التثبيت. حدد تشغيل كمسؤول Run as administrator لبدء عملية التثبيت.
حل مشكلة ISDone.dll عند تثبيت اللعبة عن طريق إصلاح الملفات التالفة
قد تصبح بعض ملفات Windows تالفة أو قديمة في بعض الأحيان. تتسبب هذه الملفات القديمة والتالفة في مواجهة أخطاء عند تثبيت الألعاب أو البرامج. في هذه الحالة ، يمكنك إصلاح الملفات التالفة لإصلاح الخطأ وتثبيت اللعبة. يمكنك استخدام موجه الأوامر Command Prompt لإصلاح الملفات التالفة. أدخل موجه الأوامر Command Prompt في مربع بحث Windows. انقر فوق تشغيل كمسؤول Run as administrator لفتحه.
بعد فتح موجه الأوامر Command Prompt ، أدخل الأمر sfc /scannow واضغط على مفتاح Enter بلوحة المفاتيح لتشغيله.
بعد الانتهاء من فحص Windows ، أدخل الأوامر التالية بالترتيب واضغط على Enter بعد كل أمر لتنفيذه.
Dism /Online /Cleanup-Image /CheckHealth
Dism /Online /Cleanup-Image /ScanHealth
Dism /Online /Cleanup-Image /RestoreHealth
تم إصلاح خطأ ISDone.dll عند تثبيت اللعبة عن طريق تعطيل جدار الحماية Firewall
في بعض الأحيان قد يمنع جدار الحماية Firewall تثبيت لعبة أو برنامج وستواجه أخطاء مثل خطأ ISDone.dll. عندما يكتشف Windows أن برنامجًا أو لعبة ما قد تصبح فيروساً بتثبيتها ، فإنه يمنع تثبيتها. لذلك يجب عليك تعطيل جدار الحماية Firewall حتى لا تواجه أي مشكلة عند تثبيت اللعبة. لتعطيل هذه الميزة في Windows 11 ، اكتب أولاً Windows Defender Firewall في حقل بحث Windows وانقر فوق النتيجة لفتحها. من الجانب الأيسر من الصفحة ، حدد Turn Windows Defender Firewall on or off.
حدد كلاً من خيارات Turn off Windows Defender Firewall لتعطيله.
للاطلاع على طرق أخرى للوصول إلى جدار الحماية Firewall وتعطيله ، يمكنك قراءة فيديو تعليمي حول 9 طرق لحل مشكلة عدم تشغيل اللابتوب والكمبيوتر بعد تحديث BIOS . أيضًا ، إذا قمت بتثبيت برامج مكافحة فيروسات أخرى على نظام Windows الخاص بك ، فيجب عليك أيضًا تعطيلها. لا تسمح لك هذه البرامج ، مثل جدار حماية Firewall Windows ، بتثبيت برنامج أو لعبة عندما يتعرفون عليها على أنها تهديد أو خطر.
حل مشكلة ISDone.dll في تثبيت لعبة Windows 11 باستخدام الوضع الآمن Safe Mode لـ Windows
يمكنك تثبيت البرنامج أو اللعبة التي واجهت خطأ أثناء التثبيت في Windows Safe Mode ومعرفة ما إذا كان خطأ ISDone.dll قد تم إصلاحه أم لا. في هذا الوضع من Windows ، لا تعمل الميزات الطرفية لنظام Windows ، مثل رفع محركات الأقراص الطرفية ، وما إلى ذلك. لبدء تشغيل Windows في الوضع الآمن Safe Mode ، اضغط على مفاتيح الاختصار Windows + R لفتح أداة التشغيل Run. في مربع أداة التشغيل Run ، اكتب الكلمة MSConfig وانقر فوق موافق OK.
سيؤدي هذا إلى فتح مربع تكوين النظام System Configuration. في مربع System Configuration (تكوين النظام) ، انتقل إلى علامة التبويب Boot (التمهيد) من خلال القائمة العلوية. ثم انقر فوق خانة الاختيار التمهيد الآمن Safe boot من الأسفل. الآن انقر فوق تطبيق Apply ثم موافق OK لحفظ التغييرات.
سيتم الآن فتح مربع جديد ينص على أنه يجب عليك إعادة تشغيل Windows لحفظ التغييرات. انقر فوق إعادة التشغيل Restart لبدء تشغيل Windows في الوضع الآمن Safe Mode.
بعد بدء تشغيل Windows في الوضع الآمن Safe Mode ، انتقل إلى ملف التثبيت وحاول تثبيت اللعبة. تحقق مما إذا تم إصلاح مشكلة ISDone.dll أم لا.
إصلاح مشكلة خطأ Windows 11 ISDone.dll عن طريق زيادة الذاكرة الظاهرية Virtual memory
عندما تكون ذاكرة الوصول العشوائي RAM محدودة ، يمكن أن تكون Virtual memory هي الحل لخطأ ISDone.dll في نظام التشغيل Windows 11 . للقيام بذلك ، اضغط على مفاتيح الاختصار Windows + R لفتح أداة التشغيل Run لك. في مربع أداة التشغيل Run ، اكتب الكلمة Sysdm.cpl وانقر فوق موافق OK.
في المربع المفتوح ، انتقل إلى علامة التبويب خيارات متقدمة Advanced. في قسم الأداء Performance ، انقر فوق الإعدادات Settings.
انتقل إلى علامة التبويب خيارات متقدمة Advanced مرة أخرى في المربع المفتوح وانقر فوق تغيير Change.
في الصفحة الجديدة ، إذا تم تمكين utomatically manage paging file size for all drives ، فقم بتعطيله. ثم قم بتمكين الحجم المخصص Custom size. يمكنك الآن إدخال المزيد من القيمة في مربع الحجم الأولي Initial size. يعتمد الحد الأقصى للحجم الأولي Initial size على ذاكرة الوصول العشوائي الخاصة بك. أخيرًا ، انقر فوق OK "موافق".
بعد الانتهاء من الخطوات المذكورة أعلاه ، أعد تشغيل Windows. انقر فوق قائمة ابدأ Start لإعادة تشغيل Windows. بعد ذلك ، انقر فوق رمز الطاقة وحدد إعادة التشغيل Restart من الخيارات المفتوحة.
بعد تشغيل Windows ، افتح أداة التشغيل Run باستخدام مفاتيح Windows + R. اكتب %temp% في المربع المفتوح. انقر فوق موافق OK. المربع الذي يفتح لك يحتوي على ملفات Windows المؤقتة.
حدد الآن جميع الملفات الموجودة في المجلد وانقر بزر الماوس الأيمن. لحذف الملفات ، حدد حذف Delete من القائمة المفتوحة. هذه الملفات غير ضرورية ويتم إنشاؤها مرة أخرى بواسطة Windows.
كيفية حل خطأ ISDonedll في تثبيت اللعبة عن طريق إعادة تسجيل ISDone.dll
لإعادة تسجيل ISDone.dll وإصلاح مشكلة ملف ISDone.dll ، يجب أولاً فتح موجه الأوامر Command Prompt. لذلك ، اكتب Command Prompt في حقل بحث Windows وانقر فوق تشغيل كمسؤول Run as administrator لفتحه.
بعد فتح موجه الأوامر ، انسخ الأمر regsvr32 Isdone.dll والصقه في موجه الأوامر Command Prompt. بعد إدخال الأمر من لوحة المفاتيح ، اضغط على Enter لتنفيذ الأمر.
بعد تنفيذ الأمر أعلاه ، أدخل الأمر regsvr32 unarc.dll واضغط على مفتاح Enter.
قم بتنزيل ISDone.dll لنظام التشغيل Windows 11 واستبدله بالملف الأصلي
هناك طريقة أخرى يمكنك القيام بها لإصلاح خطأ ISDone.dll عند تثبيت اللعبة وهي تنزيل ملف ISDone.dll لنظام التشغيل Windows 11 واستبداله بالملف الأصلي. لهذا ، قم أولاً بتنزيل UNARC.dll و ISDone.dll . بعد تنزيل ملف ISDone.dll لنظام التشغيل Windows 11 ، قم باستخراجه من الملف المضغوط. بعد استخراج الملف ، تحتاج إلى نقله. لنقل الملفات ، انقر بزر الماوس الأيمن عليها وحدد Copy "نسخ" من القائمة التي تفتح.
اذهب الآن إلى محرك الأقراص C. ابحث عن مجلد Windows في محرك الأقراص C وانقر فوقه نقرًا مزدوجًا لفتحه. بعد ذلك انتقل إلى مجلد System32. يجب لصق الملفات المنسوخة في مجلد System32. للقيام بذلك ، انقر بزر الماوس الأيمن فوق مساحة فارغة على الصفحة وحدد لصق Paste من القائمة التي تفتح. سيتم فتح مربع لك تريد استبداله بالملف الأصلي؟ انقر فوق Yes "نعم" للتأكيد والمتابعة. الآن يتم وضع ملف ISDone.dll. يمكنك الانتقال إلى مجلد ملف التثبيت للبرنامج المطلوب ومحاولة تثبيته.
تعليقاتكم واقتراحاتكم؟
في مقال اليوم ، قمنا بفحص سبب خطأ ISDone.dll في نظام التشغيل Windows 11 وفحصنا بعض الطرق لحل مشكلة خطأ ISDone.dll. هل كنت قادرًا على استخدام الطرق المذكورة أعلاه لإصلاح خطأ ISDone.dll في تثبيت PES و FIFA و GTA وما إلى ذلك؟ يمكنك مشاركة آرائك واقتراحاتك وخبراتك في مجال إصلاح مشكلة ملف ISDone.dll في قسم التعليقات.