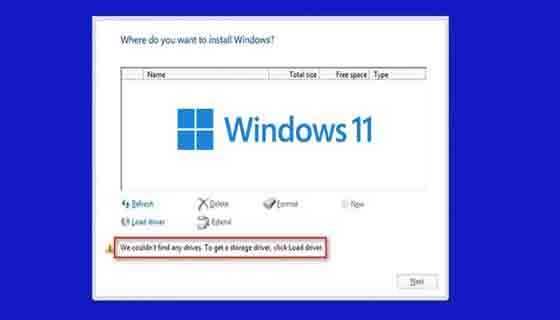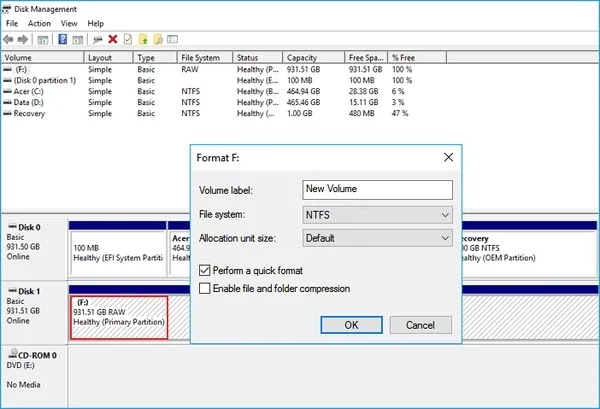هل تلقيت الرسالة "We couldn’t find any drives. To get a storage driver, click Load Driver" أثناء تثبيت نظام التشغيل Windows 11؟ ⚠️ هذه الرسالة تتعلق بعدم التعرف على الهاردسك. لحل هذه المشكلة تابع معنا في هذا المقال من Nooh Freestyle حول حل مشكلة تعريف الهاردسك في تثبيت الويندوز.
تم إصلاح مشكلة عدم التعرف على هاردسك عند تثبيت Windows 11
Fix: Hard Drive Not Detected During Windows 11 Installation
السؤال الذي يتبادر إلى ذهنك عندما ترى هذه الرسالة هو: هل الهاردسك الخاص بي تالف؟ لكن هذه المشكلة لا تنشأ دائمًا بسبب تلف الهاردسك. يحدث هذا الخطأ عندما يتعذر على Windows التعرف على القسم أو محرك الأقراص الثابتة لديك . أحد أسباب عدم التعرف على الأقراص الصلبة هو عدم التعرف على الأقسام وبرامج التشغيل القديمة وإعدادات BIOS وكابلات SATA.
بشكل عام، هناك 8 أسباب لمشكلة التعرف على الهاردسك في تثبيت Windows:
1- الكابلات مفكوكة أو غير متصلة بشكل صحيح
2- عدم تحديث برامج التشغيل
3- إعدادات BIOS غير صحيحة
4- تلف الهاردسك
5- تقسيم القرص
6- عدم التوافق مع النظام الجديد
7- تداخل الأجهزة
1- مشكلة تحديد الهاردسك بسبب التوصيل الخاطئ للكابلات
إذا لم يتم توصيل الهاردسك بشكل صحيح، فسوف تواجه خطأ hard drive not recognized. إيقاف تشغيل الكمبيوتر. افتح علبة الكمبيوتر وابحث عن كابلات الهاردسك. تحقق الآن من كابلات الطاقة وSATA. افصلهم وأعد توصيلهم للتأكد.
2- عدم التعرف على الهاردسك بسبب عدم تحديث برامج التشغيل
عند تثبيت نظام التشغيل Windows 11، عندما يُطلب منك تحديد برنامج تشغيل الهاردسك، انقر فوق تحميل برنامج التشغيل. أدخل الآن برنامج تشغيل الهاردسك المحدث واتبع التعليمات. بعد تثبيت برامج التشغيل المحدثة، قم بتثبيت Windows 11.
3- عدم التعرف على الهاردسك عند تثبيت نظام التشغيل Windows 11 بسبب إعدادات BIOS غير الصحيحة
شغل الحاسب الآلي. اضغط على المفتاح F2 أو DEL أثناء بدء التشغيل للدخول إلى قسم BIOS الخاص بالكمبيوتر. انتقل إلى قسم Storage او SATA Configuration. تحقق من وضع SATA. يوصى بخيار AHCI لمعظم الأنظمة. تحقق الآن من القسم Legacy، وإذا لزم الأمر، ضعه في وضع Enable. الآن أعد تشغيل الكمبيوتر. ربما تم حل المشكلة.
4- تقسيم القرص
أثناء تثبيت نظام التشغيل Windows 11، إذا طُلب منك تحديد محرك الأقراص الثابتة، فانقر فوق Format او Delete. احذف القسم الموجود، ثم أضف قسمًا جديدًا . للقيام بذلك، اتبع التعليمات الموجودة على الصفحة.
5- عدم التعرف على الهاردسك بسبب تلف الهاردسك
اضغط على مفاتيح Windows + R لفتح نافذة Run. اكتب devmgmt.msc ثم اضغط على Enter.
سيتم فتح نافذة Device Manager. ابحث الآن عن Disk Drives وانقر على A لفتح النافذة. ابحث عن محرك الأقراص الثابتة الخاص بك من القائمة وانقر عليه بزر الماوس الأيمن وحدد Properties. الآن افتح علامة التبويب General او Drives. التحقق من حالة الهاردسك. إذا رأيت عبارة "This device is working properly"، فهذا يعني أنه لا توجد مشكلة في القرص الثابت لديك. لكن بخلاف ذلك، فمن الأفضل حل المشكلة أولاً. يمكنك استخدام برامج خارجية مثل Auslogics Disk Defrag Ultimate لإصلاح مشكلة الهاردسك تلقائيًا.
6- مشكلة عدم التعرف على الهاردسك بالنظام الجديد
أولاً، تحقق مما إذا كان الهاردسك معروضًا في File Explorer و Disk manager أم لا؟ للقيام بذلك، انقر بزر الماوس الأيمن على This PC وحدد Manage. الآن اختر الحل المناسب للمشكلة.
لم يتم الكشف عن الهاردسك
إذا لم يكن محرك الأقراص الثابتة لديك جديدًا، فقد لا يتم اكتشافه أثناء تثبيت Windows 11. قد يكون عدم التعرف هذا بسبب عدم تطابق اسم القرص الثابت. انتقل إلى Disk Manager لحل هذه المشكلة. انقر بزر الماوس الأيمن على الهاردسك الخاص بك. الآن حدد خيار Change Drive Letter and Paths وانقر على Change. أدخل الاسم الجديد وانقر فوق OK.
7- لم يتم التعرف على الهاردسك بسبب تغيير تنسيق الهاردسك
في Disk Manager، لاحظت أن تنسيق الهاردسك يتم عرضه بصيغة RAW. تحتاج إلى تهيئة الهاردسك. لأنه يتسبب في عدم التعرف على الهاردسك . للقيام بذلك، انقر بزر الماوس الأيمن على الهاردسك المطلوب ثم انقر فوق Format. بالطبع، قبل القيام بذلك، قم بأخذ نسخة احتياطية من البيانات الموجودة داخل الهاردسك.
8- وجود مشكلة في الأجهزة في التعرف على الهاردسك في تثبيت Windows 11
بعد التحقق من الحلول المذكورة أعلاه، إذا كنت لا تزال تواجه مشكلة عدم التعرف على الهاردسك، فمن الأفضل أن تذهب إلى مصلح ماهر. لأنه لا توجد مشكلة في البرنامج ومن المحتمل أن يكون محرك الأقراص الثابتة لديك به مشكلة في الأجهزة.
سوالات متداول
كيفية إصلاح الهاردسك غير المعترف به؟
تحقق من اتصالات الأجهزة. تحقق من إعدادات BIOS. قم بتحديث برامج تشغيل الهاردسك وقم بإنشاء قسم جديد أو استبدل الهاردسك المعيب.
كيف أعرف إذا كان BIOS الخاص بي هو MBR أو GPT؟
انقر بزر الماوس الأيمن على This PC وانقر على "Disk manag,ent" من قسم "Manage". ابحث عن عمود "Partition Style" ومعرفة ما إذا كان BIOS الخاص بك هو MBR أو GPT
لم يتم التعرف على محرك الأقراص الثابتة الخاص بي في نظام التشغيل Windows Vista، ولكن تم التعرف عليه في نظام التشغيل Windows 10. أين المشكلة؟
ربما يحتاج محرك الأقراص الثابتة لديك إلى إعادة تهيئة. راجع النص واتصل بالفني إذا لزم الأمر.
خاتمة
في بعض الخطوات، لحل مشكلة عدم التعرف على الهاردسك، يحتاج الأمر إلى تنسيق أو عمل أكثر تخصصًا. إذا لم تكن قد فعلت ذلك من قبل، فمن الأفضل أن تترك نظامك أو حاسوبك المحمول للمحترفين.
تعليقاتكم واقتراحاتكم؟
في هذه المقالة من Nooh Freestyle بحثنا في كيفية حل مشكلة عدم التعرف على الهاردسك في تثبيت Windows 11 (تم اختباره). هل أنت على دراية بهذه الأساليب؟ ما الطريقة التي جربتها؟ يرجى مشاركة تعليقاتكم واقتراحاتكم معنا.