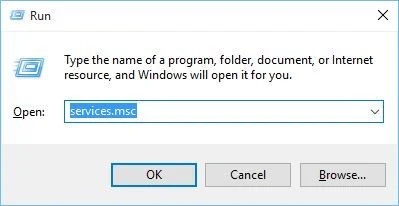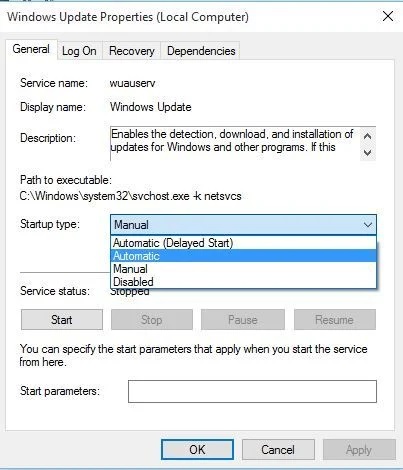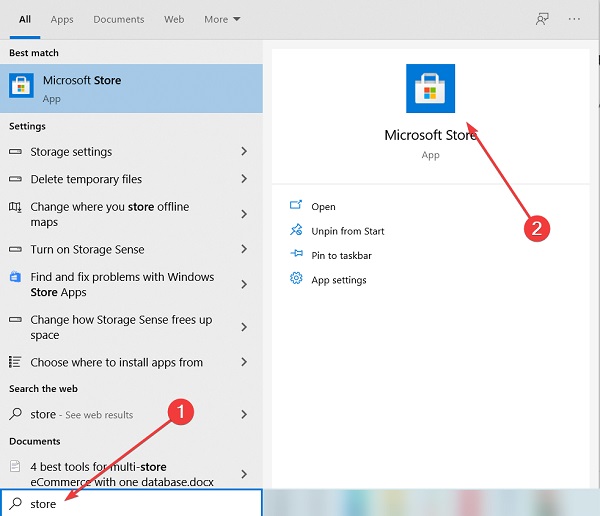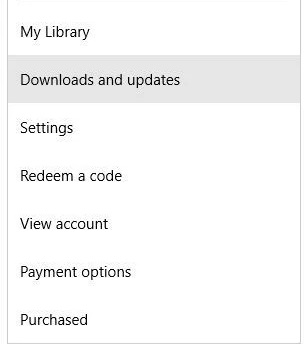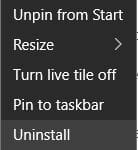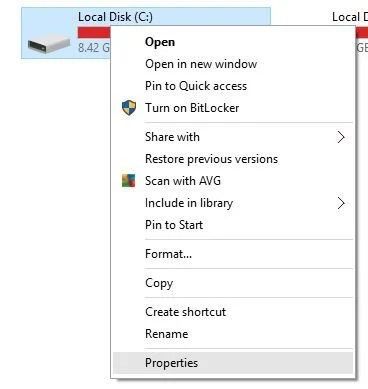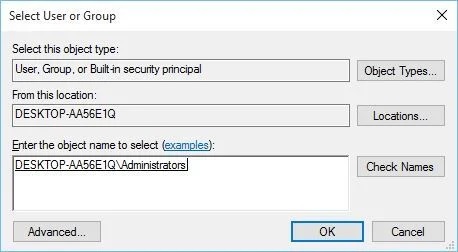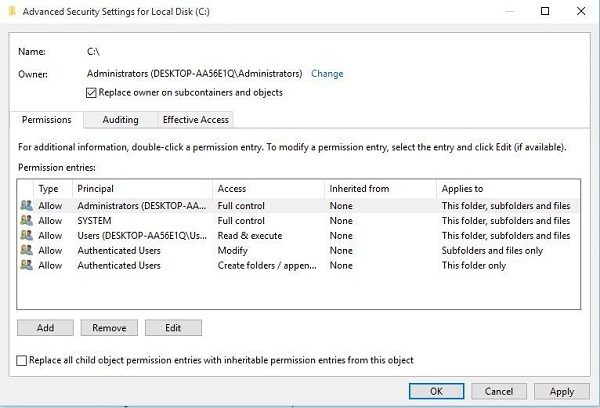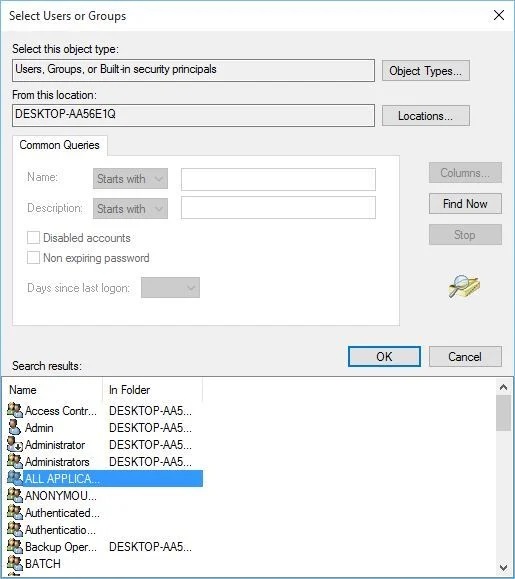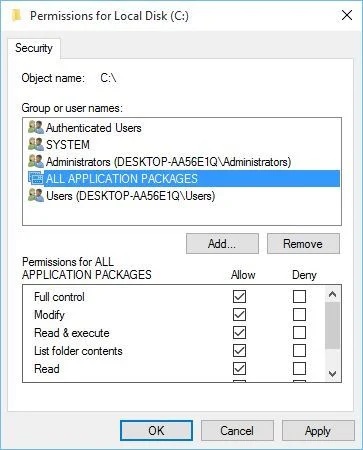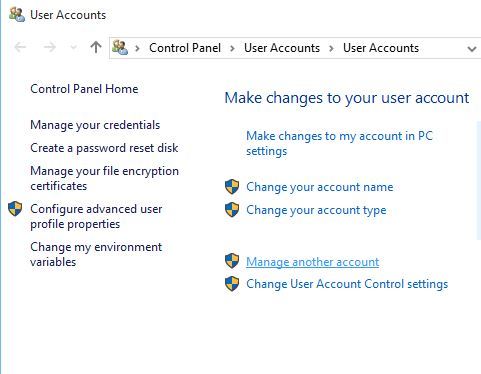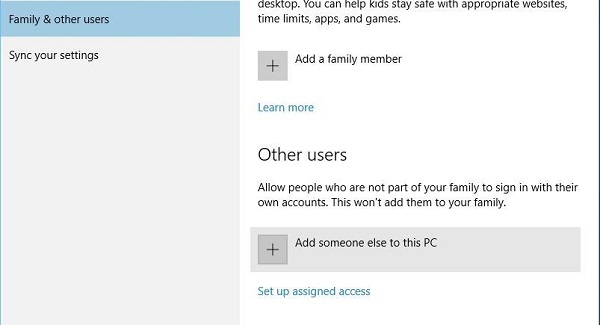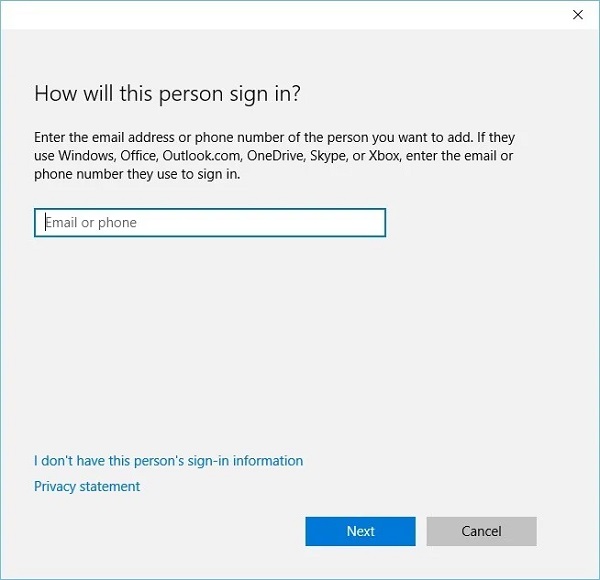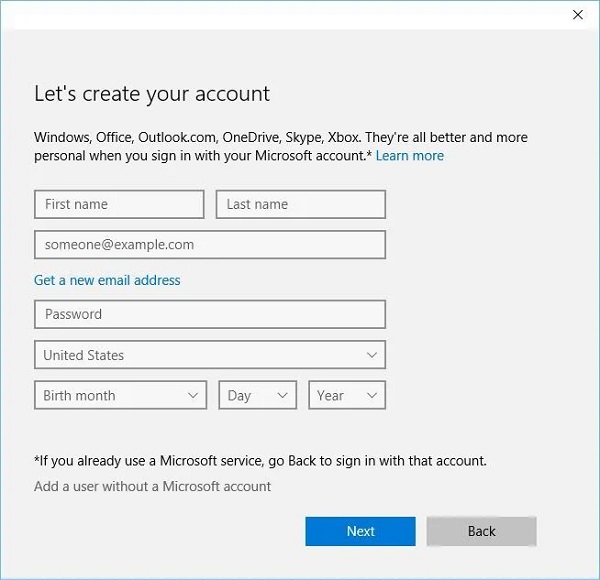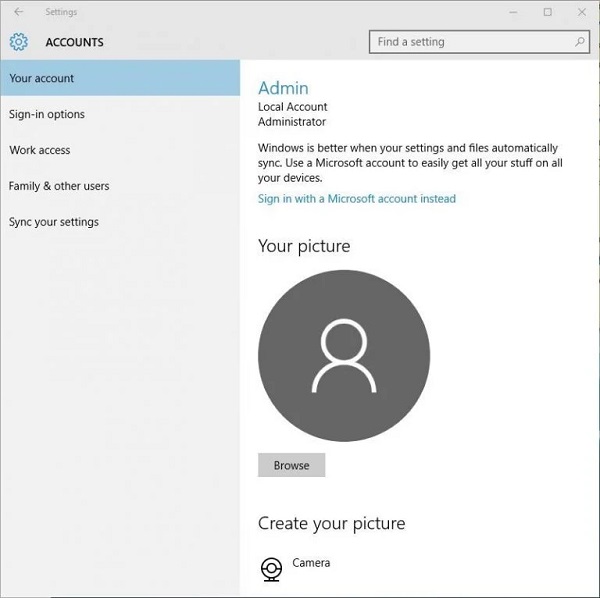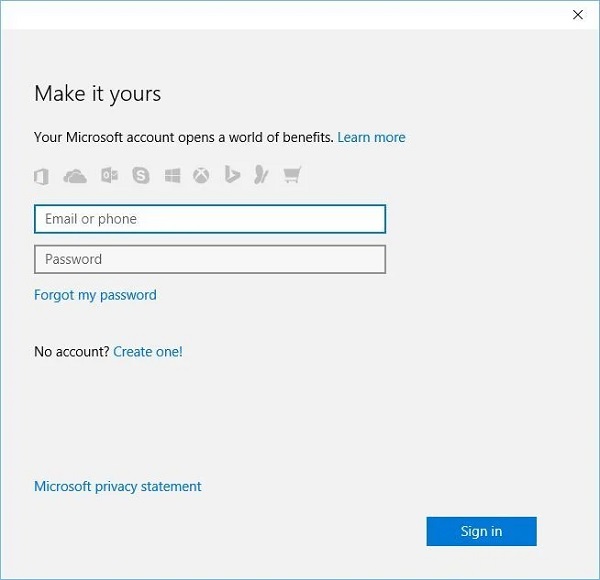كما تعلم ، تعد البرامج جزءًا مهمًا من أي نظام تشغيل ، بما في ذلك Windows 10. أثناء العمل مع نظامك ، قد تلاحظ أنه عند النقر فوق أحد البرامج ، لن يتم فتح البرنامج وفي بعض الأحيان يتوقف النظام. ⚠️ يبدو أن هناك أسبابًا مختلفة يمكن أن تسبب هذه المشكلة. في تدريب 18 طريقة لحل مشكلة فتح البرنامج وعدم تشغيله في Windows 10 ، نحاول مساعدتك في فتح برامجك وتشغيلها بشكل طبيعي ، لذا ابق معنا.
سبب عدم فتح البرنامج في نظام التشغيل Windows 10
إصلاح تطبيقات Windows 10 لا تفتح أو تعمل
إذا لم تتمكن من فتح برامجك في Windows 10 ، فاتبع الحلول الموضحة أدناه. نفترض أنك قمت بالفعل بفحص نظامك بحثًا عن البرامج الضارة والفيروسات لأنها يمكن أن تسبب مشاكل غريبة. لاحظ أنه إذا واجهت خطأ لا يمكن لهذا التطبيق فتحه على الماك أثناء فتح البرامج ، فاستخدم الحلول 14 طريقة لحل مشكلة تثبيت البرامج على نظام Mac التي قمنا بتعليمها سابقًا.
ما سبب عدم فتح البرنامج في Windows 10؟
| السيناريوهات الأكثر شيوعًا | وصف خاطئ |
| برامج Windows 10 لا تعمل بعد التحديث | التطبيقات لا تعمل بعد تثبيت تحديث Windows معين ، مثل هذه الأخطاء ليست شائعة ، ولكن يمكنك إصلاحها بسهولة. |
| لا تفتح برامج Windows 10 من شريط المهام | لن يتم تشغيل التطبيقات أو عرضها أو تكبيرها باستخدام اختصار شريط المهام. تعمل البرامج في "إدارة المهام" ولكنها لن تفتح في نظام التشغيل Windows 10. تحدث هذه المشكلة عادةً في إعدادات الشاشة المزدوجة. |
| لا تفتح برامج Windows 10 بعد استعادة النظام | يمكن أن تحدث هذه المشكلة وغيرها إذا لم تكتمل عملية "استعادة النظام" بنجاح أو إذا واجهت أي نوع من تلف الملفات. |
| تفتح برامج Windows 10 وتغلق على الفور | لا تظل تطبيقات Windows 10 مفتوحة وتغلق باستمرار عند فتح التطبيق |
| لا تفتح برامج إعدادات Windows 10 | قد تكون باللون الرمادي أو تمت إزالتها تمامًا. إذا تعطل تطبيق إعدادات Windows 10 بشكل دائم ، فستتأثر جميع التطبيقات ذات الصلة. |
| لا تفتح برامج Windows 10 (المسؤول) | تظهر هذه المشكلة عند محاولة تشغيل البرامج أثناء استخدام حساب المسؤول |
| لا تفتح برامج Windows 10 من قائمة ابدأ | تتعلق هذه المشكلة بالحالات التي تختفي فيها قائمة البدء تمامًا (ويمكن أن تحدث في جميع إصدارات Windows). |
| لن يتم فتح تطبيقات Windows 10 بعد إعادة التشغيل | بعد إعادة تشغيل النظام ، لا تعمل البرامج |
| برامج الكمبيوتر المحمول لا تفتح | من مستكشف الملفات إلى المتصفحات ، لن يفتح نظامك أي شيء. يمكن أن تحدث هذه المشكلة بسبب تدخل البرامج وكذلك بسبب التسجيل. |
أعد تشغيل النظام الخاص بك
سنبدأ بأبسط حل ، وهو إعادة تشغيل النظام. انقر فوق قائمة Start ثم حدد رمز Power. حدد Restart وانتظر حتى يتم إيقاف تشغيل النظام وتشغيله. حاول الآن فتح أو تشغيل البرنامج الخاص بك. إذا كنت لا تزال تواجه مشكلات حتى بعد إيقاف تشغيل النظام لمدة دقيقة واحدة وتشغيله ، فجرّب الحلول التالية.
تحقق من إعدادات التطبيق
تتضمن العديد من البرامج خيار Launch at startup في إعداداتها. تحقق من إعدادات التطبيق وتأكد من تمكين هذا الخيار.
على سبيل المثال ، لتشغيل OneDrive عند بدء تشغيل Windows ، انقر فوق رمز Help & Settings وافتح علامة التبويب Settings. هذا الخيار موجود تحت القسم General. التعليمات مختلفة لكل برنامج. لذلك إذا لم تتمكن من العثور على هذه الإعدادات بنفسك ، احصل على المساعدة من موقع المطور.
تأكد من تشغيل خدمة Windows Update
يمكن أن يكون البرنامج الذي لا يعمل في نظام التشغيل Windows 10 بسبب عدم تشغيل خدمة Windows Update. لذلك ، للتحقق من هذه المشكلة ، اضغط على مفتاحي Win + R معًا لفتح نافذة Run. عند فتح هذه النافذة ، اكتب services.msc واضغط على Enter أو انقر فوق OK.
ابحث عن Windows Update في قائمة الخدمات وتأكد من تعيين Startup Type على Manual أو Automatic. إذا لم يكن كذلك ، فانقر نقرًا مزدوجًا فوق خدمة Windows Update لفتح نافذة Properties. في هذه النافذة ، ابحث عن قسم Startup Type وحدد Manual او Automatic من القائمة. انقر فوق Apply ثم OK لحفظ التغييرات.
تأكد من تحديث نظام التشغيل الخاص بك
في بعض الأحيان ، يمكن إصلاح هذا النوع من المشكلات عن طريق إجراء تحديث لنظام Windows ، لذا تأكد من تثبيت آخر تحديث لديك. تعمل تحديثات نظام التشغيل على إصلاح الأخطاء والعيوب الأمنية وتبسيط تجربة المستخدم الخاصة بك.
انتقل إلى إعدادات النظام وحدد Update & Security.
انتقل إلى Windows Update وقم بتنزيل آخر التحديثات.
إذا كان هناك تحديث متاح ، فسيتم عرضه في النافذة اليمنى. إذا طُلب منك إنهاء تثبيت التحديث ، فانقر فوق Restart. في حالة عدم توفر تحديث ، سترى رسالة تخبرك أن Windows محدث.
حل مشكلة عدم فتح البرنامج في نظام التشغيل Windows 10 باستخدام Troubleshoot
إذا واجهت مشكلة عدم فتح البرنامج في نظام التشغيل Windows 10 ، فيمكنك تشغيل أداة Troubleshoot. للقيام بذلك ، اكتب Troubleshoot في مربع بحث Windows وانقر فوق Troubleshoot settings من النتائج.
ثم انقر فوق Additional troubleshooters .
قم بالتمرير لأسفل لتحديد Windows Store Apps وانقر فوق Run the troubleshooter.
إذا كان لديك الكثير من البرامج المثبتة ، فسيستغرق الأمر بعض الوقت ، ولكن في النهاية حاول تشغيل البرنامج الذي لن يفتح ومعرفة ما إذا كانت المشكلة قد تم إصلاحها أم لا.
لا يتم التحديث ومشكلة عدم تشغيل البرنامج في Windows 10
من المحتمل أن يكون سبب عدم تشغيل البرامج في نظام التشغيل Windows 10 مرتبطًا بعدم تحديث البرنامج نفسه. يمكنك استخدام طريقتين للتحديث: 1. من Microsoft Store و 2. من خلال CMD
تحديث البرامج من متجر مايكروسوفت
افتح متجر Microsoft . لهذا ، يمكنك الضغط على مفاتيح Win + S معًا واكتب Store. حدد Microsoft Store من قائمة النتائج.
عند فتح Windows Store ، انقر فوق رمز حساب Microsoft الخاص بك في الزاوية اليمنى العليا (بجوار مربع البحث) وحدد Downloads and updates من القائمة.
ثم انقر فوق Check for updates وقم بتحديث كافة البرامج.
تحديث البرامج باستخدام Command Prompt
اكتب CMD في مربع بحث Windows. من النتائج ، انقر بزر الماوس الأيمن فوق Command Prompt وحدد Run as administrator.
عندما ترى النافذة السوداء أمامك ، أدخل الأمر التالي واضغط على مفتاح الإدخال:
schtasks /run /tn “Microsoft\Windows\WindowsUpdate\Automatic App Update”
يقوم هذا الأمر تلقائيًا بتحديث برامج Windows.
أعد تثبيت البرنامج
إذا كانت هناك برامج معينة في Windows 10 لن تفتح ، فقد تحتاج إلى إعادة تثبيتها. للقيام بذلك ، افتح قائمة ابدأ وابحث عن البرنامج الإشكالي. انقر بزر الماوس الأيمن فوقه وحدد Uninstall. بعد إلغاء التثبيت ، انتقل إلى متجر Windows وحاول تنزيله مرة أخرى.
استخدم System File Checker
أحد أسباب عدم فتح البرامج هو أنها تحتوي على ملفات تالفة. قد يكون تحديد هذه الملفات أمرًا صعبًا ، ولكن هناك طريقة بسيطة تتمثل في استخدام System File Checker للبحث عن البيانات المفقودة أو التالفة.
اضغط على مفتاحي Win + R معًا ثم اكتب CMD فيه وأدخل. سيؤدي هذا إلى فتح نافذة Command Prompt. الآن فقط أدخل الأمر sfc /scannow وانتظر حتى تنتهي العملية (اعتمادًا على حجم محرك الأقراص الخاص بك ، قد يستغرق الأمر عدة دقائق).
يبحث System File Checker عن الملفات التالفة ويصلحها إن أمكن. بعد اكتمال هذه العملية ، سيظهر لك ملخص للنشاط بالإضافة إلى وجهة حيث يمكنك العثور على ملفات السجل.
حل مشكلة عدم فتح البرامج في نظام التشغيل Windows 10 أو إعادة تعيين ذاكرة التخزين المؤقت
هنا يمكنك استخدام ذاكرة التخزين المؤقت لإعادة التعيين وفتح برامج Windows 10 الخاصة بك. للقيام بذلك ، افتح Command Prompt كمسؤول. عند فتح Command Prompt ، اكتب wsreset.exe واضغط على Enter لتشغيله.
أغلق Command Prompt وحاول تشغيل تطبيق المتجر وتحديث تطبيقاتك.
إذا لم تتمكن من فتح تطبيق Store ولا توجد طريقة لتحديث تطبيقاتك ، فقد ترغب في إعادة تعيين ذاكرة التخزين المؤقت باتباع الخطوات المذكورة أعلاه.
تأكد من تشغيل Application Identity service
إذا كنت لا تزال تواجه مشكلة البرامج التي لا تعمل في Windows 10 ، فيمكنك الضغط على مفتاحي Win + R معًا واكتب Services.msc والضغط على Enter أو النقر فوق الزر OK.
عندما تفتح نافذة الخدمات ، حدد موقع Application Identity Service وانقر عليها نقرًا مزدوجًا.
عند فتح نافذة Application Identity Properties ، حدد موقع قسم Service status.
إذا تم تعيين Service status على Stop ، فانقر فوق الزرStart لبدء الخدمة.
انقر فوق "Apply" و "OK" لحفظ التغييرات.
أغلق نافذة الخدمات وأعد تشغيل النظام.
حل مشكلة عدم فتح ملفات EXE في نظام التشغيل Windows 10 عن طريق تغيير ملكية محرك الأقراص C
لتغيير ملكية محرك الأقراص C وحل مشكلة عدم فتح ملفات EXE في نظام التشغيل Windows 10 ، هناك طريقتان سنشرحهما أدناه:
تغيير ملكية محرك الأقراص C من خلال الخصائص
افتح This PC وابحث عن محرك الأقراص المثبت عليه نظام التشغيل Windows 10 ، بشكل افتراضي يجب أن يكون القسم C: /.
انقر بزر الماوس الأيمن فوق محرك الأقراص وحدد Properties.
انتقل إلى علامة التبويب "Security" وانقر فوق الزر "Advanced".
في قسم Owner ، انقر على رابط Change.
حدد نافذة User أو Group وانقر فوق الزر خيارات Advanced.
انقر فوق الزر "Find Now" (ستظهر قائمة بالمستخدمين أو مجموعات المستخدمين).
حدد Administrators وانقر فوق OK.
انقر فوق "OK" في نافذة User او Group.
في نافذة Advanced Security Settings (إعدادات الأمان المتقدمة) ، يجب عليك تغيير owner إلى Administrators ويجب إضافة مجموعة Administrators إلى قائمة Permission entries.
حدد خيار Replace owner on sub containers and objects.
انقر فوق Apply ثم OK. انتظر حتى تكتمل العملية.
أضف ترخيص Full Control إلى مجموعة ALL APPLICATION PACKAGES
افتح Properties قسم القرص وانتقل إلى علامة التبويب Security.
انقر فوق الزر Edit.
سيتم فتح نافذة Permissions for the Local Disk. انقر فوق الزر "Add".
الآن سيتم فتح نافذة Select User or Group. انقر فوق الزر "Advanced" ثم "Find Now".
افتح ALL APPLICATION PACKAGES في القائمة ، ثم انقر فوق الزر "موافق".
انقر فوق "OK" مرة أخرى.
الآن ، ستتم إضافة ALL APPLICATION PACKAGES إلى القائمة والنقر فوق Full Control. أخيرًا ، انقر فوق Apply و OK لحفظ التغييرات.
إذا استمرت المشكلة ، فافتح disk partition properties ، وانتقل إلى علامة التبويب Security وأضف Full control إلى مجموعة Users.
حل مشكلة البرنامج الذي لا يعمل بدون أخطاء عن طريق تغيير FilterAdministratorToken في السجل
لإصلاح مشكلة البرامج التي لا تعمل في نظام التشغيل Windows 10 ، اضغط على مفتاحي Win + R معًا لفتح نافذة Run.
عند فتح نافذة Run ، اكتب Regedit واضغط على Enter أو انقر فوق الزر OK.
انتقل إلى المسار التالي في نافذة Registry Editor:
HKEY_LOCAL_MACHINE\SOFTWARE\Microsoft\Windows\CurrentVersion\Policies\System
اعثر على FilterAdministratorToken (إذا لم يكن موجودًا ، فيمكنك النقر بزر الماوس الأيمن في الجزء الأيسر وتحديد New وتحديد DWORD (32-bit)).
الآن قم بإعادة تسمية Value الجديدة إلى FilterAdministrationToken.
انقر نقرًا مزدوجًا فوق FilterAdministratorToken DWORD وأدخل 1 في حقل Value Data وانقر فوق "OK" لحفظ التغييرات.
أغلق Registry Editor وأعد تشغيل النظام.
إصلاح مشكلة البرامج التي لا تعمل في Windows 10 باستخدام PowerShell
اضغط على مفاتيح Win + S معًا وأدخل PowerShell. ابحث عن PowerShell من قائمة النتائج ، وانقر بزر الماوس الأيمن فوقه ، وحدد Run as administrator.
عندما ترى صفحة PowerShell أمامك ، أدخل النص التالي واضغط على مفتاح الإدخال:
Get-appxpackage -packageType bundle |% {add-appxpackage -register -disabledevelopmentmode ($_.installlocation + “appxmetadataappxbundlemanifest.xml”)}
بعد تنفيذ الكود أعلاه
$bundlefamilies = (get-appxpackage -packagetype Bundle).packagefamilyname
يدخل. ثم
get-appxpackage -packagetype main |? {-not ($bundlefamilies -contains $_.packagefamilyname)} |% {add-appxpackage -register -disabledevelopmentmode ($_.installlocation + “appxmanifest.xml”)}
يدخل.
يمكنك أيضًا تجربة الطريقة التالية:
انقر بزر الماوس الأيمن على PowerShell وحدد PowerShell as administrator.
أدخل الأمر التالي واضغط على Enter لتشغيله:
ren %windir%System32AppLockerPlugin*.* *.bak
افتح نافذة PowerShell وأعد تشغيل النظام.
إصلاح مشكلة البرنامج الذي لا يعمل في نظام التشغيل Windows 10 عن طريق نقل مجلد Database
يمكنك حل مشكلة عدم كون البرنامج جزءًا من Windows 10 الخاص بك عن طريق نقل مجلد Database من ملف تعريف إلى آخر. للقيام بذلك، اتبع الخطوات التالية:
كما أوضحنا أعلاه ، قم بتشغيل Command Prompt كمسؤول.
أدخل الرموز التالية بالترتيب واضغط على مفتاح الإدخال لتنفيذها:
net user “TempAdmin1” “password1” /add
net user “TempAdmin2” “password2” /add
net localgroup administrators “TempAdmin2” /add
اضغط على Ctrl + Alt + Delete معًا وانقر فوق Sign out لتسجيل الخروج من حسابك.
قم بتسجيل الدخول إلى حساب TempAdmin1. يقوم المستخدمون بإدخال password1 ككلمة المرور.
قم بتسجيل الخروج من حساب TempAdmin1.
قم بتسجيل الدخول إلى حساب TempAdmin2. استخدم password2 ككلمة المرور.
بعد تسجيل الدخول إلى حساب TempAdmin2 الخاص بك ، افتح File Explorer.
انقر فوق علامة التبويب View وحدد Hidden items. مع هذا ، يمكنك رؤية الملفات والمجلدات المخفية.
انتقل إلى العنوان التالي:
C:\Users\Temp\Admin1\AppData\Local\TileDataLayer
ابحث عن مجلد Database ، وانقر فوقه بزر الماوس الأيمن وحدد Copy.
الآن قم بلصق Paste هذا المجلد في ملف التعريف الرئيسي الخاص بك. لذلك عليك أن تذهب إلى المسار التالي:
C:\Users\YOUR_USERNAME\AppData\Local\TileDataLayer
أعد تسمية مجلد Database إلى Database.BAD.
انقر بزر الماوس الأيمن فوق المساحة الفارغة وحدد لصق Paste من القائمة.
أعد تشغيل النظام وارجع إلى ملف التعريف الأصلي الخاص بك.
اضغط على مفاتيح Win + S معًا واكتب User Accounts. حدد الحسابات من القائمة.
انقر فوق Manage another account وحدد حسابات TempAdmin1 و TempAdmin2 وانقر فوق Delete Account لحذف هذه الحسابات.
لإكمال هذا الحل ؛ نحتاج إلى إنشاء ملفي تعريف جديدين ونقل مجلد Database من ملف تعريف واحد إلى ملف التعريف الرئيسي الخاص بك.
على الرغم من أن هذه العملية قد تبدو معقدة بعض الشيء ، إلا أنك تحتاج فقط إلى اتباع الخطوات المذكورة أعلاه بعناية لتتمكن من استخدامها كحل.
إصلاح مشكلة عدم تشغيل ملف EXE في نظام التشغيل Windows 10 عن طريق إنشاء حساب محلي جديد
افتح Settings وحدد Accounts.
انتقل إلى قسم Family and other users وانقر فوق Add someone else to this PC.
انقر فوق I don’t have this person’s sign-in في الصفحة التالية.
الآن انقر فوق Add a user without Microsoft.
اختر Username و Password للمستخدم الجديد.
انقر فوق Settings ، ثم Accounts و Your Account.
انقر فوق Sign in with local account instead.
أدخل current password الخاصة بك وانقر فوق "Next".
بعد القيام بذلك ، أدخل Username و Password لحسابك المحلي وانقر فوق Sign Out And Finish.
سجّل الدخول إلى حساب محلي جديد وانقل ملفاتك الشخصية إليه.
انتقل إلى Settings وانقر فوق Accounts، Your Account و Sign in with a Microsoft account instead بدلاً من ذلك.
أدخل اسم المستخدم وكلمة المرور وانقر فوق Sign in.
يمكنك الآن حذف حسابك القديم والاستمرار في استخدام حسابك الجديد.
تحقق من قائمة Startup تشغيل Windows
إذا لاحظت أن أحد برامجك لا يعمل من Startup ، فانقر بزر الماوس الأيمن فوق الزر "Start" وحدد "Task Manager".
افتح علامة التبويب Startup.
تحقق من عمود status البرنامج ، إذا تم تعيينه على Disabled ، فحدد البرنامج وانقر فوق الزر Enable في أسفل النافذة.
أعد تشغيل نظامك وتحقق مما إذا كان البرنامج يعمل أم لا.
حل مشكلة عدم فتح البرنامج في نظام التشغيل Windows 10 عن طريق التحقق من مجلد Startup
يسمح لك مجلد Startup بتعيين البرامج للتشغيل تلقائيًا عند بدء تشغيل Windows. للوصول إلى هذا المجلد ، افتح نافذة Run بالضغط على مفاتيح Win + R ثم أدخل shell:common startup وانقر فوق OK. تحقق مما إذا كان البرنامج الذي تريد تشغيله عند بدء التشغيل موجودًا. انسخ والصق ملف EXE الخاص بالبرنامج في مجلد بدء التشغيل.
لاحظ أن إضافة عدد كبير من ملفات البرامج القابلة للتنفيذ إلى هذا المجلد يمكن أن يؤدي إلى إبطاء وقت التمهيد لنظام التشغيل Windows 10.
قم بتشغيل فحص DISM
يمكن أن يكون سبب عدم فتح البرنامج في نظام التشغيل Windows 10 متعلقًا بملفات النظام المفقودة أو التالفة. عادة ، عند التعامل مع هذه المشكلة ، يجب عليك تشغيل أمر SFC الذي شرحناه أعلاه. ومع ذلك ، في حالة تلف عدة ملفات نظام ، لن يعمل هذا الأمر ويجب استخدام أمر DISM.
قم بتشغيل Command Prompt كمسؤول وقم بتشغيل الأوامر التالية بالترتيب:
DISM /Online /Cleanup-Image /CheckHealth
DISM /Online /Cleanup-Image /ScanHealth
DISM /Online /Cleanup-Image /RestoreHealth
استخدم برنامج Task Scheduler
أحد أسباب عدم بدء تشغيل التطبيق هو أنه يحتاج إلى إذن المسؤول للتشغيل. لتجنب هذه المشكلة ، يمكنك استخدام برنامج جدولة المهام لتشغيل برنامج ترخيص المسؤول.
أخيرًا ، إذا كنت تواجه هذه المشكلة مع Windows 11 و8 و 7 ، فيمكنك اتباع البرنامج التعليمي حول كيفية 11 طريقة لحل مشكله Windows Was Unable to Complete the Format في ويندوز 11 و 10 و 8 و7 .
تعليقاتكم واقتراحاتكم؟
نأمل أن تكون قادرًا على تشغيل البرنامج الخاص بك من خلال تعليم 18 طريقة لحل مشكلة البرنامج الذي لا يعمل في Windows 10. إذا كانت هناك نقطة فاتتك ، فأنت تعرف طريقة أخرى ، لديك رأي أو اقتراح ، يمكنك مشاركته معنا في قسم التعليقات في هذه المقالة.