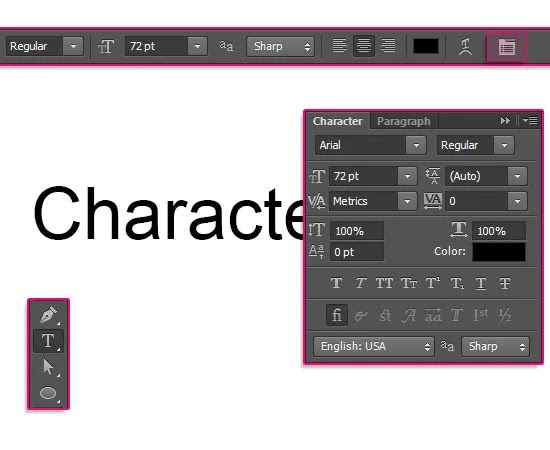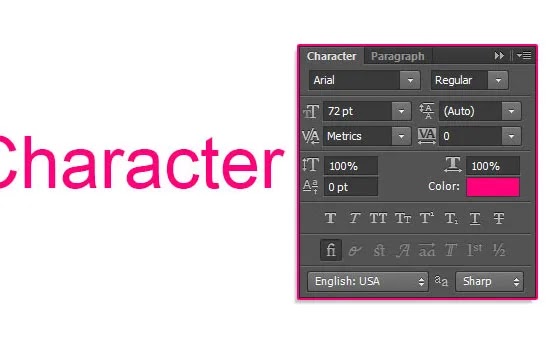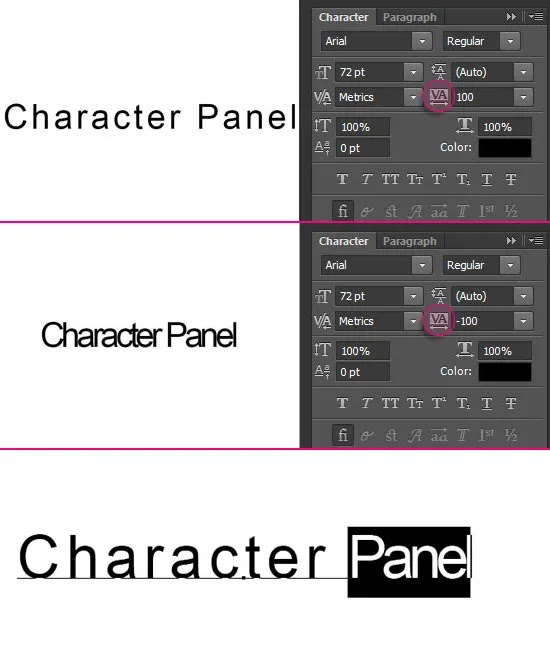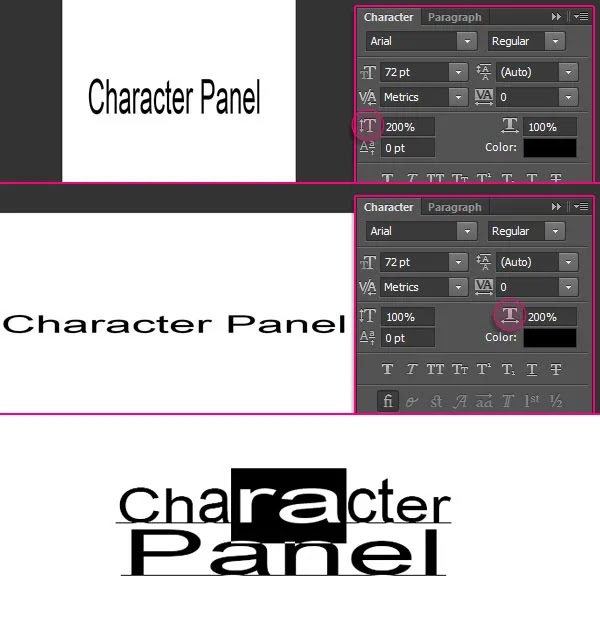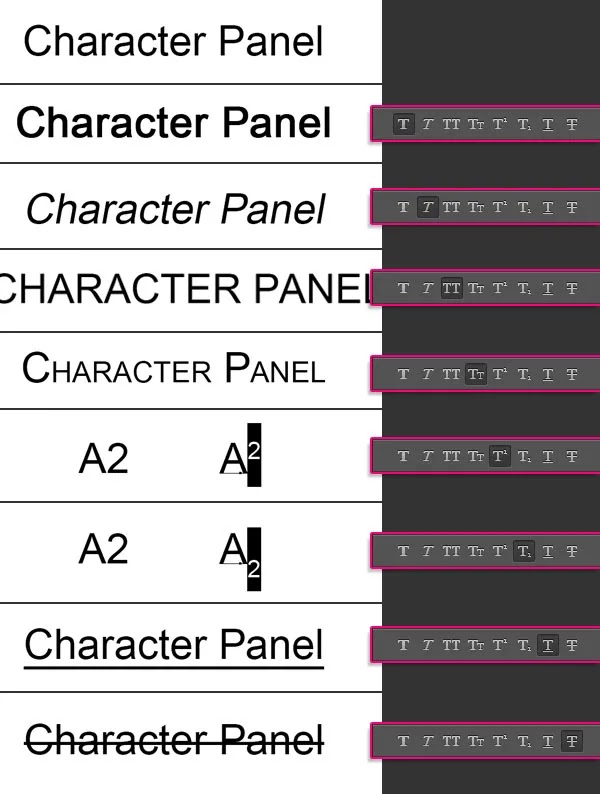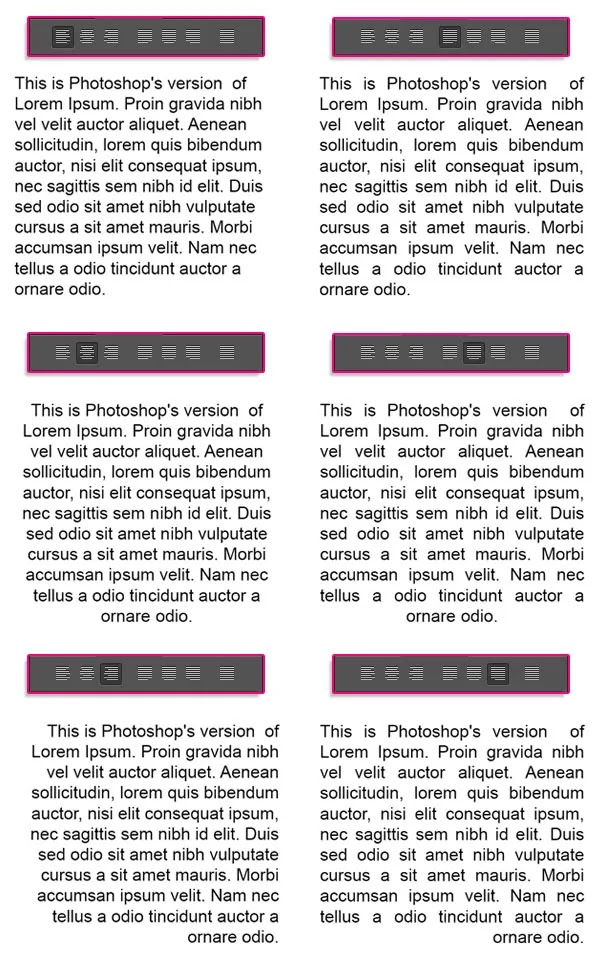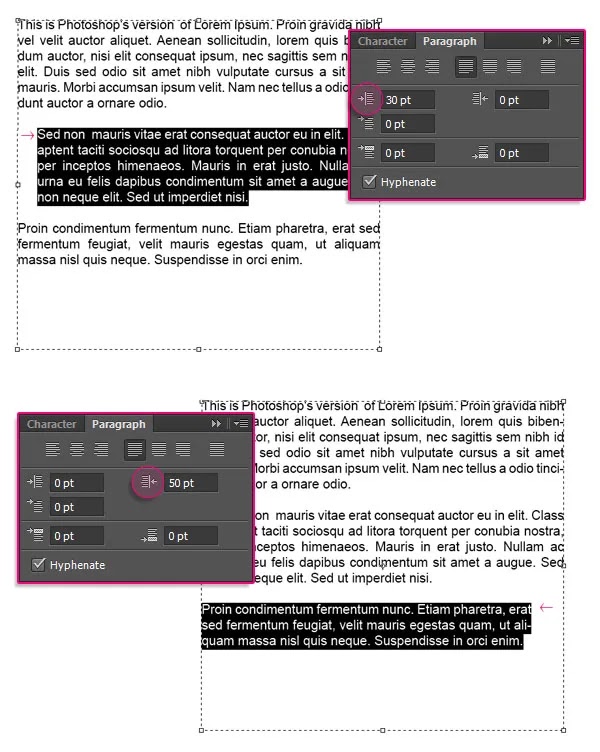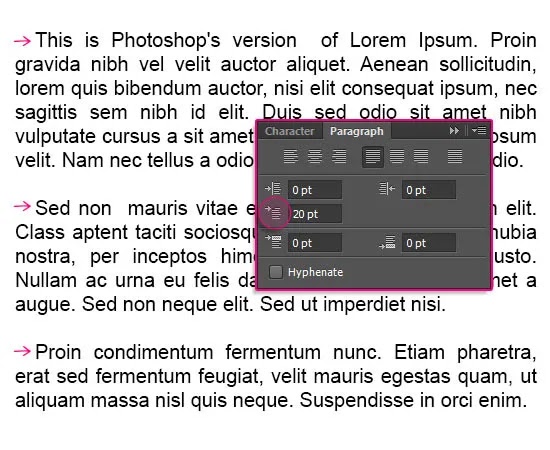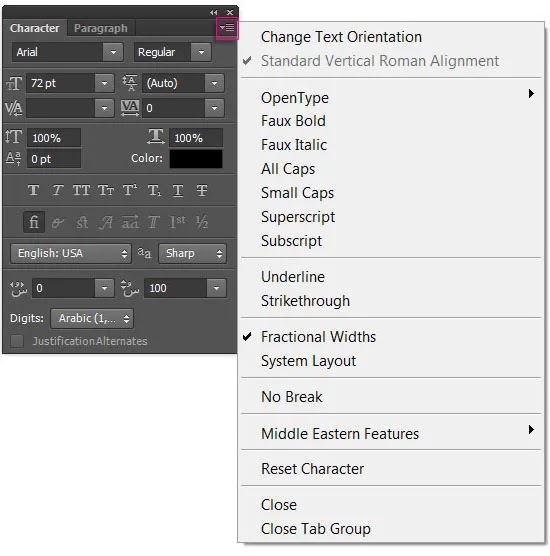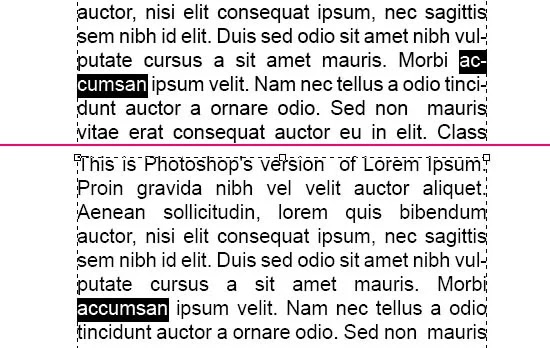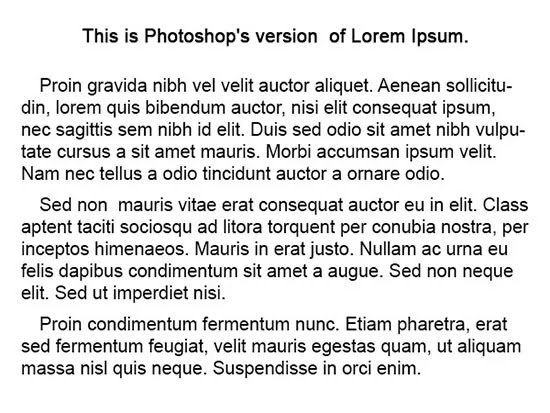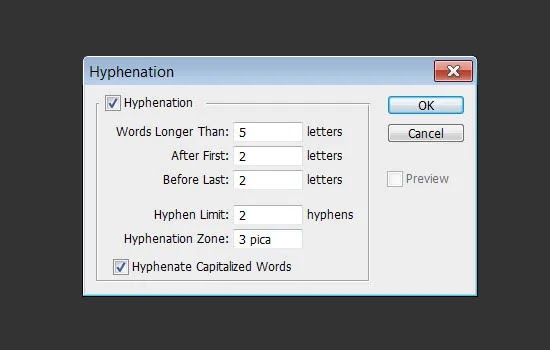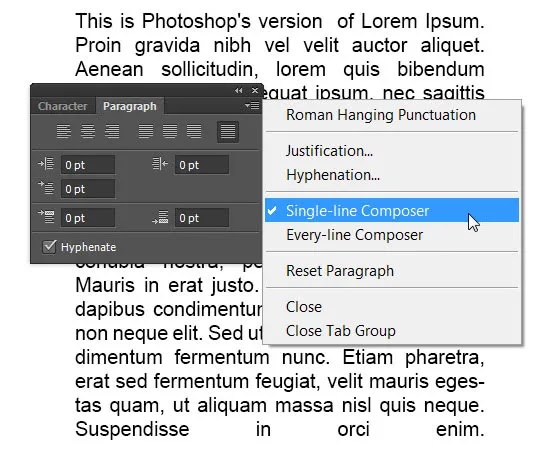تحتوي Panel Caricature و Paragraph في Photoshop 📝 على مجموعة من خيارات النص المتقدمة التي تساعدك على تنسيق النص وتغييره وفقًا لاحتياجاتك. في البرنامج التعليمي الكامل اليوم حول كيفية العمل مع Paragraph Panel في فوتوشوب، Nooh Freestyle، سنعلمك كيفية إدارة النص في Photoshop بحيث تبدو نصوصك أكثر احترافية.
التعرف على كيفية العمل باستخدام Paragraph Panel في Photoshop
كيفية العمل مع Paragraph Panel في برنامج فوتوشوب
كيفية الفقرة في برنامج فوتوشوب؟ هذا هو سؤال بعض المستخدمين الجدد في Photoshop أو الذين يحبون إنشاء نصوص احترافية. فيما يلي، سنقدم الأدوات المتنوعة الموجودة في بانل كاريكاتي و Paragraph، وكيفية ضبط الفقرة في Photoshop، والانتقال إلى السطر التالي في Photoshop، ونقل النص في Photoshop، وكيفية المحاذاة في حالة إيقاف تشغيل Justify في الفوتوشوب وغيره
كيفية فتح Paragraph Panel في Photoshop وتغيير القيم
للحصول على Panel Caricature و Paragraph Panel، يمكنك النقر فوق أيقونات لوحة Character و Paragraph في شريط Type Tool Options، والتحقق من أسمائها في قائمة Window (Window -> Character / Window -> Paragraph) أو العثور عليها في المسار Type -> Panels ابحث عليها.
عادةً ما يتم تجميع هذه اللوحات معًا، ولكن يمكنك بسهولة تحديد كل واحدة منها بالنقر فوق رأس اسمها.
لتغيير القيم، يمكنك تحديد قيمة من القوائم المنسدلة. انقر داخل الحقول واكتب القيم الرقمية، أو انقر واسحب رمز option باستخدام scrubby slider.
خيارات بانل كاريكاتي في Photoshop
من خلال لوحة Character يمكنك:
- قم بتعيين عائلة الخطوط.
- ضبط نمط الخط.
- ضبط حجم الخط.
- ضبط طريقة anti-aliasing.
- ضبط لون النص.
وبعد ذلك سنشرح كيفية استخدام إعدادات النص في برنامج Photoshop :
الخيار Leading
يتحكم خيار Leading في المسافة بين أسطر النص. قيمته الافتراضية هي Auto وعادة ما يعطي نتائج جيدة.
ولكن اعتمادًا على الخط المستخدم والمسافة التي تريدها، يمكنك تغيير هذا الخيار لتقليل هذه المساحة أو زيادتها.
يمكنك تطبيق نفس القيمة على النص بأكمله، أو يمكنك تحديد أسطر من النص واستخدام قيم Leads مختلفة لكل منها. يحدد هذا الرقم مسافة الخط أعلى السطر العلوي.
خيار Tracking
يتحكم خيار Tracking في المسافة أو المسافة بين نطاق من كاريكاتير. قيمته الافتراضية هي 0.
مرة أخرى، يمكن تطبيق هذه القيمة على كل النص أو جزء منه.
خيار Kerning
يتحكم خيار Kerning في المسافة بين حرفين محددين، والقيمة الافتراضية هي Metrics. تستخدم قيمة Metrics معلومات تباعد الأحرف المرتبطة بالخط. وبالتالي فإن النتيجة التي تحصل عليها تعتمد على جودة الخط.
الخيار Optical
ومع ذلك، فإنه يقوم بتعيين القيمة Optical بناءً على شكل الأحرف.
يمكنك تطبيق خيارات Metrics و Optical على النص بأكمله، ولكن لا يمكن تعيين القيم الرقمية إلا للمسافات بين حرفين.
للقيام بذلك، ضع المؤشر بين الحرفين اللذين تعتقد أنهما بحاجة إلى تعديل، ثم قم بتغيير قيمة Kerning.
خيارات Vertical و Horizontal Scale
يتم استخدام Vertical Scale (إلى اليسار) و Horizontal Scale (إلى اليمين) ببساطة لقياس الكتابة رأسيًا وأفقيًا. يمكن تطبيق هذه الخيارات على النص بأكمله أو أي جزء محدد.
خيار Baseline Shift
يتيح لنا هذا الخيار نقل كاريكاتير أو الكلمات المحددة أعلى الخط الأساسي للخط أو أسفله. القيمة الافتراضية هي 0. تقوم القيم الموجبة بنقل النص المحدد أعلى الخط الأساسي والقيم السالبة تنقله أسفل الخط الأساسي.
لا يحتوي هذا الخيار على قيم محددة مسبقًا للاختيار من بينها، لذا يجب تعيين القيم يدويًا.
المزيد من خيارات الكتابة
وفي السطور التالية يمكنك رؤية المزيد من الخيارات:
Faux Bold و Faux Italic: لإنشاء نمط غامق أو مائل زائف عندما لا يحتوي النص على خط.
All Caps و Small Caps: تحويل الأحرف الصغيرة إلى أحرف كبيرة بالحجم الكامل أو أصغر. في حالة Small Caps، يستخدم Photoshop تلقائيًا كاريكاتير الصغيرة الموجودة في الخط (إن وجدت). وإلا فإن Photoshop سيقوم بإنشائه بشكل مصطنع.
Superscript و Subscript: يزيد أو ينقص حجم النص بما يتناسب مع الخط الأساسي (للخط المرتفع والمنخفض).
Underline و Strikethrough: والذي يؤكد على النص أو يسطره.
يمكنك استخدام هذه الخيارات بشكل فردي أو يمكنك استخدام العديد منها معًا.
خيارات OpenType Options
تتضمن OpenType Options عددًا من الميزات الخاصة. على سبيل المثال (من اليسار) يمكنك الوصول إلى أدوات Standard Ligatures, Contextual Alternates, Discretionary Ligatures, Swashes, Stylistic Alternates, Titling Alternates, Ordinals و Fractions.
من خلال النقر على أي من هذه الرموز، سيتم استبدال الكاريكاتير وفقًا لذلك.
Contextual Alternates : يستبدل أحرفًا معينة بأحرف أخرى تتصل بشكل أكثر سلاسة.
Discretionary Ligatures : توفر بدائل لأزواج الحروف مثل ct وst وft.
Swash : يستبدل الحرف القياسي بحرف الحد .
Stylistic Alternates : توفر للشخصيات زخارف إضافية.
Titling Alternates : لا توفر مجموعة خاصة من الكاريكاتير الكبيرة المصممة للاستخدام بأحجام كبيرة.
Ordinals : تقلل من حجم الحروف التي تظهر بجوار الأرقام وتزيد من إزاحة خط الأساس الخاص بها.
Fractions : مزيج من الأرقام والشرطة المائلة يحول الرقم إلى كسر حقيقي.
شرح خيارات Paragraph palette في الفوتوشوب
لمحاذاة النص في الفوتوشوب، سيكون لديك خيارات سنشرحها أدناه:
خيارات Alignment و Justification
يحتوي الصف العلوي من Paragraph Panel في Photoshop على أيقونات نصية للمحاذاة والضبط.
العناصر الثلاثة الأولى على اليسار (Left Align Text ، Center Text و Right Align Text ) هي خيارات Alignment موجودة في شريط Options.
الخيارات الأربعة الأخرى الموجودة على اليمين (Justify Last Left ، Justify Last Centered ، Justify Last Right و Justify All ) هي خيارات Justification.
تسمح خيارات Justification لبرنامج Photoshop بإعادة تعيين التباعد بين الكلمات وملء كل سطر من نص الفقرة بعرض مربع النص بالكامل من اليسار إلى اليمين. والفرق الوحيد بين خيارات التبرير الأربعة هو التعامل مع السطر الأخير في الفقرة.
في الصورة أعلاه، يعرض العمود الأيسر خيارات Alignment ويعرض العمود الأيمن خيارات Justification الثلاثة الأولى.
تشير الصورة أعلاه أيضًا إلى خيار Justify All. يمكنك استخدام هذه الأدوات للمحاذاة في Photoshop .
خيارات Indent Options
تساعد Indent Options على إظهار النص عندما يكون هناك أكثر من فقرة واحدة. يحتوي النص التالي على 3 فقرات يتم الفصل بينها بالضغط على مفتاح الإدخال بعد كل منها.
يتم إضافة النص باستخدام خيار Paste Lorem Ipsum والذي سنتحدث عنه في القسم التالي.
يحتوي الصف الأول من Indent Options على رمزين، Indent Left Margin و Indent Right Margin. تعمل هذه الخيارات على إنشاء مسافة بين الفقرة بأكملها والجانب الأيسر أو الأيمن من مربع النص.
يمكن تطبيقها على كافة فقرات النص أو يمكن تطبيقها على فقرات محددة قمت بتحديدها.
يُطلق على الأيقونة الموضحة في الصورة أدناه اسم Indent First Line ، والتي تضيف بشكل عام مساحة فقط إلى السطر الأول من الفقرة أو Paragraph المحددة.
خيارات Paragraph Spacing Options
يتضمن خيارات Add Space Before Paragraph (يسار) وAdd Space After Paragraph (يمين). باستخدام هذه الخيارات، لن تحتاج إلى الضغط على Enter لإضافة مسافة بين الفقرات.
يتم استخدام خيار Add Space After Paragraph لإنشاء مسافة بين العنوان والنص الموجود أسفله.
ثم يتم استخدام خيار Add Space After Paragraph لإنشاء مسافة بين الفقرات الأخرى.
عادةً، يتم استخدام خيار واحد فقط من هذه الخيارات (وليس كلاهما في نفس الوقت). والعنصر الذي يتم استخدامه عادة هو خيار Add Space Before Paragraph.
خيار Hyphenate
يسمح خيار Hyphenate لبرنامج Photoshop بتقسيم الكلمات الأطول إلى أسطر منفصلة.
عند استخدام خيارات justification ، يكون تباعد الكلمات أكثر سلاسة، ولكن يمكنك تعطيله عن طريق إلغاء تحديده.
خيارات Text Engine و Language Options
يدعم Photoshop CS6 كاريكاتير الآسيوية والشرق أوسطية والشمال أفريقية. يمكنك اختيار محرك نص يدعم هذه الأحرف بالانتقال إلى Edit -> Preferences -> Type -> Choose Text engine Options.
بعد ذلك، يمكنك الانتقال إلى Type -> Language Options -> Middle Eastern Features.
من خلال القيام بذلك، ستضيف إعدادات متعلقة بالشرق الأوسط إلى لوحتي Character و Paragraph، والتي تتضمن أيضًا أرقامًا فارسية و...
خيارات قائمة Paragraph Panel و Caricature في Photoshop
تعديل الفقرة في Photoshop لا ينتهي عند هذا الحد. هناك عدد قليل من الخيارات الإضافية في قائمة لوحات Character وParagraph في Photoshop. يمكنك الوصول إليها من خلال أيقونة القائمة المنبثقة في الزاوية اليمنى العليا من كل لوحة.
خيارات قائمة بانل كاريكاتير
توجد بعض الخيارات بالفعل في بانل كاريكاتي، والتي يمكن ذكرها كـ Middle Eastern Features.
Change Text Orientation: يمكنك استخدام هذا الخيار لتدوير النص عموديًا أو جعله أفقيًا. مع كل نقرة، يتغير النص مرة واحدة.
Standard Vertical Roman Alignment: يجب ضبط Text Engine على East Asia حتى يعمل هذا الخيار.
عند تحديد خيار Standard Vertical Roman Alignment، تتدفق الحروف من الأعلى إلى الأسفل. عندما لا يتم تحديدها، فإنها تتدفق من اليسار إلى اليمين.
Fractional Widths: هذا الخيار بدلاً من البكسل الكامل؛ لتقريب عرض الكاريكاتير إلى أقرب بكسل. افتراضيًا، يتم تمكين هذا الخيار لأنه عادةً ما يقلل من تباعد النص، ولكن من الأفضل تعطيله لأي نص أصغر من 20 بكسل حتى لا يقلل من إمكانية القراءة.
System Layout: يقوم هذا الخيار بإرجاع النص بالطريقة التي يعرضها بها نظام التشغيل الخاص بك. تغيير عرض الحرف إلى وحدات البكسل الكاملة وتعطيل anti-aliasing.
يعد هذا الخيار جيدًا للاستخدام عند تصميم نص لموقع ويب لأنه يضيف مساحة إضافية ووضوحًا للحروف، مما يجعل قراءة النص الصغير أسهل قليلاً.
No Break: هذا هو خيار Hyphenation الذي يجبر Photoshop على إعادة ضبط النص لفصل كلمة محددة أو وصلها. لذلك قمت بـ hyphenated ثم حددت خيار No Break.
Reset Character: يقوم هذا الخيار بإرجاع إعدادات Character إلى الحالة الافتراضية. (إذا لم يكن لديك نص محدد، فستؤثر الإعدادات المستعادة على ما تكتبه.)
خيارات قائمة Paragraph في Photoshop
على عكس قائمة بانل كاريكاتير، لا توجد خيارات قائمة فقرات في هذه اللوحة نفسها.
Roman Hanging Punctuation: يضع هذا الخيار علامات الترقيم خارج هامش النص، مع الحفاظ على محاذاة الحروف بشكل مثالي.
Justification: يؤدي تحديد هذا الخيار إلى فتح مربع حوار Justification. هنا، يمكنك التحكم في التباعد بين الكلمات و Character أثناء التشغيل بحيث تكون الهوامش سلسة تمامًا، ومدى امتداد Character، وما هي القيمة الأصلية.
Hyphenation: يؤدي تحديد هذا الخيار إلى فتح مربع الحوار Hyphenation. هنا، يمكنك التحكم في الحد الأدنى لطول الكلمات التي يمكن وصلها بالواصلة، ومكان فصلها (بعد بضعة أحرف)، وعدد الواصلات المتتالية التي يمكنك وضعها في نهاية الكلمات الموصولة بالواصلة (القيمة الجيدة لذلك هي 2). يتحكم حقل Hyphenation Zone في المسافة من الهامش الأيمن.
Single-Line Composer: يكتب كل سطر على حدة، بغض النظر عن عدد الأسطر في الفقرة. يعد هذا خيارًا جيدًا لسطر واحد من النص.
Every-Line Composer: يكتب الفقرة ككل، بحيث يتم ترتيب السطور بطريقة يتم فيها تجنب فواصل الأسطر القبيحة.
Reset Paragraph: يقوم هذا الخيار بإرجاع إعدادات الفقرة إلى الحالة الافتراضية.
لاحظ أنه في الخطوات المذكورة أعلاه، إذا كنت بحاجة إلى نقل النص في Photoshop، فما عليك سوى تحريك الماوس فوق مربع النص وإذا قمت بتغيير المؤشر إلى علامة الزائد الاتجاهية، فيمكنك نقل النص. لتغيير حجم مربع النص، يمكنك أيضًا تحديد أداة Type والنقر مرة واحدة داخل مربع النص. سترى ثمانية مقابض (أربعة في الزوايا وأربعة في منتصف كل جانب). عند تحريك المؤشر فوق هذه المقابض يتغير إلى سهم مزدوج. اسحب يدك للداخل أو للخارج لتغيير حجم المربع في أي اتجاه قمت بالنقر فوقه.
تعليقاتكم واقتراحاتكم؟
نأمل أن يكون البرنامج التعليمي الكامل حول كيفية العمل مع Paragraph Panel في Photoshop اليوم مفيدًا لك. إذا كانت لديك أي معلومات أخرى حول نمط الفقرة في الفوتوشوب، أو تعرف حيلة، أو لديك تعليق أو اقتراح، يمكنك مشاركتها معنا في قسم التعليقات في هذه المقالة.