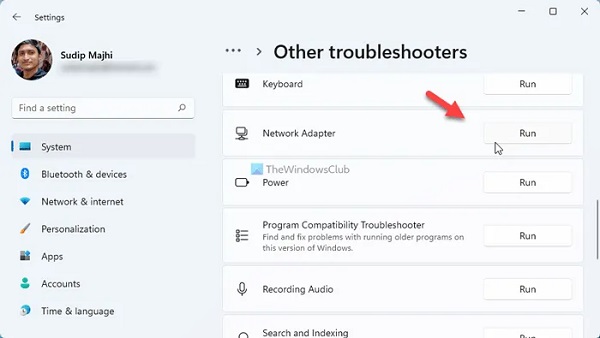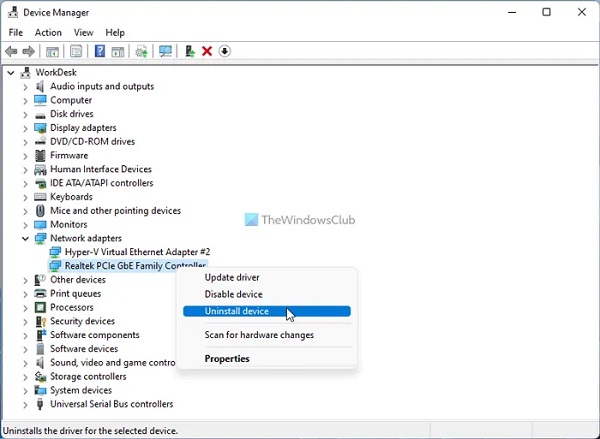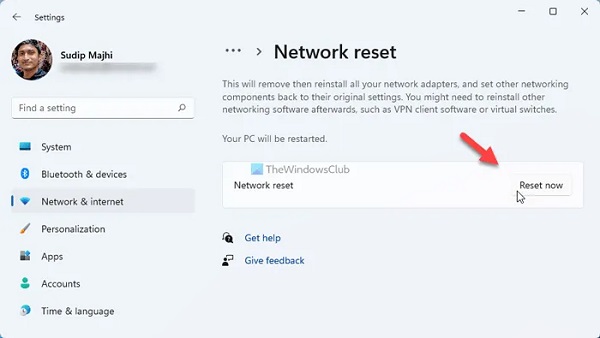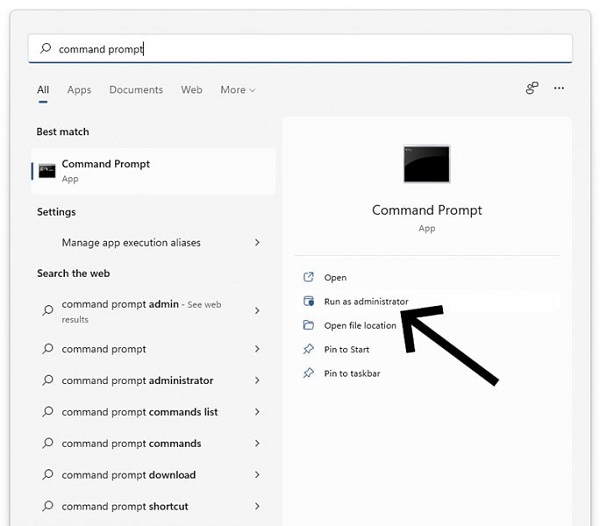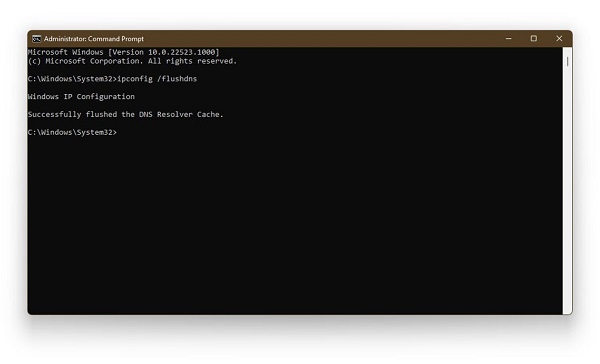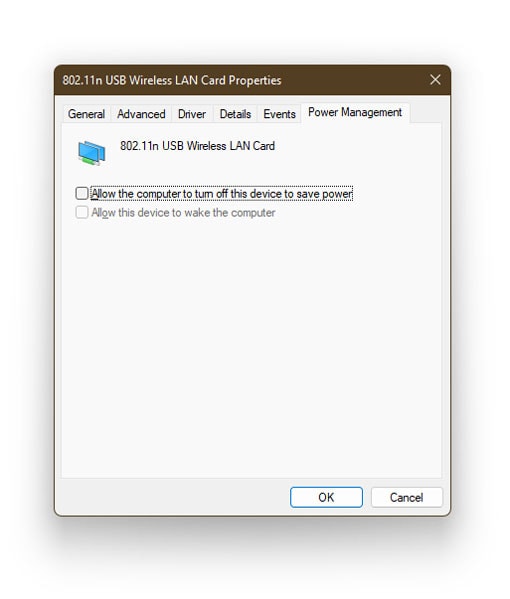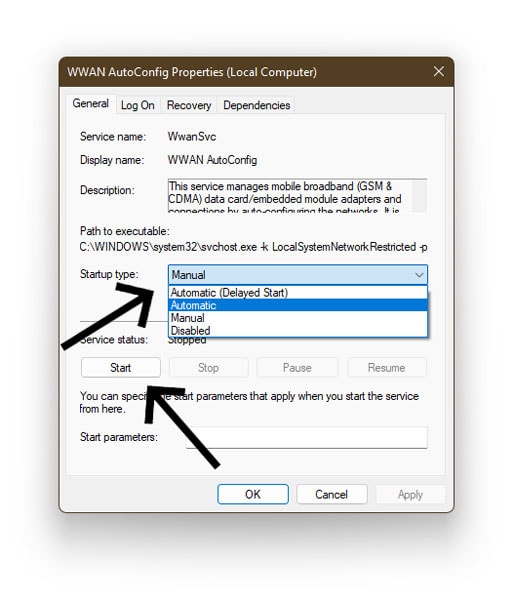في بعض الأحيان ، ولأسباب معينة ، قد لا تعمل بطاقة الشبكة بشكل صحيح في نظام التشغيل Windows 11 أو 10. إذا رأيت علامة تعجب صفراء ⚠️ على أيقونة الشبكة في شريط المهام ، أو إذا لم تتمكن من الاتصال بالإنترنت ، أو إذا لم يتعرف نظامك على بطاقة الشبكة ، فتعرف على 13 طريقة لحل مشكلة عدم العمل وعدم التعرف على بطاقة الشبكة في Windows 11. يمكن أن تساعدك
إصلاح مشكلة عدم التعرف على بطاقة الشبكة في Windows 11
كيفية إصلاح محول الشبكة لا يظهر أو يعمل أو يتم اكتشافه في Windows 11
كما تعلم ، فإن بطاقة الشبكة هي الجزء الذي يربط نظامك بالإنترنت. لا يمكنك الوصول إلى الإنترنت بسهولة بدون بطاقة شبكة. لذلك ، فإن استخدام الطرق التي تساعد في حل مشكلة عدم العمل وعدم التعرف على بطاقة الشبكة في Windows 11 سيساعدك على تحديد المشكلات المحتملة بسهولة وإصلاحها.
أعد تشغيل النظام الخاص بك
أول شيء عليك القيام به هنا هو إعادة تشغيل النظام الخاص بك. سيساعد هذا في مسح نظامك من أي أخطاء وأخطاء قد تكون موجودة والتي قد تؤثر على أداء نظامك. سيختفي تداخل البرامج عن طريق إعادة تشغيل النظام.
حل مشكلة بطاقة الشبكة في Windows 11 عن طريق فحص الموجه والكابل
شيء آخر عليك القيام به لحل مشكلة بطاقة الشبكة في Windows 11 هو التحقق من اتصال كابل Ethernet بشبكة Wi-Fi. لاستخدام الإنترنت ، يجب أن يعمل كل شيء بشكل صحيح. لهذا السبب يمكنك تجربة كابل أو منفذ آخر لجهاز التوجيه الخاص بك للتأكد من أن المشكلة لا تتعلق بالكابل والموجه.
تنشيط بطاقة الشبكة في Windows 11
يعد تعطيل بطاقة الشبكة في نظام التشغيل Windows 11 أحد المشكلات التي قد تواجهها. لحل هذه المشكلة يمكنك اتباع الخطوات التالية:
اضغط على مفاتيح Win + R على لوحة المفاتيح معًا لفتح نافذة Run.
اكتب الأمر ncpa.cpl واضغط على Enter.
انقر بزر الماوس الأيمن على بطاقة الشبكة غير النشطة.
تحقق من بطاقة الشبكة الخارجية الخاصة بك
بطاقات الشبكة الخارجية الرخيصة تفشل بسرعة كبيرة. إذا كنت تستخدم مثل هذا الجهاز لتوصيل كبل Ethernet بالنظام ، فيجب عليك التحقق مما إذا كان الجهاز يعمل بشكل صحيح. للقيام بذلك ، يمكنك توصيله بمنفذ أو نظام آخر.
أيضًا ، تحتوي معظم بطاقات الشبكة الخارجية على برامج تشغيل . إذا لم تقم بتثبيته من قبل ، فننصحك بإجراء عملية التثبيت في أسرع وقت ممكن. إذا قدمت الشركات المصنعة قرصًا مضغوطًا يحتوي على برنامج التشغيل. إذا لم يكن لديك هذا القرص المضغوط ، فيمكنك الانتقال إلى موقع الشركة المصنعة على الويب وتنزيل برنامج التشغيل الذي تريده.
إصلاح مشكلة بطاقة الشبكة في نظام التشغيل Windows 11 باستخدام أداة مستكشف الأخطاء ومصلحها Troubleshooter
يمكن لأداة استكشاف الأخطاء وإصلاحها Troubleshooter المتوفرة في Windows حل معظم المشكلات المتعلقة بعدم التعرف على بطاقة الشبكة. هذا هو السبب في أنه يجب عليك تشغيل مستكشف الأخطاء ومصلحها Troubleshooter عندما لا يعمل محول الشبكة على نظامك. للقيام بذلك، اتبع الخطوات التالية:
اضغط على مفاتيح Win + I للدخول إلى الإعدادات.
انتقل الآن إلى النظام> مستكشفات الأخطاء ومصلحاتها> مستكشفات الأخطاء ومصلحاتها الأخرى ystem > Troubleshooters > Other troubleshooters.
ابحث عن مستكشف أخطاء محول الشبكة ومصلحها Network Adapter Troubleshooter.
انقر فوق الزر Run "تشغيل".
بعد القيام بذلك ، اتبع التعليمات المعروضة. نظرًا لوجود العديد من الأسباب التي تجعل نظامك لا يتعرف على بطاقة الشبكة ، يمكنك اعتبار عملية استكشاف الأخطاء وإصلاحها هذه كحل.
إزالة برنامج تشغيل بطاقة شبكة Windows 11 وتثبيته
في معظم الحالات ، قد تحتاج إلى تثبيت برنامج تشغيل بطاقة شبكة Windows 11 أو Windows 10. إذا كنت تستخدم بطاقة شبكة مدمجة ، فيمكنك العثور على برنامج التشغيل على القرص المضغوط الخاص باللوحة الأم. إذا كنت لا تعرف القرص المضغوط ، فيمكنك البحث عن طراز بطاقة الشبكة وتنزيله على الإنترنت.
لإزالة برنامج تشغيل بطاقة الشبكة ، افتح إدارة الأجهزة Device Manager.
انقر فوق محولات الشبكة Network adapters.
انقر بزر الماوس الأيمن على بطاقة الشبكة الخاصة بك.
حدد إلغاء تثبيت الجهاز Uninstall device.
حدد حذف برنامج التشغيل لهذا الجهاز Delete the driver software for this device وانقر فوق إلغاء التثبيت Uninstall.
أعد تشغيل النظام لتثبيت محرك الأقراص تلقائيًا.
تحديث برنامج تشغيل بطاقة شبكة Windows 11
لتحديث بطاقة الشبكة الخاصة بك ، يمكنك اتباع الخطوات التالية:
افتح إدارة الأجهزة Device Manager.
انقر فوق محولات الشبكة Network adapters.
انقر بزر الماوس الأيمن على بطاقة الشبكة الخاصة بك.
حدد تحديث برنامج التشغيل Update driver من القائمة.
اتبع التعليمات التي تظهر على الشاشة.
حل مشكلة عدم التعرف على بطاقة الشبكة في Windows 11 باستخدام Device Manager
يمكنك إزالة بطاقة الشبكة تمامًا من نظامك وإعادة تثبيتها. للقيام بذلك، اتبع الخطوات التالية:
اضغط على مفاتيح Win + X معًا وحدد إدارة الأجهزة Device Manager.
انقر فوق قسم محولات الشبكة Network adapters.
انقر بزر الماوس الأيمن على بطاقة الشبكة الخاصة بك.
حدد خيار إلغاء تثبيت الجهاز Uninstall device.
أنت الآن بحاجة إلى فصل كابل Ethernet من نظامك وإعادة توصيله. بعد الانتهاء من هذه الخطوات ، قد تحتاج إلى إعادة تثبيت برنامج التشغيل.
إصلاح مشكلة عدم التعرف على بطاقة الشبكة في نظام التشغيل Windows 11 عن طريق إعادة ضبط إعدادات الشبكة
إذا لم تساعدك الحلول المقدمة أعلاه ، يمكنك إعادة تعيين إعدادات بطاقة الشبكة في Windows 11 . لإعادة ضبط إعدادات الشبكة ، اتبع الخطوات أدناه:
اضغط على مفاتيح Win + I على لوحة المفاتيح معًا وأدخل الإعدادات.
انتقل الآن إلى الشبكة والإنترنت> إعدادات الشبكة المتقدمة> إعادة تعيين الشبكة Network & internet > Advanced network settings > Network reset وانقر على زر إعادة التعيين الآن Reset now.
إعادة تعيين DNS وبروتوكول Winsock
شيء آخر يمكنك القيام به لحل مشكلة عدم التعرف على بطاقة الشبكة الخاصة بك هو إعادة تعيين DNS وبروتوكول Winsock. للقيام بذلك، اتبع الخطوات التالية:
انتقل إلى قائمة ابدأ Start واكتب CMD.
انقر بزر الماوس الأيمن على موجه الأوامر Command Prompt وحدد تشغيل كمسؤول Run as administrator.
أدخل الأمر التالي واضغط على Enter:
سترى الآن رسالة تخبرك أن عملية مسح ذاكرة التخزين المؤقت لـ DNS كانت ناجحة.
أدخل الآن الأمر التالي وأدخل:
بعد القيام بذلك ، سيقوم النظام تلقائيًا بإعادة تعيين بروتوكول Winsock.
أعد تشغيل النظام واختبر بطاقة الشبكة في Windows 11.
بالإضافة إلى ذلك ، يمكنك أيضًا استخدام الأوامر التالية.
يمكنك استخدام الأمر التالي لإعادة تعيين إعدادات جدار الحماية:
netsh advfirewall reset
يمكنك استخدام الأمر التالي لإعادة تعيين إعدادات IPv4:
netsh int ip reset
ولإعادة ضبط إعدادات IPv6 ، يمكنك استخدام الأمر التالي:
netsh int ipv6 reset
تحقق من إعدادات إدارة الطاقة Power Management
تتمثل إحدى طرق حل مشكلة عدم العمل وعدم التعرف على بطاقة الشبكة في Windows 11 في التحقق من إعدادات إدارة الطاقة Power Management. للقيام بذلك، اتبع الخطوات التالية:
اضغط على مفاتيح Win + R على لوحة المفاتيح معًا لفتح نافذة RUN.
أدخل الأمر التالي واضغط على Enter:
devmgmt.msc
ابحث عن محولات الشبكة Network Adapters وانقر فوقه نقرًا مزدوجًا.
ابحث عن بطاقة الشبكة الخاصة بك وانقر عليها بزر الماوس الأيمن.
حدد خصائص Properties من القائمة.
انتقل إلى علامة التبويب إدارة الطاقة Power Management.
قم بإلغاء تحديد السماح للكمبيوتر بإيقاف تشغيل هذا الجهاز لتوفير خيار الطاقة Allow the computer to off this device to save power.
إعدادات التكوين التلقائي لـ WWAN Auto Config
لاستخدام هذه الطريقة ، يجب أن تذهب إلى قائمة ابدأ واكتب وانقر فوق Services في مربع البحث.
انتقل الآن إلى أسفل الصفحة حتى تجد خدمة التكوين WWAN Auto Config.
انقر نقرًا مزدوجًا فوقه.
الآن ستظهر نافذة الخصائص Properties على شاشتك.
هنا تحتاج إلى التحقق من حالة الخدمة ومعرفة ما إذا كانت تعمل أم لا.
إذا لم تكن الخدمة قيد التشغيل ، فما عليك سوى النقر فوق ابدأ Start لبدء تشغيلها.
ثم انقر فوق قائمة نوع بدء التشغيل Startup Type.
حدد تلقائي Automatic.
انقر فوق تطبيق ثم موافق.
قم بتحديث نظام التشغيل Windows
قد يؤدي استخدام أي إصدارات قديمة من أي برنامج إلى عواقب وخيمة. يمكن أن يؤدي عدم تحديث Windows 11 إلى تعطيل بطاقة الشبكة الخاصة بك. لذا فكر في تحديث Windows 11 كحل. لتحديث Windows 11 ، اتبع الخطوات أدناه:
انقر فوق قائمة ابدأ وحدد الإعدادات.
انتقل إلى Windows Update.
انقر فوق التحقق من وجود تحديثات Check for Updates.
الآن سيقوم Windows تلقائيًا بالبحث عن التحديثات والبدء في تثبيتها.
انتظر حتى تنتهي عملية التثبيت.
بعد الانتهاء من عملية التثبيت ، أعد تشغيل النظام الخاص بك وتحقق مما إذا كانت مشكلة عدم التعرف على بطاقة الشبكة الخاصة بك قد تم حلها أم لا.
تعليقاتكم واقتراحاتكم؟
في تدريب 13 طريقة لحل مشكلة عدم العمل وعدم التعرف على بطاقة الشبكة في Windows 11 ، قدمنا لك حلولاً مختلفة حتى تتمكن من حل المشكلات بسهولة مثل عدم إظهار بطاقة الشبكة في Windows 11 Device Manager . إذا كنت تعرف طريقة أخرى ، أو كانت هناك نقطة مفقودة ، فيمكنك مشاركتها معنا في قسم التعليقات في هذا المنشور.