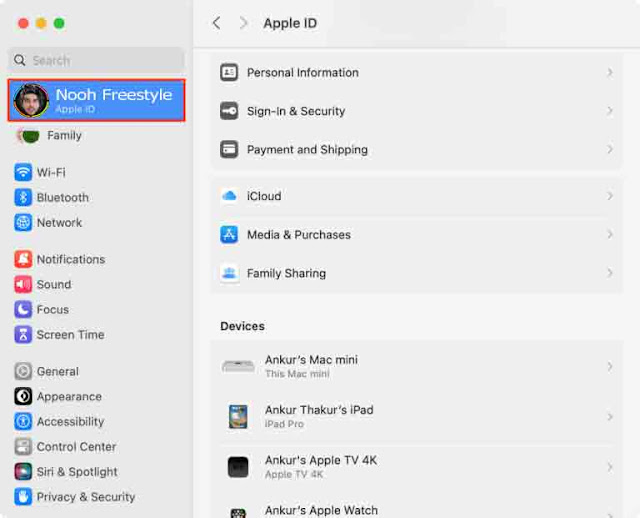لا يمكنك الوصول إلى إعدادات iCloud أو Apple ID الخاصة بك حيث إنها باللون الرمادي أو غير قابلة للنقر أو يتعذر الوصول إليها؟ تحقق من جميع الحلول لإصلاح هذه المشكلة على iPhone و iPad و Mac ومتصفح الويب.
إعدادات iCloud و Apple ID على iPhone
يعد تسجيل الدخول إلى iCloud أو Apple ID الخاص بك والوصول إلى إعداداتهما أمرًا مهمًا للغاية لأنه يسمح لك بمراجعة معلومات Apple ID الشخصية وتغييرها ، وإدارة تسجيل الدخول والأمان ، وإضافة طرق الدفع أو تغييرها ، ومشاهدة وإلغاء اشتراكاتك النشطة ، قم بتشغيل iCloud أو إيقاف تشغيله للتطبيقات والخدمات ، واستعادة الملفات المحذوفة ، والإشارات المرجعية ، وجهات الاتصال ، وغير ذلك الكثير.
إليك ما يجب فعله إذا لم تتمكن من الوصول إلى هذه الإعدادات الأساسية على جهازك.
كيفية الوصول إلى Apple ID الخاص بك أو إعدادات iCloud
قبل الانتقال إلى الإصلاحات ، يجب أن تعرف مكان الوصول إلى إعدادات iCloud أو Apple ID.
- على iPhone و iPad: افتح تطبيق "الإعدادات" واضغط على اسمك من الأعلى.
- على نظام ماكنتوش: افتح إعدادات النظام وانقر على Apple ID الخاص بك من أعلى اليسار.
- في متصفح الويب: قم بزيارة icloud.com/settings وقم بتسجيل الدخول باستخدام Apple ID الخاص بك أو رمز مرور الجهاز (في Safari). من هنا ، يمكنك أيضًا الوصول إلى إعدادات Apple ID الخاص بك عن طريق النقر فوق appleid.apple.com .
أنت الآن تعرف مكان البحث عن إعدادات iCloud الخاصة بك. ولكن إذا لم تتمكن من النقر فوقها أو الدخول إليها أو تغييرها ، فيجب أن تعالج الحلول المدرجة أدناه المشكلة.
1. إعدادات الإنهاء القسري
في بعض الأحيان ، قد لا تتمكن من الدخول إلى إعدادات Apple ID الخاص بك لأن تطبيق الإعدادات يحدث خلل. ببساطة إغلاق وإعادة فتحه يجب أن يساعد.
- على iPhone أو iPad: اسحب لأعلى من أسفل الشاشة مع الاستمرار لرؤية جميع التطبيقات المفتوحة في App Switcher. الآن ، اسحب تطبيق الإعدادات على طول الطريق لإغلاقه .
على نظام ماكنتوش: انقر فوق أيقونة Apple واختر Force Quit . حدد إعدادات النظام وانقر على فرض الإنهاء .
بعد الانتظار لمدة خمس ثوانٍ تقريبًا ، أعد فتح تطبيق الإعدادات أو إعدادات النظام ، وستتمكن من الدخول إلى إعدادات معرف iCloud / Apple.
2. الموافقة على الشروط والأحكام المعلقة من Apple
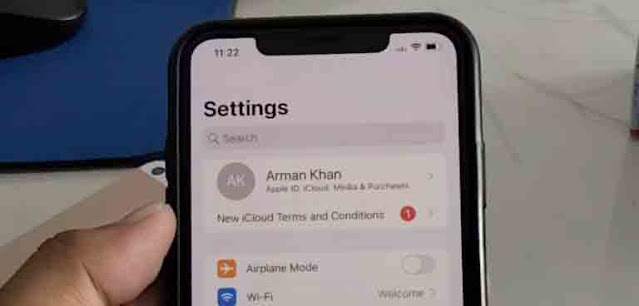 |
| الصورة: BilalMobileRyk |
عند فتح تطبيق إعدادات iOS أو إعدادات نظام macOS ، هل ترى خيارًا في الأعلى يعرض لك " شروط وأحكام iCloud الجديدة " أو شيء مشابه؟ إذا كان لديك واحد ، فانقر عليه ، وراجع الشروط الجديدة ، ووافق عليها (إذا كنت تفعل ذلك).
3. أعد تشغيل جهاز iPhone أو iPad أو Mac
قد يتحول لون مربع Apple ID الموجود أعلى الإعدادات أو إعدادات النظام إلى اللون الرمادي بسبب بعض الثغرات البسيطة ، والتي يمكن إصلاحها عن طريق إيقاف تشغيل جهاز iPhone أو iPad وإعادة تشغيله مرة أخرى . في نظام Mac ، انقر فوق رمز Apple من الزاوية اليسرى العلوية للشاشة واختر إعادة التشغيل .
4. تأكد من أن لديك اتصال إنترنت قوي
قد لا تتمكن من الوصول إلى إعدادات iCloud أو Apple ID وتعديلها إذا كان اتصال Wi-Fi الخاص بهاتفك أو جهاز الكمبيوتر أو الاتصال الخلوي ضعيفًا وغير متسق. احصل على المساعدة من هذه البرامج التعليمية لإصلاح هذه المشكلة قبل المتابعة إلى الحلول الأخرى:
- كيفية استخدام بيانات خلوية أقل على iPhone الخاص بك
- كيفية مشاركة اتصال Wi-Fi أو Ethernet بجهاز Mac كنقطة اتصال لأجهزة iPhone و iPad وهاتف Android والأجهزة الأخرى
- كيفية توصيل وتفعيل الانترنت بواسطة كابل إيثرنت بجهاز ماك بوك How to activate Ethernet in Macbook
5. قم بإيقاف تشغيل VPN الخاص بك
إذا كنت تستخدم VPN ، فقم بإيقاف تشغيله ، وبعد ذلك يجب أن تكون قادرًا على الدخول وتغيير إعدادات iCloud أو Apple ID.
6. حاول الاتصال بشبكة Wi-Fi أخرى أو نقطة اتصال شخصية
في بعض الأحيان ، يمكن أن يساعدك الانضمام إلى شبكة Wi-Fi أخرى ، وإذا لم يكن لديك وصول إلى شبكة أخرى ، فاستخدم البيانات الخلوية أو نقطة الاتصال الشخصية الخاصة بجهاز iPhone .
7. قم بإيقاف تشغيل قيود وقت الشاشة
يمكن استخدام Screen Time لتقييد بعض الوظائف على أجهزة iOS الخاصة بك. توجه إلى إعدادات iPhone > وقت الشاشة > قيود المحتوى والخصوصية وقم بإيقاف تشغيل مفتاح قيود المحتوى والخصوصية .
الآن ، فرض الإنهاء وإعادة فتح تطبيق الإعدادات ، ويجب أن تكون قادرًا على الوصول إلى إعدادات معرف iCloud / Apple.
هام: قد لا تتمكن من الوصول إلى قيود وقت الشاشة أو تعطيلها إذا:
- أنت طفل ويقوم والداك أو الوصي عليك بإدارة جهازك.
- لقد نسيت رمز مرور مدة استخدام الجهاز .
8. تحقق من حالة خادم Apple
في حالات نادرة ، قد لا يستجيب نظام Apple بسبب انقطاع التيار. تحقق بسرعة من حالة الخادم ، وإذا رأيت مشكلة في Apple ID أو حساب iCloud وتسجيل الدخول ، فسيتعين عليك الانتظار بعض الوقت حتى يتم إصلاحها بواسطة مهندسي Apple.
9. أعد المحاولة بعد فترة
حتى عندما يبدو كل شيء جيدًا ، بما في ذلك خوادم Apple ، فإنني أوصي بالانتظار لبضع ساعات. في بعض الأحيان ، تؤدي هذه الطريقة البسيطة إلى الحيلة.
10. قم بتحديث جهازك
في حالات نادرة ، قد يكون تشغيل إصدار قديم من iOS أو iPadOS أو macOS هو سبب المشكلة. لذلك ، قبل الانتقال إلى الحلول المتبقية ، توجه إلى إعدادات iPhone أو iPad / إعدادات نظام Mac > عام > تحديث البرنامج واحصل على أحدث إصدار من نظام التشغيل المتاح حاليًا.
11. قم بإزالة ملفات تعريف التكوين المثبتة
إذا قمت بتثبيت ملفات تعريف تكوين إضافية ، فقد تمنعك من الوصول إلى Apple ID وإعدادات iCloud.
- ادخل إلى إعدادات iPhone أو iPad > عام > VPN وإدارة الأجهزة وقم بإزالة الملفات الشخصية غير المعروفة التي لا تتذكر أنك قمت بتثبيتها.
- في نظام Mac ، سيتعين عليك الانتقال إلى إعدادات النظام > الخصوصية والأمان > الملفات الشخصية .
هام: إذا قام مكتبك أو مؤسستك التعليمية بإعطائك جهاز iPhone أو iPad أو Mac أو تم إدارته من قبلهم ، فلا ينبغي لك وقد لا تتمكن من إزالة ملف تعريف التكوين. في هذه الحالات ، من الأفضل الاتصال بالمسؤول الفني للمكتب / الكلية المعني للحصول على المساعدة.
12. إعادة ضبط إعدادات الشبكة أو جميع الإعدادات
في بعض الأحيان ، قد لا تتمكن من الوصول إلى إعدادات iCloud أو Apple ID أو تغييرها بسبب مشكلات الشبكة أو الإعدادات المتعارضة. ابدأ بإعادة ضبط إعدادات الشبكة ، وإذا لم يساعدك ذلك ، فابدأ وأعد ضبط جميع إعدادات iPhone أو iPad. يمكنك تعلم كيفية القيام بالأمرين هنا .
13. قم بتسجيل الخروج من Apple ID وإعادة تسجيل الدخول
أخيرًا ، إذا كان بإمكانك النقر فوق مربع Apple ID في الإعدادات أو إعدادات النظام ولكن لا يمكنك تجاوزه أو لا يمكنك تغيير الإعدادات هناك ، فإن أفضل طريقة لإصلاح ذلك هي تسجيل الخروج من حساب iCloud / Apple ID الخاص بك وتسجيل الدخول مرة أخرى .
إذا لم تتمكن من تسجيل الدخول باستخدام متصفح الويب
هل تحاول تسجيل الدخول إلى iCloud أو Apple ID في متصفح الويب والوصول إلى إعداداتك هناك ولكنك تفشل بشكل متكرر؟ فيما يلي الحلول الممكنة لمعالجة هذا:
- تأكد من أنك تستخدم البريد الإلكتروني وكلمة المرور الصحيحين لـ Apple ID .
- استخدم Safari على جهاز Mac الخاص بك لتسجيل الدخول واستخدام كلمة مرور Mac أو Touch ID لتسجيل الدخول إلى iCloud أو Apple ID.
- أغلق وأعد فتح المتصفح.
- قم بإيقاف تشغيل VPN إذا كنت تستخدم واحدًا.
- قم بإعادة تشغيل جهاز الحاسوب الخاص بك.
- امسح كل محفوظات وبيانات المتصفح.
- قم بتحديث متصفح الويب .
- قم بتعطيل الملحقات المثبتة حديثًا وحاول مرة أخرى. فيما يلي خطوات Chrome و Safari .
- بدلاً من استخدام متصفح أقل شهرة ، جرب Google Chrome أو Microsoft Edge.
تحقق من التالي: 4 طرق جديدة لتغيير كلمة مرور Apple ID