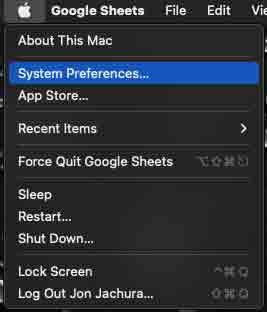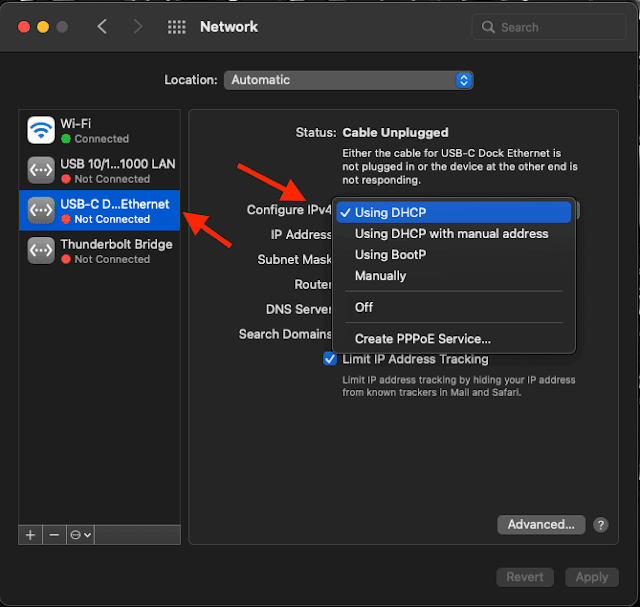يتيح لك توصيل MacBook Pro الخاص بك بجهاز التوجيه الخاص بك باستخدام Ethernet أسرع سرعات إنترنت ممكنة. لكن جميع أجهزة Macbook الأحدث لا تحتوي حتى على منفذ Ethernet ، فهل أنت عالق في استخدام Wi-Fi؟
يمكنك توصيل جهاز MacBook الخاص بك بشبكة إيثرنت باستخدام محول Thunderbolt أو USB-C إلى Ethernet. يجب أن يتصل جهاز MacBook الخاص بك تلقائيًا بالشبكة باستخدام المحول ، ولكن في بعض الأحيان لا يحدث ذلك.
مرحبًا ، أنا جون ، وأنا أعلم كل شيء من Apple وصاحب جهاز Macbook Pro لعام 2019. أستخدم محول USB-C إلى Ethernet كل يوم تقريبًا.
لقد قمت بتجميع هذه المقالة لإرشادك خلال توصيل جهاز MacBook الخاص بك بشبكة إيثرنت. لذا ، استمر في القراءة لتتعلم كيف!
محتويات
- 3 طرق لتوصيل جهاز MacBook الخاص بك بشبكة إيثرنت
- كيفية تكوين إيثرنت على جهاز MacBook Pro الخاص بك
- استكشاف مشكلات اتصال Ethernet وإصلاحها على MacBook Pro
- استنتاج
3 طرق لتوصيل جهاز MacBook الخاص بك بشبكة إيثرنت
لا يحتوي MacBook Pro الأحدث على منفذ Ethernet ، لذا قد تكون العملية صعبة.
مع ذلك ، لا تزال العملية مباشرة ، ويمكنك القيام بذلك في بضع دقائق باستخدام المعدات الصحيحة. فيما يلي أفضل الطرق لتوصيل MacBook Pro بشبكة إيثرنت.
الطريقة الأولى: قم بتوصيل كابل إيثرنت
على الرغم من أن أجهزة Mac الحديثة قد لا تحتوي على منفذ Ethernet ، إلا أن نظيراتها الأقدم غالبًا ما تفعل ذلك. يتميز العديد من أجهزة MacBook Pro الأقدم بمنفذ Ethernet ، مما يبسط العملية.
على سبيل المثال ، لا يحتوي جهاز MacBook Pro 2019 الخاص بي على منفذ Ethernet. لديها فقط أربعة منافذ Thunderbolt.
إذا لم تكن متأكدًا مما إذا كان MacBook الخاص بك يحتوي على منفذ Ethernet ، فما عليك سوى التحقق من جانب الكمبيوتر. قم بتوصيل كابل إيثرنت بجهاز التوجيه أو أي جهاز آخر ، ثم قم بتوصيل الطرف الآخر مباشرة بمنفذ ماك بوك.
الطريقة الثانية: استخدام محول
يمكنك استخدام محول Thunderbolt إلى Ethernet لتوصيل MacBook Pro بشبكة إيثرنت.
ما عليك سوى توصيل طرف محول Thunderbolt بأي منفذ Thunderbolt على جهاز Macbook Pro ، ثم توصيل كابل Ethernet بالجانب الآخر من المحول.
يمكنك أيضًا استخدام أي محول USB-C إلى Ethernet لكي يعمل هذا. لا يجب أن يكون محول Thunderbolt إلى Ethernet المصنوع من Apple.
الطريقة الثالثة: استخدام محطة الإرساء
تحتوي معظم محطات الإرساء USB-C على منفذ Ethernet. يشبه إلى حد كبير استخدام محول USB-C إلى Ethernet ، ما عليك سوى توصيل كابل Ethernet في قفص الاتهام وقابس USB-C في MacBook Pro.
تتمثل فائدة محطة إرساء USB-C في اتصال Ethernet والقدرة على توصيل أجهزة طرفية متعددة في وقت واحد.
أستخدم محطة إرساء HP USB-C مع جهاز MacBook Pro 2019 الخاص بي. يمر عبر شاشتين ، Ethernet و SSD احتياطيًا ، كل ذلك من خلال اتصال USB-C واحد.
كيفية تكوين إيثرنت على جهاز MacBook Pro الخاص بك
بشكل عام ، سيتصل جهاز Macbook Pro الخاص بك تلقائيًا بالإنترنت بعد توصيل كابل Ethernet. ومع ذلك ، ستحتاج إلى تعديل إعدادات الشبكة في بعض الحالات.
إذا لم يتصل جهاز Mac الخاص بك بشبكة إيثرنت تلقائيًا ، فتابع من خلال الخطوات التالية.
الخطوة 1: افتح قائمة Apple
انقر فوق شعار Apple في الزاوية العلوية اليسرى من الشاشة. ستظهر قائمة منسدلة بها العديد من الخيارات — حدد تفضيلات النظام (إعدادات النظام على macOS Ventura والإصدارات الأحدث) .
بمجرد فتح النافذة ، انقر فوق خيار الشبكة . تبدو الأيقونة وكأنها كرة أرضية صغيرة.
الخطوة 2: حدد Ethernet
بعد النقر فوق خيار الشبكة ، ابحث عن "Ethernet" في القائمة الموجودة على اليسار. اضغط عليها لفتح علامة التبويب اذا لم تجد واضغط على علامة (+) وقم باضافة LAN.
الخطوة 3: اختر طريقة التكوين الصحيحة
في نافذة Ethernet ، انقر فوق القائمة المنسدلة " Configure IPv4 ".
بعد ذلك ، اختر طريقة التكوين الموصى بها لمزود خدمة الإنترنت. بشكل عام ، هذه التوصيات هي كما يلي:
- باستخدام DHCP : إذا تلقيت تلقائيًا عنوان IP من مزود خدمة الإنترنت (ISP) ، فحدد هذا الخيار.
- استخدام DHCP مع العنوان اليدوي : إذا كان لديك عنوان IP محدد وكان مزود خدمة الإنترنت الخاص بك يستخدم DHCP ، فاختر هذا ، ثم أدخل عنوان IP.
- استخدام BootP : إذا كان موفر خدمة الإنترنت لديك يستخدم BootP ، فحدد هذا الخيار.
- يدويًا Manually : إذا تلقيت عنوان IP خاصًا وقناع الشبكة الفرعية وعنوان جهاز التوجيه من عنوان ISP الخاص بك ، فاختر هذا الخيار. ستحتاج إلى إدخال هذه القيم.
اذا واجهك مشاكل في لعمل اتصال بالانترنت عن طريق كابل ايثرنت فيمكن مشاهد الفيديو التعليم التالي لحل المشكله
الخطوة 4: تطبيق الإعدادات
بمجرد تحديد طريقة التكوين المناسبة ، أدخل أي إعدادات إضافية. ينطبق هذا إذا تلقيت إعدادات إضافية ، مثل عنوان IPv6 أو عنوان خادم DNS من موفر خدمة الإنترنت أو مسؤول الشبكة.
إذا كان الأمر كذلك ، فانقر فوق خيارات متقدمة لإدخال الإعدادات الضرورية. بعد إدخال الإعدادات ، انقر فوق "موافق".
بعد ذلك ، انقر فوق " تطبيق " للانخراط في الإعدادات المعدلة.
استكشاف مشكلات اتصال Ethernet وإصلاحها على MacBook Pro
إذا كان Ethernet الخاص بك لا يعمل على MacBook Pro الخاص بك ، فقد يكون السبب هو بعض المشاكل المحتملة. تشمل بعض الأسباب الأكثر شيوعًا ما يلي:
- لن يتعرف Mac على الكبل: إذا لم يتعرف جهاز Mac على كابل Ethernet ، فتأكد من توصيله بجهاز الكمبيوتر ومنفذ الجهاز بشكل آمن. بعد ذلك ، قم بإيقاف تشغيل جهاز Mac الخاص بك وإيقاف تشغيل جهاز Ethernet. انتظر بضع دقائق ، ثم أعد تشغيل جهاز Ethernet. بمجرد إعادة تشغيله تمامًا ، أعد تشغيل جهاز Mac.
- محول Ethernet لا يعمل: في بعض الحالات ، قد يكون محول Ethernet هو المشكلة. إذا حاولت التلاعب بالإعدادات أو كان المحول الخاص بك يعمل ولكن فجأة فشل ، فقد يكون الوقت قد حان لاستبدال المحول.
- إعدادات Ethernet غير صحيحة: تأكد من صحة إعدادات Ethernet. افتح تفضيلات النظام (إعدادات النظام على macOS Ventura والإصدارات الأحدث)> الشبكة> اسم الجهاز> خيارات متقدمة. تحقق مرة أخرى من كل شيء.
- فشل كابل Ethernet: في بعض الأحيان ، يفشل كابل Ethernet لأسباب مختلفة. إذا توقف الاتصال عن العمل فجأة ، ولم تكن الإعدادات والكابل هي المشاكل ، فقد يكون الكابل هو المشكلة.
- اتصال الإنترنت معطل : في السيناريوهات التي يتم فيها فحص كل شيء آخر ، قد يكون الإنترنت نفسه معطلاً. تحقق من أن اتصال الإنترنت الخاص بك نشط في مكان آخر على الأجهزة الأخرى وأن جهاز التوجيه والمودم يعملان. إذا تعذر على أجهزتك الأخرى الاتصال بالإنترنت ، فقد تكون هناك مشكلة في الاتصال.
استنتاج
سواء كنت تقوم بتوصيل جهاز MacBook الخاص بك بشبكة إيثرنت للاتصال بجهاز آخر أو ببساطة إنشاء اتصال سلكي ، فإن العملية بسيطة جدًا. يتطلب محول Thunderbolt (أو USB-C) إلى Ethernet لأجهزة MacBook Pro الأحدث.
إذا كان جهاز Macbook القديم الخاص بك يحتوي على منفذ Ethernet ، فستكون العملية أسرع.
هل كنت قادرًا على توصيل جهاز MacBook Pro بشبكة إيثرنت؟ اسمحوا لنا أن نعرف في التعليقات أدناه.