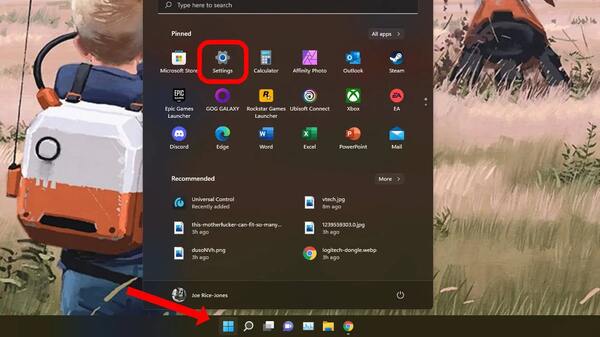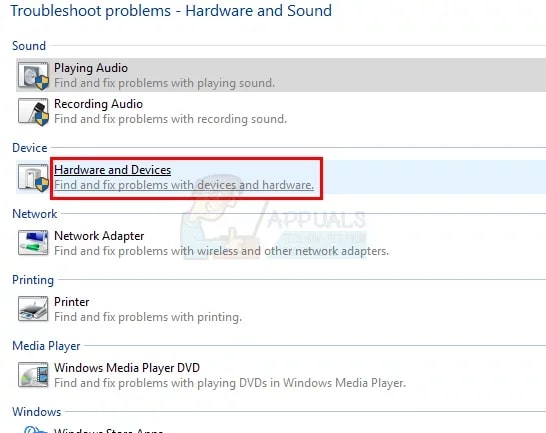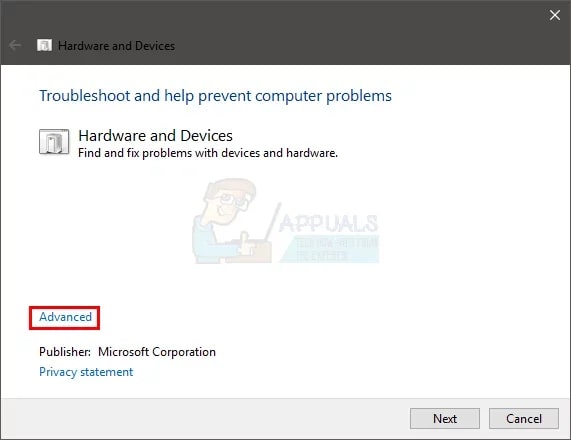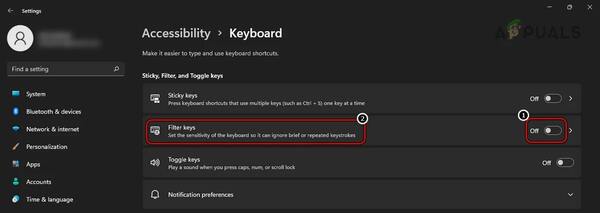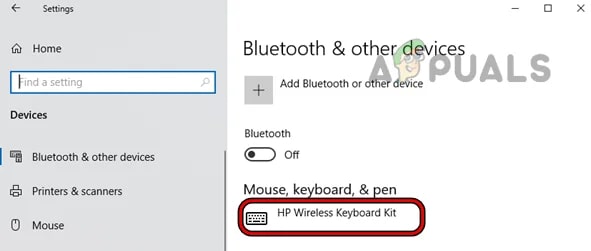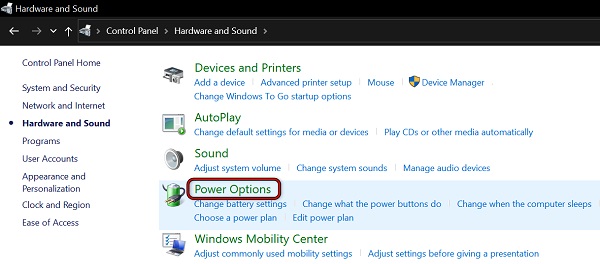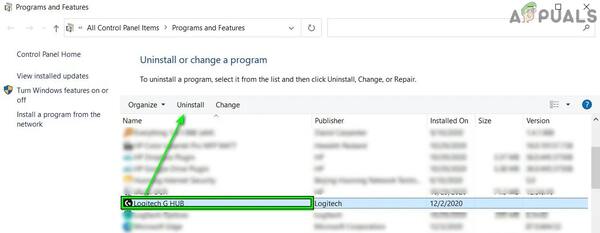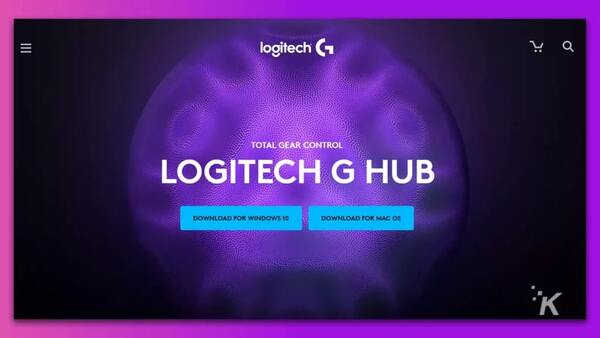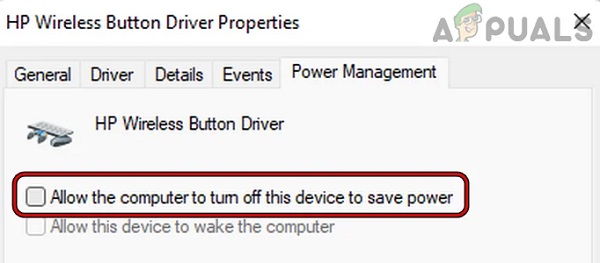إذا كنت ترغب في الحصول على مكتب مرتب ، نقترح عليك الحصول على لوحة مفاتيح لاسلكية لجهاز الكمبيوتر الخاص بك. نظرًا لأن هذه الأنواع من لوحات المفاتيح متصلة بجهازك باستخدام Bluetooth وما إلى ذلك ، فقد لا تعمل في بعض الأحيان بسبب مشكلة وقد لا يتعرف عليها نظامك. ⌨️ في هذا المقال من Nooh Freestyle ، سنقوم بتعليم 17 طريقة لحل مشكلة عدم الاتصال أو عدم عمل لوحة المفاتيح اللاسلكية.
إصلاح مشكلة عدم توصيل لوحة المفاتيح اللاسلكية
كيفية إصلاح لوحة المفاتيح اللاسلكية لا تعمل
من المشاكل الشائعة للوحات المفاتيح اللاسلكية عدم توصيلها بالكمبيوتر. تحدث هذه المشكلة لعدة أسباب. في هذه المقالة من Nooh Freestyle ، سنعلمك كيفية إصلاح مشكلة عدم توصيل لوحة المفاتيح اللاسلكية. ابق معنا من خلال متابعة هذا المقال.
حل مشكلة لوحة المفاتيح اللاسلكية لا تعمل عن طريق إعادة التشغيل
قبل القيام بأي شيء ، أعد تشغيل النظام مرة واحدة لإصلاح مشكلة عدم عمل لوحة المفاتيح اللاسلكية. هذا قد يحل المشكلة.
إصلاح مشكلة لوحة المفاتيح اللاسلكية عن طريق تغيير البطارية
قد يكون سبب عدم عمل لوحة المفاتيح اللاسلكية في نظام التشغيل Windows 10 هو فشل البطارية. ضع بطارية جديدة في لوحة المفاتيح وافحص الجهاز.
حل مشكلة لوحة المفاتيح اللاسلكية عن طريق فحص الاتصال بين الجهازين
قد يكون سبب تعطيل لوحة المفاتيح مشكلة في نظام الاتصال بالجهاز. يجب أن ترى نوع النظام اللاسلكي الذي تتصل به لوحة المفاتيح بالكمبيوتر. تحقق من ذلك. تحقق من المنافذ. قد تكون هناك مشكلة في المنفذ أو قد تتلف الشبكة اللاسلكية للجهاز. يمكنك اختبار هذين عن طريق فحص جهاز آخر. على سبيل المثال ، قم بتوصيل كابل بالمنفذ وتوصيل هاتفك به. تحقق مما إذا كان الهاتف معروضًا أم لا.
أدخل دونجل لوحة المفاتيح في منفذ آخر وتحقق منه. حتى الدونجل قد يكون لديه مشكلة.
إذا كان الدونجل يحتوي على ضوء مؤشر ، فتأكد مما إذا كان يضيء عند توصيله بالجهاز. البعض منهم لديه زر تشغيل وإيقاف. تأكد من تشغيل الزر. قم بإيقاف تشغيل الزر مرة واحدة. انتظر قليلا. ثم قم بتشغيله مرة أخرى. الآن قم بتوصيل الدونجل. إذا كانت لوحة المفاتيح تحتوي أيضًا على زر تشغيل / إيقاف ، فقم بذلك أيضًا. عادةً ما تتحول الأجهزة التي تحتوي على إشارات انعطاف إلى اللون الأحمر أو الأخضر بعد الاتصال.
حل مشكلة لوحة المفاتيح اللاسلكية عن طريق فحص المسافة والأجهزة الأخرى
قد يكون سبب عدم عمل لوحة المفاتيح اللاسلكية في نظام التشغيل Windows 11 هو أن لوحة المفاتيح بعيدة جدًا عن الكمبيوتر. أغلق لوحة المفاتيح على الجهاز ثم اختبر. بالإضافة إلى ذلك ، في بعض الأحيان ، قد يؤدي توصيل أجهزة متعددة أو استخدام أجهزة لاسلكية متعددة (إذا كانت لوحة المفاتيح تستخدم نظام كمبيوتر لاسلكي) إلى حدوث اضطراب في الاستخدام. افصل جميع الأجهزة المتصلة ثم اختبر لوحة المفاتيح. أيضًا ، إذا كانت هناك أجسام مغناطيسية أو حديدية كبيرة بالقرب من الكمبيوتر ، فضعها بعيدًا.
حل مشكلة عدم عمل لوحة المفاتيح اللاسلكية عن طريق تشغيل البلوتوث
إذا كانت لوحة المفاتيح تعمل مع Bluetooth ، فأنت بحاجة إلى تشغيل Bluetooth على جهازك. في نظام التشغيل Windows ، انقر فوق قائمة ابدأ ثم أدخل Settings.
حدد Bluetooth من اليسار ثم قم بتشغيله ON من اليمين.
ثم قم بتوصيل لوحة المفاتيح وتحقق.
على جهاز Mac ، انقر فوق أيقونة Apple. ثم أدخل System Preferences. انقر على أيقونة البلوتوث.
ثم تحقق لمعرفة ما إذا كان يعمل. إذا لم يكن كذلك ، فقم بتشغيله.
على نظام iOS ، انتقل إلى Control Center. ثم قم بتشغيل رمز Bluetooth.
في Android ، اسحب الشاشة من أعلى إلى أسفل. ثم اضغط على أيقونة Bluetooth وقم بتشغيلها. ثم تحقق من اتصال لوحة المفاتيح.
قم بحل مشكلة لوحة المفاتيح اللاسلكية باستخدام Hardware Troubleshooter
في هذه الطريقة ، اضغط على أزرار Win + R في Windows. ثم أدخل الأمر التالي واضغط على Enter:
control.exe /name Microsoft.Troubleshooting
الآن حدد Hardware and Sound.
اضغط على Hardware and Devices.
ثم انقر فوق Advanced.
حدد Apply repair automatically الإصلاح تلقائيًا.
ثم انقر فوق Next وانتظر حتى يتم تشغيل عملية البحث عن المشكلة وإصلاحها تلقائيًا.
إصلاح مشكلة لوحة المفاتيح اللاسلكية عن طريق فحص الأزرار
قد يكون سبب هذه المشكلة هو زر عالق. تحقق من جميع الأزرار وإذا كانت عالقة ، فحاول إعادة تعيين الزر إلى الوضع الافتراضي. يمكنك تحريك الزر بمساعدة بطاقة الائتمان ومثل هذه الملحقات. إذا كان هناك شيء عالق تحت الأزرار ، فتأكد من إزالته.
ملاحظة: إذا لم تتمكن من إصلاح زر عالق ، اصطحب لوحة المفاتيح إلى أحد المتخصصين.
قم بحل مشكلة لوحة المفاتيح اللاسلكية عن طريق إعادة توصيل الدونجل
أولاً ، قم بإزالة الدونجل. ثم انقر بزر الماوس الأيمن على شريط المهام وحدد Task Manager.
الآن قم بإنهاء End جميع العناصر النشطة المتعلقة بلوحة المفاتيح.
ثم أعد توصيل الدونجل. تحقق مما إذا كانت لوحة المفاتيح تعمل.
حل مشكلة عدم عمل لوحة المفاتيح اللاسلكية عن طريق تعطيل Filter Keys
لتنفيذ هذه الطريقة ، انقر بزر الماوس الأيمن على قائمة ابدأ وحدد Settings. ثم اضغط على Accessibility. ثم حدد قسم Keyboard في قسم Interaction. حدد Filter Keys.
قم بتعطيله الآن. ثم اضغط مرة أخرى على Filter Keys.
قم بتعطيل جميع الخيارات ثم أغلق الصفحة. أعد تشغيل النظام الآن.
حل مشكلة عدم عمل لوحة المفاتيح اللاسلكية عن طريق إعادة إضافة لوحة المفاتيح إلى قسم Device
لتنفيذ هذه الطريقة ، انقر بزر الماوس الأيمن على قائمة ابدأ وحدد Settings. اضغط على Bluetooth and Devices من اليسار. انقر فوق Devices من الجانب الأيمن. ثم حدد لوحة المفاتيح الخاصة بك.
الآن انقر بزر الماوس الأيمن وحدد Remove Device. قم بإزالة لوحة المفاتيح والدونجل. انتظر بضع دقائق. أعد توصيل الدونجل وقم بتشغيل لوحة المفاتيح.
قم بحل مشكلة لوحة المفاتيح اللاسلكية عن طريق تعطيل Fast Startup
في هذه الطريقة ، ابحث أولاً في Control Panel. انقر عليه. حدد System and Security ثم Power Option.
انقر فوق What the Power Buttons Do. انقر فوق Change Settings That Are Currently Unavailable.
قم بإلغاء تحديد Turn on Fast Startup (بدء التشغيل السريع) ثم انقر فوق Save Changes (حفظ التغييرات).
الآن قم بإيقاف تشغيل النظام. افصل جميع الكابلات. انتظر قليلا. أعد توصيل الكابلات وقم بتشغيل النظام.
إصلاح مشكلة لوحة المفاتيح اللاسلكية عن طريق تشغيل Clean Boot
قد يكون أحد البرامج قد تسبب في هذا الاضطراب. قم أولاً بتشغيل Clean Boot . ثم تحقق مما إذا كانت لوحة المفاتيح لا تزال تواجه المشكلة.
إذا لم تكن هناك مشكلة في هذه الحالة ، فمن المحتمل أن البرنامج الذي قمت بتثبيته مؤخرًا هو الذي تسبب في حدوث هذه المشكلة. ابحث عن هذا التطبيق وقم بإلغاء تثبيته. ثم تحقق مما إذا كانت المشكلة قد تم حلها أم لا.
عادة ما يتسبب برنامج Constant Guard في حدوث هذه المشكلة. يجب حذفه. لهذا ، ابحث عن Apps & Features. اضغط عليها. ثم افتح Constant Guard. انقر فوق Uninstall. ثم أعد تشغيل النظام.
قم بحل مشكلة لوحة المفاتيح اللاسلكية عن طريق إعادة تثبيت برنامج التشغيل
قد تكون المشكلة مع برنامج تشغيل لوحة المفاتيح. ابحث عن Device Manager. ثم اضغط عليها. الآن اضغط على Keyboard. انقر بزر الماوس الأيمن على لوحة المفاتيح الخاصة بك.
حدد Uninstall Device. بعد إلغاء التثبيت ، أعد تشغيل النظام. ثم تحقق مما إذا كانت لوحة المفاتيح تعمل. إذا لم يكن الأمر كذلك ، فأنت بحاجة إلى تنزيل برنامج التشغيل الخاص به من الإنترنت. بعد التنزيل ، أعد تشغيل النظام لتثبيت برنامج التشغيل. تأكد من تنزيل أحدث إصدار من برنامج التشغيل .
حل مشكلة عدم عمل لوحة المفاتيح اللاسلكية عن طريق إعادة تثبيت OEM wireless utility
بهذه الطريقة ، ابحث عن Apps & Features. اضغط عليها. ثم ابحث عن برنامج لوحة المفاتيح. ثم انقر بزر الماوس الأيمن فوقه وحدد Uninstall.
ثم أعد تشغيل النظام. قم بتنزيل أحدث إصدار من البرنامج. قم بتثبيته وإعادة تشغيل النظام. على سبيل المثال ، تحتاج إلى برنامج Logi bolt للوحة مفاتيح Logitech.
يمكنك أيضًا تنزيل برنامج لوحة مفاتيح Razer من موقعه على الويب . بالنسبة إلى لوحة مفاتيح CORSAIR ، يجب عليك زيارة موقع الويب الخاص بها. بالنسبة إلى Apple ، يجب عليك زيارة موقع الويب الخاص بها والبحث عن طراز لوحة المفاتيح.
حل مشكلة عدم عمل لوحة المفاتيح اللاسلكية عن طريق تعطيل Power Management
في هذه الطريقة ، انقر فوق قائمة ابدأ وابحث عن Power Management. ثم اضغط عليها. افتح Human Interface Devices ثم انقر بزر الماوس الأيمن على جهازك.
حدد Properties. ثم اضغط على Power Management. قم بإلغاء تحديد Allow This Computer to Turn Off This Device. ثم انقر فوق "OK".
افعل هذا لجميع الأجهزة في هذا القسم. ثم أعد تشغيل الجهاز. تحقق الآن من لوحة المفاتيح. إذا لم يتم حل المشكلة ، أدخل هذه المرة قسم Universal Serial Bus Controllers. انقر بزر الماوس الأيمن فوق أول USB Root Hub.
ثم انقر فوق Properties وأدخل ower Management. قم بإلغاء تحديد Allow This Computer to Turn Off This Device. انقر فوق ok.
افعل ذلك الآن مع جميع الأجهزة الموجودة في هذا القسم وأخيرًا أعد تشغيل النظام.
حل مشكلة لوحة المفاتيح اللاسلكية عن طريق تحديث البرنامج الثابت للوحة المفاتيح
لإصلاح مشكلة لوحة المفاتيح اللاسلكية ، يمكنك تحديث البرنامج الثابت للوحة المفاتيح. تختلف هذه الطريقة باختلاف لوحات المفاتيح. عادةً ما يتعين عليك إدخال برنامج لوحة المفاتيح ثم البحث عن زر تحديث البرنامج الثابت. أخيرًا ، انتظر حتى ينتهي التحديث.
أعد تشغيل النظام الخاص بك بعد التحديث.
إصلاح مشكلة لوحة المفاتيح اللاسلكية بإنشاء مستخدم آخر
طريقة أخرى هي إنشاء حساب جديد . ثم اختبر لوحة المفاتيح في مستخدم جديد. إذا لم تكن هناك مشكلة ، فقم بنقل جميع بياناتك من التطبيق القديم إلى التطبيق الجديد.
تعليقاتكم واقتراحاتكم؟
في هذه المقالة من Nooh Freestyle ، تحققنا من سبب عدم عمل لوحة المفاتيح اللاسلكية في نظام التشغيل Windows 10 ، وما إلى ذلك ، وعلمنا كيفية حل هذه المشكلة. ما الطريقة التي استخدمتها لحل هذه المشكلة؟ يرجى مشاركة أفكاركم واقتراحاتكم معنا في قسم التعليقات.