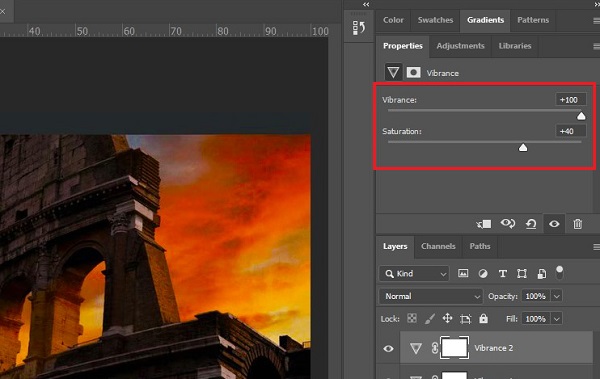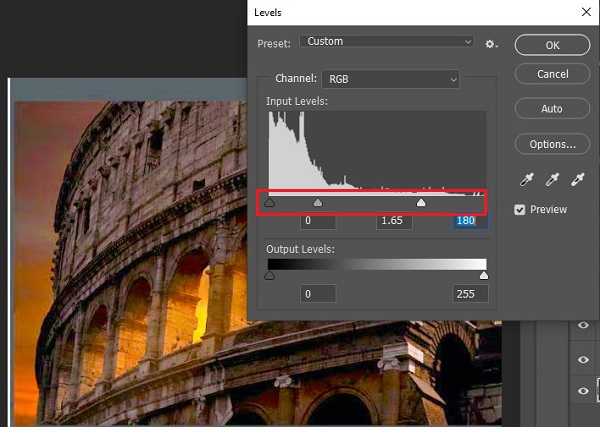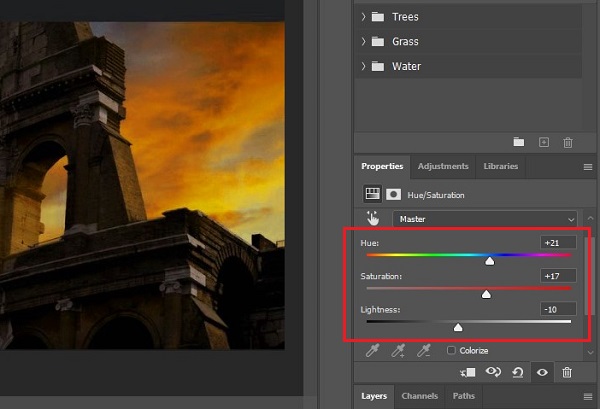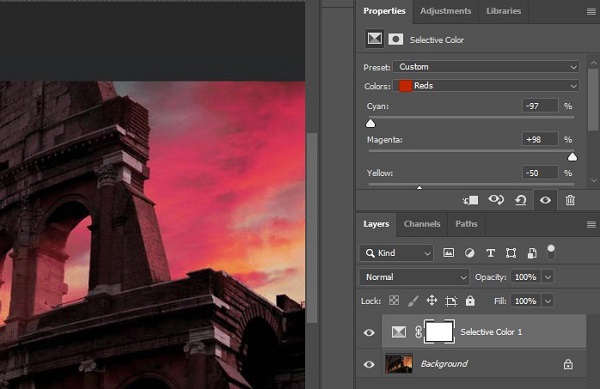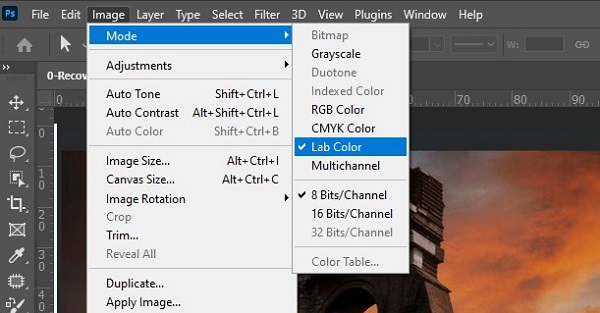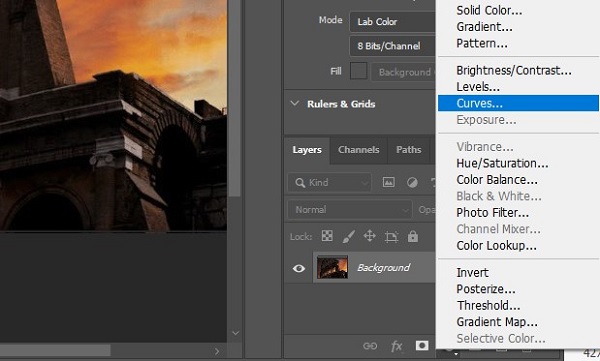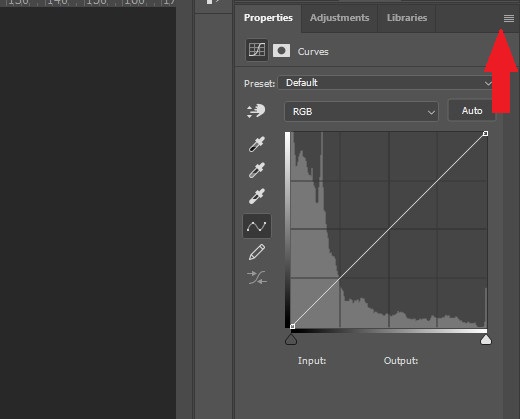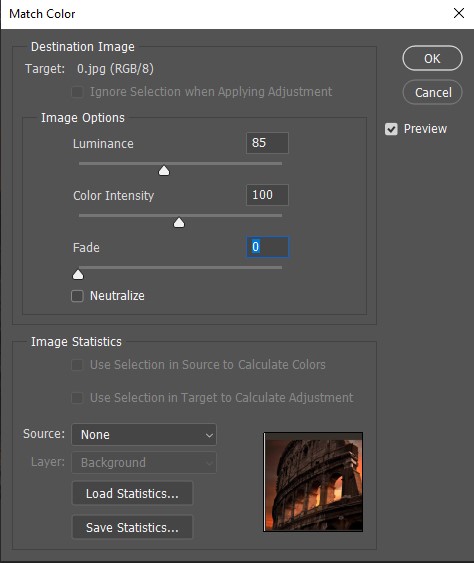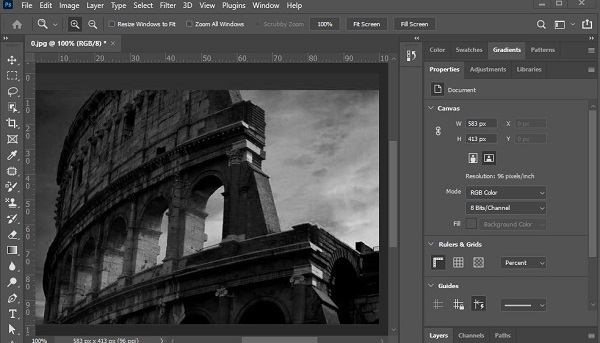أحيانًا تلتقط صورك في بيئة غير مناسبة وهذا يجعل إضاءة الصورة ولونها غير مناسبين. 🎨 في هذه الحالة ، يمكنك تصحيح لونك باستخدام برنامج Photoshop. في هذا المقال من Nooh Freestyle ، سنعلمك 9 طرق لضبط اللون وتصحيحه في Photoshop.
كيفية تصحيح اللون في برنامج فوتوشوب
كيفية تحسين اللون في برنامج فوتوشوب
يحتوي برنامج Photoshop على العديد من الميزات التي يمكنك استخدامها لتحسين صورك وجعلها أكثر جمالًا. أحد الأشياء التي يمكنك القيام بها باستخدام هذا البرنامج هو ضبط وتعديل الألوان في الصورة. فيما يلي سوف ندرس طرق تصحيح الألوان في برنامج فوتوشوب .
ضبط لون Photoshop باستخدام Auto Color
Auto Color هي إحدى أدوات Photoshop لتصحيح الضوء واللون في الصورة. باستخدام هذه الأداة ، يمكنك تصحيح لون صورتك بنقرة واحدة فقط. للوصول إلى إعدادات ألوان Photoshop واستخدام Auto Color ، انقر فوق Images من أعلى الصفحة ثم انقر فوق Auto Color.
تصحيح لون البشرة في Photoshop باستخدام وظيفة Vibrance
لتصحيح الألوان في Photoshop باستخدام Vibrance ، قم أولاً بتحميل صورتك. ثم على الجانب الأيمن ، أسفل الشاشة ، ابحث عن رمز الدائرة نصف مجوف ونصف مرسوم.
انقر بزر الماوس الأيمن فوقه وحدد خيار Vibrance.
من خلال تحديد الخيار المذكور ، سترى شريطين Vibrance و Saturation في أعلى الجانب الأيمن من الشاشة. لهذا ، انقل الشريطين كما يحلو لك.
بعد ضبط لون الصورة لضبط الضوء ، اضغط على اختصار لوحة المفاتيح Ctrl + L. في المربع المفتوح ، سترى ثلاثة أسهم. السهم الأيمن يجعل الظلال أغمق. السهم الأوسط لضبط منتصف الضوء والسهم الأيسر لجعل الإبرازات أكثر إشراقًا.
تصحيح اللون في Photoshop بواسطة Hue & Saturation
للحصول على اصفرار الصورة في Photoshop بواسطة Hue & Saturation ، انقر بزر الماوس الأيمن مرة أخرى على الرمز الدائري في أسفل الصفحة وحدد Hue/Saturation من القائمة المفتوحة.
من خلال القيام بذلك ، في نفس القائمة على الجانب الأيمن ، سترى ثلاثة أشرطة: Hue، Saturation، Lightness. يغير شريط Hue لون الجزء المحدد. Saturation يمكنك زيادة أو تقليل تشبع اللون. الشريط الأخير هو Lightness لتغميق اللون أو تفتيحه. قم بتصحيح لون الصورة حسب الرغبة باستخدام الأشرطة الموجودة أمامك.
Selective Color فوتوشوب تصحيح اللون مسبقا
هناك خيار آخر يمكنك استخدامه لتعديل اللون والضوء في Photoshop وهو Selective Color. باستخدام هذه الأداة ، يمكنك تحديد لون ويمكنك ضبط وتغيير هذا اللون فقط في الصورة بأكملها ، ولن تتغير الألوان المتبقية. انقر على الأيقونة الدائرية في أسفل الشاشة اليمنى وحدد Selective Color من القائمة التي ستفتح لك.
اختر Colors المطلوب من قائمة الألوان المنسدلة في الجزء العلوي من الشاشة. بعد ذلك ، يمكنك تغيير Colors الصورة وفقًا للون الذي اخترته من الأشرطة السفلية لقائمة الألوان المنسدلة.
برنامج تعليمي كامل حول تصحيح الضوء والألوان في Photoshop باستخدام أداة Curves
لتصحيح اللون باستخدام Photoshop باستخدام أداة Curves ، انتقل أولاً إلى Image > Mode > Lab Color.
ثم ، مثل الطرق السابقة ، انقر على أيقونة الدائرة في أسفل الصفحة وحدد Curves من القائمة المفتوحة.
أعلاه ، انقر فوق الخطوط الثلاثة المتداخلة وحدد Curves Display Options من القائمة التي ستفتح لك.
في مربع Curves Display Options ، حدد المربع الأيمن وانقر فوق OK.
أخيرًا ، لتغيير لون الصورة ، قم بتغيير الرسم البياني.
أداة تصحيح الألوان في Photoshop Color Balance
يعد Color Balance أيضًا أحد تأثيرات تصحيح الألوان في Photoshop. لاستخدام Color Balance ، انتقل إلى Images > Adjustments > Color Balance.
في مربع Color Balance ، يمكنك تغيير لون صورتك عن طريق تحريك الأشرطة.
برنامج تعليمي لتصحيح الألوان في Photoshop باستخدام Photo Filter
يعد Photo Filter أداة أخرى يمكنك استخدامها في Photoshop. لفتح مربع Photo Filter ، انتقل إلى Image> Adjustments> Photo Filter.
في المربع الذي يفتح لك ، حدد Color على اللون الذي تريد أن تكون صورتك أقرب إليه وقم بزيادة أو تقليل مقدار اللون من خلال شريط Density.
Match Color المكوّن الإضافي لتصحيح الألوان في Photoshop
لاستخدام أداة Match Color ، بعد فتح الصورة ، انتقل إلى Image> Adjustments> Match Color في Photoshop. في مربع Match Color ، يمكنك تغيير الإضاءة من خلال شريط Luminance ، وباستخدام شريط Color Intensity ، يمكنك تغيير كثافة اللون ، وباستخدام آخر شريط ، Fade ، يمكنك تغيير التلاشي.
التصحيح التلقائي للألوان في Photoshop باستخدام Desaturate
الخيار الأخير الذي يمكنك استخدامه لتصحيح ضوء الصورة في Photoshop هو Desaturate. الفرق بين هذه الأداة والأدوات الأخرى هو أنه لا يمكنك فعل أي شيء مميز باستخدام Desaturate. هذا الخيار يجعل صورتك بالأبيض والأسود فقط. إذا كنت تريد إزالة لون صورك وتحويل صورك إلى أبيض وأسود ، فإن Desaturate هو الخيار المناسب لك. للقيام بذلك ، ما عليك سوى الانتقال إلى Image> Adjustments. أخيرًا ، انقر فوق Desaturate.
تعليقاتكم واقتراحاتكم؟
تحدثنا في مقال اليوم عن طرق تعديل لون الصور الشخصية في برنامج فوتوشوب. هل تمكنت من استخدام الطرق المذكورة أعلاه لتحسين اللون في Photoshop؟ يمكنك مشاركة آرائك واقتراحاتك وخبراتك في مجال ضبط الألوان في Photoshop للطباعة في قسم التعليقات.