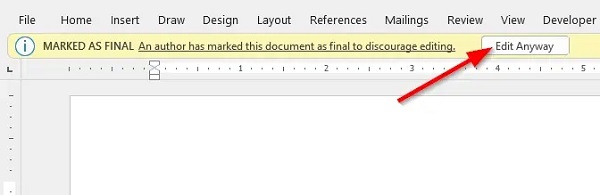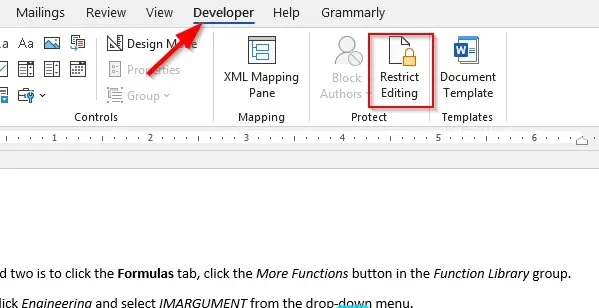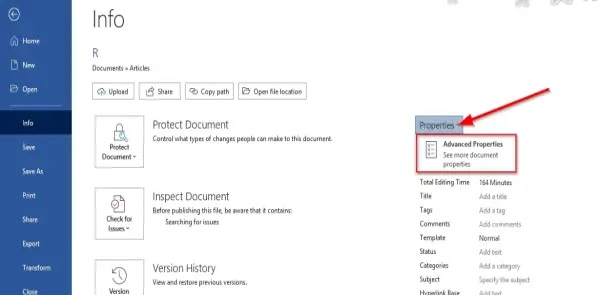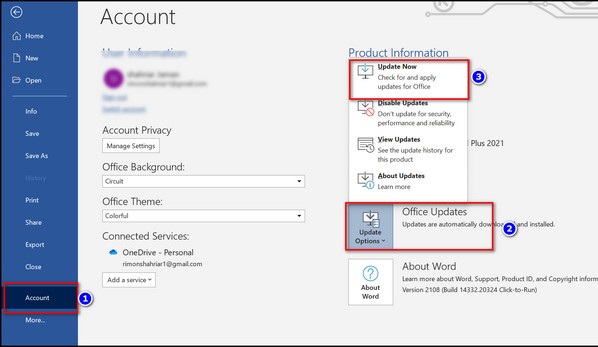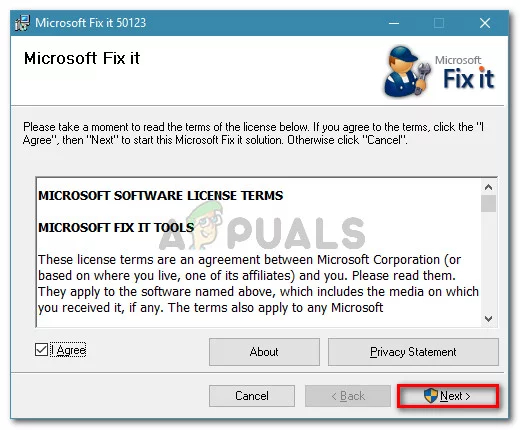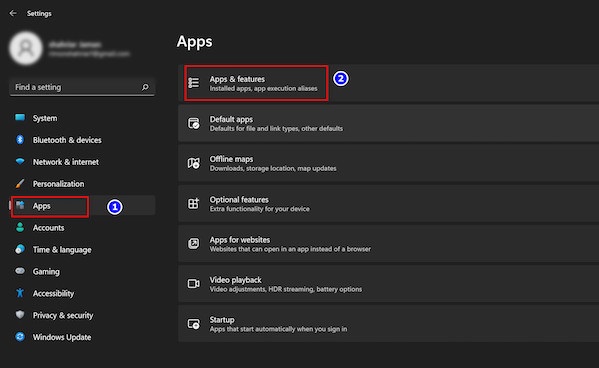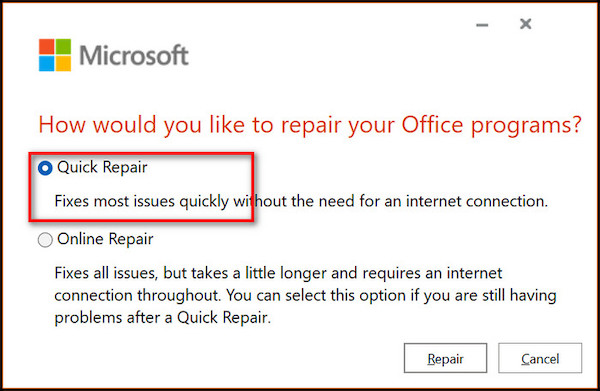في بعض الأحيان تفتح ملف Word وتدرك أنه لا يمكنك تحريره لأن الملف مؤمن. 🔒 في هذه المقالة من Nooh Freestyle ، سنقوم بتدريس 11 طريقة لحل مشكلة قفل Word (Microsoft Word).
إصلاح مشكلة قفل ملف Word
?How to Fix “You Can’t Make This Change Because the Selection Is Locked” in Microsoft Word
إذا لم تتمكن من تحرير ملف Word ، فمن الممكن أن يكون الملف مؤمنًا. يمكنك فتح قفل Word ببضع طرق بسيطة. في هذه المقالة من Nooh Freestyle ، سوف نعلمك كيفية حل مشكلة قفل Word.
حل مشكلة تأمين Word عن طريق إعادة فتح الملف
الطريقة الأولى لإصلاح مشكلة قفل Word هي إغلاق الملف وإعادة فتحه.
إصلاح مشكلة قفل Word 2016 و 2019 و ... عن طريق تعطيل وضع Mark as final
ربما قام المؤلف الأصلي بتسمية الملف على أنه أحدث إصدار. لحل مشكلة قفل الكلمات ، افتح الملف. ثم انقر فوق Edit anyway.
من خلال القيام بذلك ، تقوم بإصلاح هذه المشكلة مؤقتًا ، ولكن لإصلاح هذه المشكلة تمامًا ، انقر فوق File ثم INFO.
انقر فوق طريقة Protected view وحدد وضع Mark as Final.
قم بحل مشكلة تأمين Word عن طريق تعطيل Restrict Editing
لحل مشكلة قفل برنامج Word ، انقر فوق File ثم Options.
انقر فوق Customize Ribbon في النافذة التي تفتح. الآن ، على الجانب الأيمن وتحت Customize Ribbon ، حدد Developer. ثم انقر فوق "OK".
عد الآن إلى المستند ذي الصلة وانقر فوق علامة التبويب Developer. ثم انقر فوق Restrict Editing في قسم Protect لتعطيله.
إصلاح مشكلة قفل Word عن طريق تعيين Properties
لحل مشكلة قفل ملف Word ، انقر فوق File (ملف) ثم INFO. انقر فوق Properties ثم Advanced Properties.
أدخل علامة التبويب Summary في Advanced Properties. ثم قم بملء أو تغيير الحقول المطلوبة. أخيرًا ، انقر فوق "OK".
حل مشكلة كتابة lock في Word باستخدام Task Manager
في هذه الطريقة ، يجب عليك إغلاق كافة ملفات Word المفتوحة. ثم اضغط على CTRL + ALT + DELETE. انقر فوق Task Manager ثم Processes.
انقر فوق Winword.exe ثم حدد End Process. انقر فوق "Yes" في نافذة التحذير. إذا تلقيت رسالة أخرى ، فانقر فوق End Now. افعل هذا مع جميع Winword.exe. ثم انقر فوق Exit Task Manager في القسم.
افتح Windows Explorer وانتقل إلى القسم الذي يوجد به الملف. احذف الملف الأصلي. عادةً ما يبدأ الملف الأصلي بـ ~ متبوعًا بـ $. على سبيل المثال:
~$cument.doc
الآن افتح Word مرة أخرى. إذا تم طرح سؤال عليك ، فانقر فوق "NO". افتح الآن المستند المطلوب.
حل مشكلة كتابة القفل في الوورد عن طريق تحديث البرنامج
قد يحتاج برنامجك إلى التحديث. قم بتسجيل الدخول إلى Word لهذا الغرض. انقر فوق File ثم Account. انقر الآن على Office Updates و Update now.
سيتم إخطارك إذا كان هناك تحديث. ستقوم Microsoft بعد ذلك بتنزيله وتثبيته. لذلك يجب أن يكون الإنترنت متصلاً.
حل مشكلة قفل وورد 2021 و ... بتفعيل البرنامج
إذا كان لديك الإصدار التجريبي من Word ، فيجب عليك تنشيطه. أولاً ، قم بتعطيل Windows Defender . أيضًا ، إذا كان لديك برنامج مكافحة فيروسات ، فيجب عليك أيضًا تعطيله. ثم قم بتنزيل وفتح KMS Activator .
انقر فوق Activate now.
حل مشكلة تأمين Word عن طريق تشغيل Microsoft FixIt
في هذه الطريقة ، تحتاج إلى تنزيل Microsoft Fixit 50123 . ثم افتح ملف msi. قم بتثبيته الآن.
بعد التثبيت ، أعد تشغيل النظام.
حل مشكلة كتابة lock في Word عن طريق إصلاح البرنامج
اضغط على Windows + I. ثم انتقل إلى Apps > Apps & Features.
ابحث عن Microsoft Office. اضغط على النقاط الثلاث الموجودة أمامه وحدد modify.
حدد Quick repair.
ثم اتبع باقي الخطوات لإصلاح المشكلة.
حل مشكلة تأمين Word لأن الملف قيد الاستخدام
قد يكون سبب هذه المشكلة هو قيام مستخدم آخر بتحرير الملف. يحدث هذا عندما تتم مشاركة الملف مع مجموعة ويكون لدى بعض الأشخاص إذن بالتحرير و ...
حل مشكلة تأمين Word عن طريق إزالة الملف من وضع Group
في هذه الطريقة ، يجب عليك فتح الملف. انقر فوق Developer ثم Group. الآن انقر فوق Ungroup.
تعليقاتكم واقتراحاتكم؟
في هذه المقالة من Nooh Freestyle ، علمنا كيفية حل مشكلة كتابة القفل في Word. ما الطريقة التي استخدمتها لحل هذه المشكلة؟ يرجى مشاركة أفكاركم واقتراحاتكم معنا في قسم التعليقات.