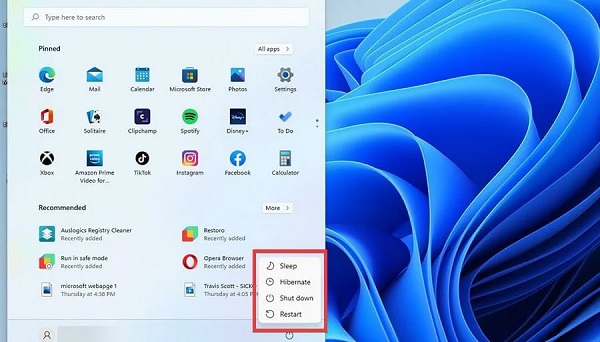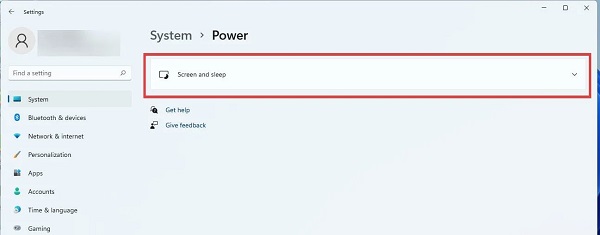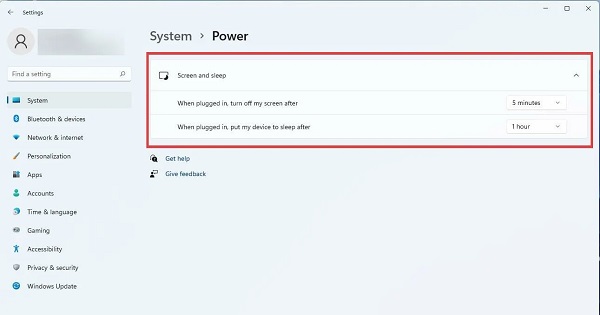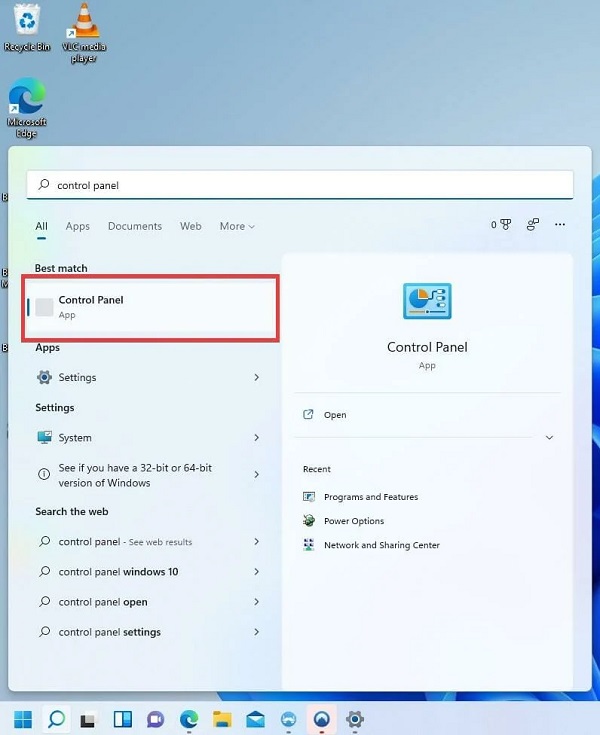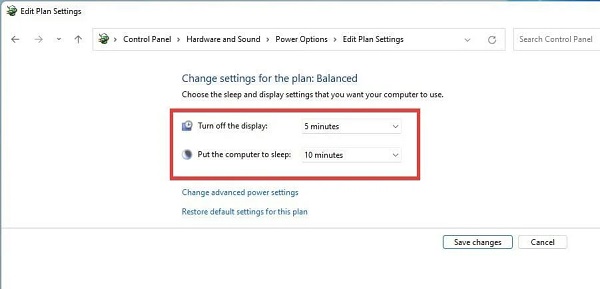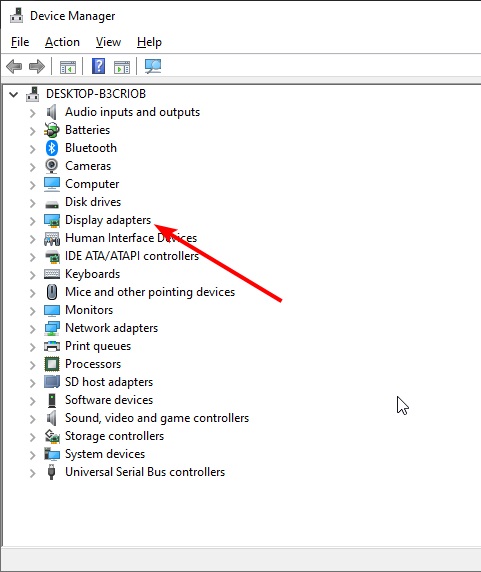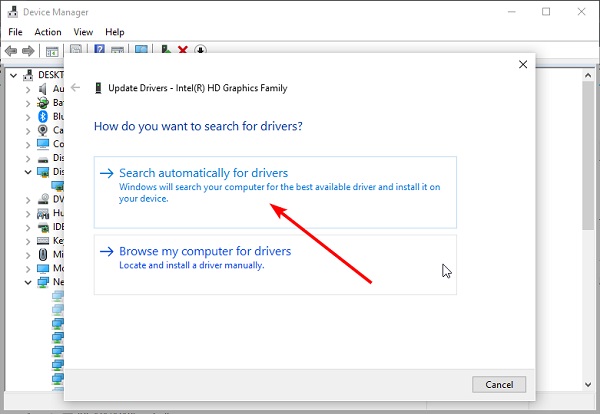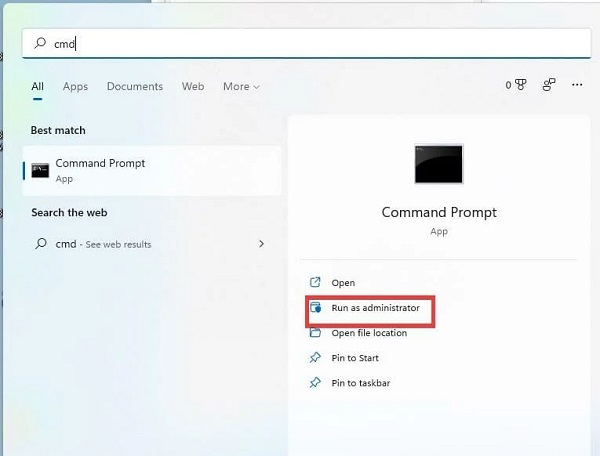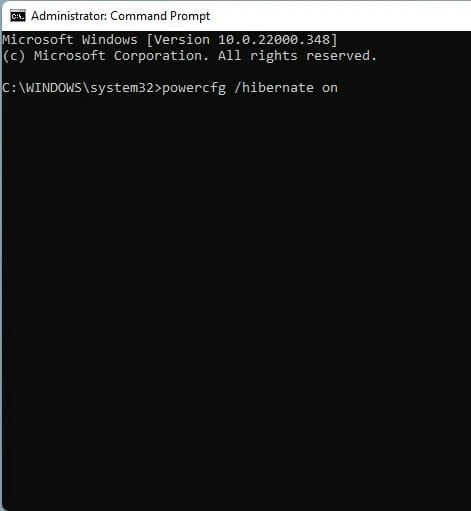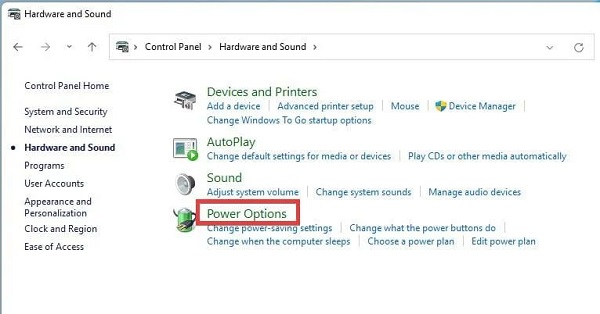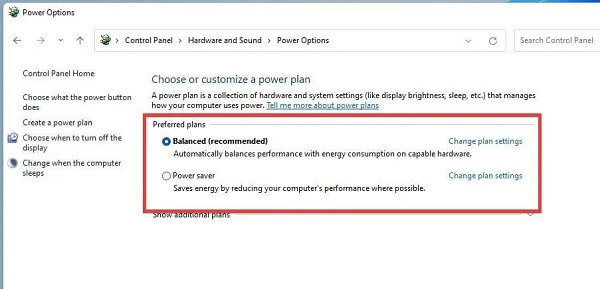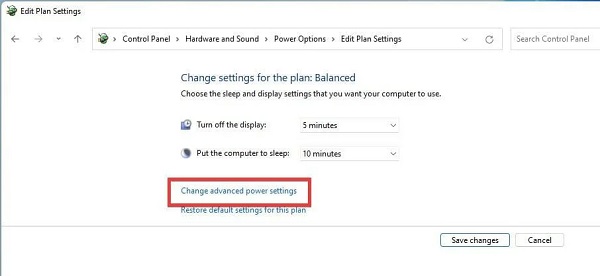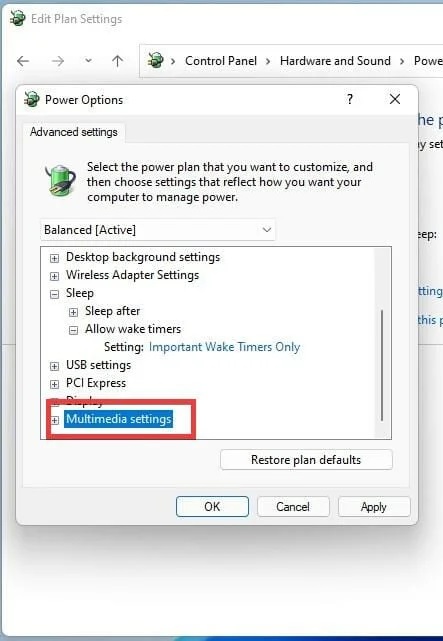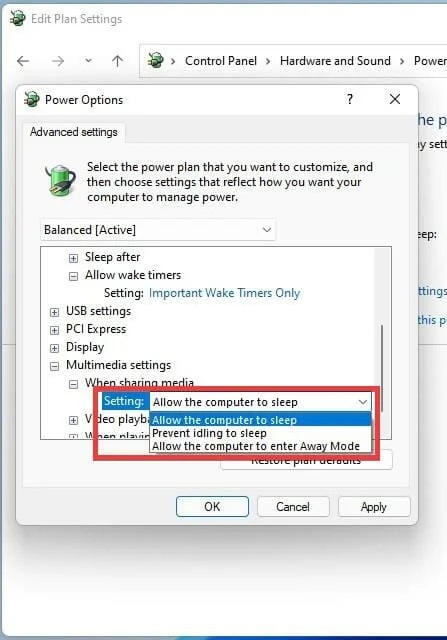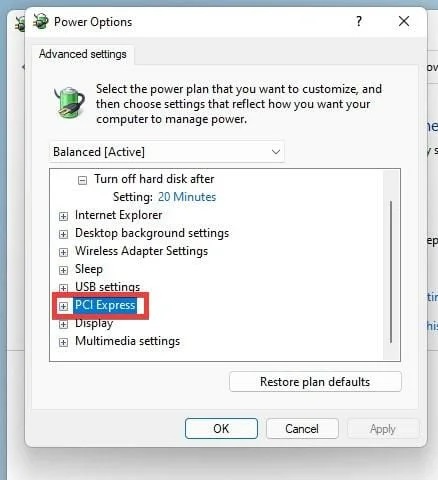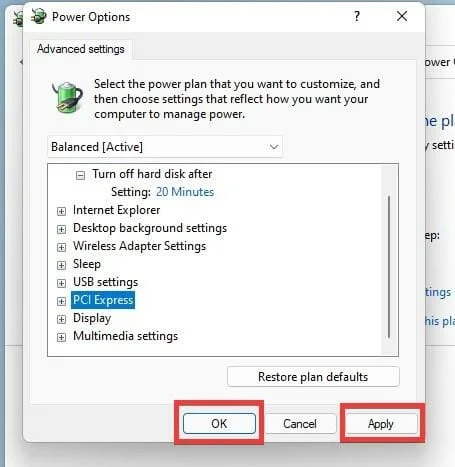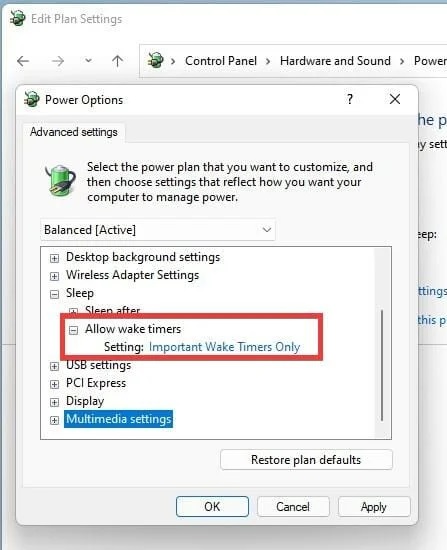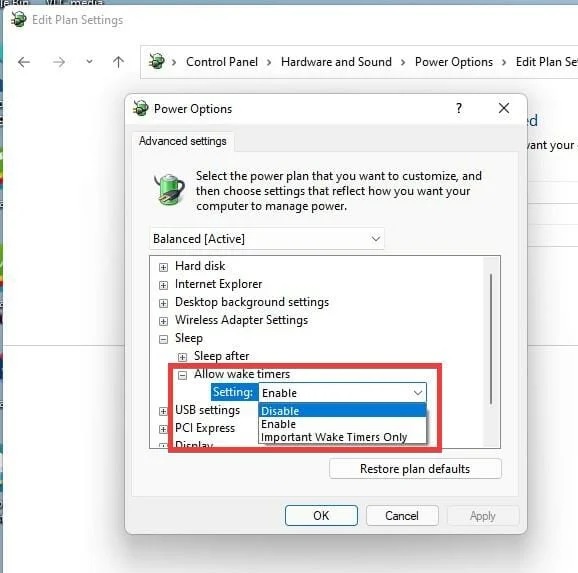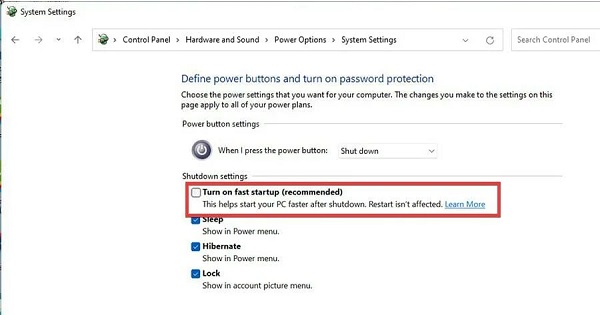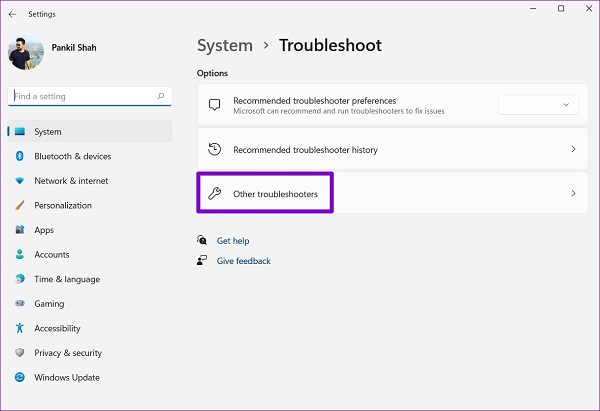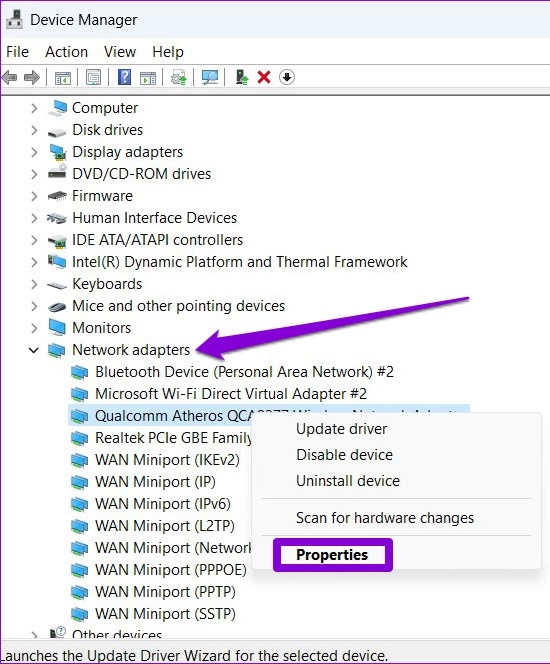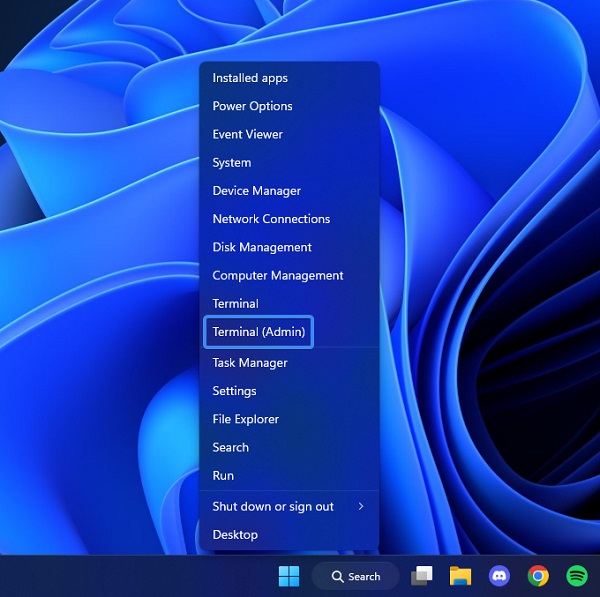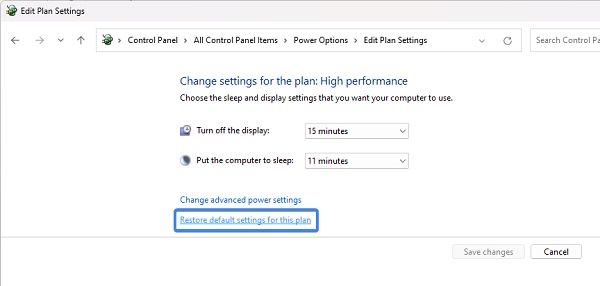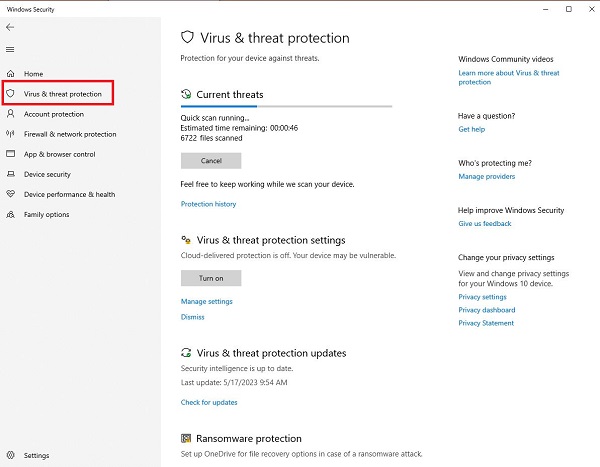يعد وضع Sleep ميزة قيّمة يمكنك استخدامها متى أردت النهوض من مكتبك لفترة قصيرة. 😴 ومع ذلك ، قد لا يتم تنشيط خيار Sleep في بعض الأحيان. في التدريب على 13 طريقة لحل مشكلة خيار Sleep في Windows 11 اليوم ، نريد أن نشرح الحلول التي ستساعدك بهذه الطريقة ، ابق معنا.
إصلاح مشكلة عدم القدرة على وضع الحاسوب في وضع Sleep في Windows 11
كيفية إصلاح Windows 11 Sleep Mode لا يعمل
يؤدي تمكين وضع Sleep في Windows 11 إلى وضع جهازك في وضع الطاقة المنخفضة ويتيح لك المتابعة من حيث توقفت. يعد Sleep Windows طريقة رائعة لتوفير الطاقة دون إيقاف تشغيل النظام الخاص بك. توفر لك هذه الميزة عناء إعادة تشغيل النظام وفتح البرامج مرة أخرى.
عندما تكون بعيدًا عن نظامك لفترة قصيرة من الوقت ، فمن الأفضل استخدام وضع Sleep لأنه يضمن عدم ارتفاع درجة حرارة مصدر الطاقة لديك بسبب الاستخدام المطول. أبلغ بعض المستخدمين أن وضع Sleep في Windows 11 لا يعمل معهم. فيما يلي نقدم حلولاً لهذه الفئة من المستخدمين. يمكنك تجربة أي من هذه الطرق وحل مشكلتك.
ما الفرق بين السبات Hibernation والنوم Sleep؟
كما تعلم ، يحتوي Windows على وضع السبات ، والذي يشبه وضع Sleep. الفرق بين هذين الخيارين في استهلاك الكهرباء. بينما يضع Sleep نظامك في وضع الطاقة المنخفضة ، فإن وضع Hibernation يجعل النظام يحفظ جميع الإعدادات الحالية على محرك الأقراص الثابتة ، وبعد القيام بذلك ، يتم إيقاف تشغيل النظام بالكامل تقريبًا.
عند تشغيل النظام ، يستغرق الخروج من وضع السبات وقتًا أطول. إذا كنت لا تستخدم نظامك لفترة طويلة أو لا تريد أن تفقد أي شيء ، يمكنك استخدام هذا الوضع. ولكن إذا عدت إلى الجزء الخلفي من النظام بشكل أسرع ، فاستخدم وضع Sleep.
كيف يتم تنشيط خيار Windows 11 Sleep؟
يتضمن هذا الحل تمكين خيار Sleep في إعدادات Windows 11. يتيح هذا الخيار لنظامك الانتقال إلى وضع الطاقة المنخفضة ، مع الاستمرار في حفظ المهام والحفاظ على تطبيقاتك مفتوحة.
اضغط على مفاتيح Win + I في نفس الوقت للوصول إلى قائمة الإعدادات.
بعد فتح نافذة Settings ، انقر فوق قسم System على اليسار.
من الخيارات المعروضة على الجانب الأيمن من الشاشة ، حدد Power & Battery.
في نافذة Power & Battery ، ابحث عن خيار Screen and Sleep وانقر فوقه لفتح القائمة. يتيح لك هذا الخيار ضبط إعدادات وضع Sleep لنظامك.
سترى قائمة بخيارات عداد الوقت المختلفة. اختر المدة التي تريدها ، يمكنك الاختيار من دقيقة واحدة إلى 5 ساعات. بعد ضبط المؤقت ، سينتقل النظام تلقائيًا إلى وضع Sleep.
ما هي مشكلة ويندوز 11 لا ينام؟
إذا لم يدخل Windows 11 الخاص بك في وضع Sleep ، فقد يكون ذلك بسبب برامج تشغيل العرض القديمة أو القديمة. يمكنك حل هذه المشكلة عن طريق تحديث برامج التشغيل إما يدويًا أو تلقائيًا.
يمكن أن تتسبب إعدادات الطاقة الخاطئة في عدم وضع نظام التشغيل Windows 11 في وضع Sleep . عليك فقط اتباع الإعدادات التي سنشرحها أدناه.
إصلاح مشكلة عدم نوم كمبيوتر Windows 11 عن طريق ضبط وقت Sleep
إذا كنت تواجه مشكلة في وضع Sleep في نظام التشغيل Windows 11 ، فقد يكون ذلك بسبب اختيارك لإعدادات الوقت الطويل. يمكنك حل هذه المشكلة عن طريق ضبط عداد الوقت. في هذه الطريقة ، الخطوات التي يجب عليك القيام بها هي كما يلي:
انقر فوق أيقونة Start في Windows.
ابحث عن Settings وانقر على الخيار الأكثر صلة من النتائج.
انتقل إلى علامة التبويب System.
في قسم System ، انتقل إلى علامة التبويب Power.
في النافذة التالية ، انقر فوق خيار Screen and sleep
حدد المدة التي تريد أن يكون فيها النظام في وضع Sleep.
ثم أغلق النافذة.
حل مشكلة Sleep في Windows 11 عن طريق تحرير إعدادات Power Plan
إذا كانت مراوح المعالج لا تزال نشطة وتعمل بدون توقف بعد تمكين وضع Sleep في Windows 11 ، فقد يكون ذلك مرتبطًا بإعدادات الطاقة الخاصة بك. لحل هذه المشكلة ، اتبع الإرشادات أدناه:
انقر فوق رمز العدسة المكبرة لإظهار شريط البحث.
اكتب Control Panel هنا.
اختر الخيار الأكثر صلة.
في نافذة Control Panel ، انقر فوق خيار Hardware and Sound.
في النافذة التالية ، ابحث عن Power Options وانقر عليها.
على اليسار ، حدد Change when the computer sleeps.
قم بتغيير الإعدادات إلى الوقت الذي تريده. كما ترى هنا ، تنطفئ الشاشة بعد 5 دقائق ويدخل النظام في وضع Sleep لمدة 10 دقائق.
إصلاح مشكلة وضع Sleep في Windows 11 مع تحديث درايفر او تعريف العرض
كما ذكرنا أعلاه ، يمكن أن تتسبب برامج تشغيل العرض القديمة في حدوث مشكلات مثل عدم تنشيط Windows Sleep. لتحديث برامج التشغيل الخاصة بك ، يمكنك استخدام الطرق اليدوية والآلية ، وكلاهما سيتم شرحه أدناه:
قم بتحديث برنامج التشغيل يدويًا
اضغط على مفاتيح Win + X على لوحة المفاتيح في نفس الوقت وحدد Device Manager.
انقر فوق Display adapters.
انقر بزر الماوس الأيمن على برنامج تشغيل جهاز العرض وحدد Update driver.
حدد Search automatically for drivers.
باستخدام هذا ، سيتم فحص نظامك وإذا كان هناك أي تحديثات جديدة ، فسيتم تثبيتها.
يتم تحديث برنامج التشغيل تلقائيًا
يمكنك تثبيت برامج إضافية مثل DriverFix لتحديث برامج التشغيل القديمة أو التالفة على الفور . ستفحص هذه الأدوات نظامك في ثوانٍ وتبحث عن برامج التشغيل الرسمية وتثبتها من قاعدة بياناتها الشاملة عبر الإنترنت.
تعطيل الوضع المختلط
يمكن أن يؤثر الوضع الهجين على أداء وضع Sleep ، لذلك لتعطيله ، نحتاج إلى القيام بالخطوات التالية:
انقر فوق رمز العدسة المكبرة لإظهار شريط البحث.
في شريط البحث ، اكتب CMD لفتح Command Prompt.
انقر بزر الماوس الأيمن فوقه وحدد Run as administrator من القائمة.
اكتب الأمر التالي واضغط على Enter:
powercfg /hibernate on
أعد تشغيل النظام الخاص بك.
بعد بدء تشغيل النظام ، انقر فوق رمز العدسة المكبرة مرة أخرى.
أدخل كنترل بانل.
انقر فوق خيار Hardware and Sound.
انقر فوق Power Options.
ابحث عن Preferred plans في منتصف الصفحة.
انقر فوق Change plan settings.
في النافذة التالية ، انقر فوق Change advanced power settings.
ستظهر نافذة صغيرة ، ابحث عن خيار Sleep.
انقر فوق الرمز + الموجود بجوار Sleep.
حدد Allow Hybrid Sleep.
انقر فوق Settings وقم بتعطيل الوضع Hybrid.
ثم انتقل إلى Multimedia Settings وانقر فوق +.
انقر فوق When sharing media.
انقر فوق Prevent idling to Sleep بجوار Setting.
في القائمة المنسدلة ، حدد Allow the computer to sleep.
ابحث عن PCI Express وانقر فوق الرمز + لإظهار القائمة المنسدلة.
انقر فوق علامة + الموجودة بجانب Link State Power Management.
انقر فوق القائمة المنسدلة بجوار Settings وقم بتعطيلها.
عند التعطيل ، انقر فوق "Apply" ثم "OK".
تعطيل Wake Timer لحل مشكلة Sleep في Windows 11
يمكن أن تكون مشكلة عدم نوم الكمبيوتر المحمول الذي يعمل بنظام Windows 11 مرتبطة بتنشيط Wake Timer. إذا لم تساعدك الطرق المذكورة أعلاه ، يمكنك اتباع الخطوات التالية:
انقر على أيقونة العدسة المكبرة.
ابحث عن Control Panel وانقر على الخيار الأكثر صلة.
حدد Hardware and Sound.
في النافذة الجديدة ، حدد Power Options.
في Balanced (recommended) plan ، انقر فوق Change plan settings.
حدد Change advanced setting.
ابحث عن وضع Sleep وانقر على + بجانبه.
انقر فوق Allow wake timer وحدد Setting لإظهار قائمة منسدلة.
هنا ، حدد Disable.
تعطيل Fast Startup وحل مشكلة Windows 11 مع وضع Sleep
يمكن أن يكون تعطيل وضع Sleep في Windows 11 بسبب ميزة Fast Startup في نظام التشغيل الخاص بك. يمكنك تعطيل هذه الميزة باتباع إرشاداتنا:
انقر فوق رمز العدسة المكبرة لإظهار شريط البحث.
ابحث عن Control Panel وانقر على الخيار الأكثر صلة.
في نافذة كنترول بنال ، حدد Hardware and Sound.
انقر فوق Power Options.
انقر فوق Choose what the power button في الزاوية اليسرى العليا.
في النافذة التالية ، انقر فوق Change settings that are currently unavailable.
انقر فوق Turn on fast startup لتعطيل الميزة.
لحل مشكلة خيار Sleep في نظام التشغيل Windows 11 ، قم بتشغيل أداة Windows Troubleshooter
يمكن حل مشكلة عدم وجود خيار Sleep في Windows 11 عن طريق تشغيل أداة استكشاف الأخطاء وإصلاحها الخاصة بـ Windows. هذه الأداة قادرة على تحديد العديد من مشاكل النظام وحلها. لذلك إذا كان وضع Sleep لا يعمل بشكل صحيح أو لا يمكنك رؤيته ، فقم بتشغيل هذه الأداة.
من قائمة ابدأ ، ابحث عن Troubleshooter Settings في مربع البحث وانقر على الخيار الأكثر صلة.
حدد Other troubleshooters.
أخيرًا ، انقر فوق الزر "Run" بجوار Power.
ستقوم الأداة بفحص نظامك وإصلاح أي مشاكل محتملة.
حل مشكلة استمرار تشغيل شاشة الكمبيوتر المحمول في نظام التشغيل Windows 11
سبب آخر لعدم عمل وضع Sleep كما هو متوقع هو أن الماوس أو محول الشبكة يقوم بإيقاظ نظامك من وضع Sleep. إليك كيفية حل هذه المشكلة.
اضغط على مفاتيح Win + S معًا لفتح مربع البحث ، واكتب Device Manager واضغط على Enter.
انقر فوق Mice and other pointing devices.
انقر بزر الماوس الأيمن فوق الماوس وحدد Properties من القائمة.
في علامة التبويب "Power Management" ، قم بإزالة Allow this device to wake the computer من وضع Sleep ثم انقر فوق "OK".
كرر نفس الخطوات لمحول الشبكة الحالي. للقيام بذلك ، انقر فوق محولات الشبكة من نافذة Device Manager ، ثم انقر بزر الماوس الأيمن على Network adapters الخاصة بك
وحدد Properties. في قسم Power Management ، قم بإلغاء تحديد Allow this device to wake the computer وانقر فوق OK.
أغلق البرامج التي تبقي نظامك مستيقظًا
بعد تمكين إعدادات وضع Sleep في Windows 11 ، قد تلاحظ أن البرامج والعمليات التي تعمل في الخلفية تمنع هذه الميزة من العمل بشكل صحيح. يمكنك استخدام سطر الأوامر لتحديد هذه البرامج وإغلاقها يدويًا. لفعل هذا:
انقر بزر الماوس الأيمن فوق الزر "Start" وحدد Windows Terminal (Admin) من القائمة.
أدخل الأمر التالي في وحدة التحكم واضغط على Enter:
Powercfg /Requests
أغلق الآن البرامج والأدوات التي تمنع نظامك من النوم.
استخدام Restore default settings for this plan لحل مشكلة خيار Sleep في Windows 11
في بعض الأحيان ، قد يؤدي تغيير إعدادات Power Plan إلى منع نظامك من الدخول في وضع Sleep ، والذي يمكن حله عن طريق إعادة تعيين هذه الإعدادات.
افتح كنترول بانل بالنقر فوق Start وكتابة Control Panel في شريط البحث.
في نافذة لوحة التحكم ، انقر فوق وضع العرض على Large icons ثم حدد Power Options.
ابحث عن خطتك الحالية وانقر فوق Change plan settings بجوارها.
في الصفحة التي تفتح ، انقر فوق Restore default settings for this plan.
ستظهر رسالة تسألك عما إذا كنت متأكدًا من رغبتك في استعادة الإعدادات الافتراضية ، انقر فوق "Yes" لتأكيد الإجراء الخاص بك.
تعطيل شاشة التوقف الخاصة بك
إذا تم تمكين شاشة توقف ، فيمكنه منع النظام من الدخول في وضع Sleep ، لذا فإن تعطيله سيساعد في حل المشكلة:
اضغط على مفتاحي Win + I على لوحة المفاتيح معًا للدخول إلى نافذة الإعدادات.
في نافذة Settings ، انقر فوق Personalization من القائمة اليسرى ثم حدد Lock Screen من الجانب الأيمن.
قم بالتمرير لأسفل وانقر فوق خيار Screen Saver. يجب أن تظهر نافذة صغيرة جديدة على الشاشة.
انقر فوق القائمة المنسدلة Screen Saver وحدد None من الخيارات المتاحة.
انقر فوق الزر "Apply" ثم أغلق النافذة.
قم بتحديث نظام التشغيل الخاص بك وحل مشكلة خيار Sleep في Windows 11
يمكن أن يساعد تحديث Windows 11 في حل مشكلات مثل نقص خيار Sleep في Windows 11 Power .
اضغط على مفتاحي Win + I على لوحة المفاتيح معًا للدخول إلى نافذة الإعدادات.
انقر فوق Windows Update في الجزء العلوي من النافذة أو حدد Update & security وحدد Windows Update من الجانب الأيسر. الآن فقط انقر فوق الزر Check for updates. يقوم Windows تلقائيًا بالبحث عن التحديثات وإعلامك. إذا كان هناك إصدار محدث ، قم بتثبيته.
افحص النظام بحثًا عن الفيروسات والبرامج الضارة
إذا كان نظامك لا يزال لا يدخل في وضع Sleep في الوقت المحدد ، فقد يكون نظامك مصابًا بفيروس أو برامج ضارة. غالبًا ما تسبب هذه التهديدات مشاكل عشوائية مختلفة على نظامك.
ابدأ تشغيل Windows Security عن طريق فتح قائمة Start (ابدأ) والبحث عن Windows Security واختيار هذه الأداة في نتائج البحث.
في النافذة المفتوحة ، حدد Virus & threat protection.
وفحص نظامك.
انتظر حتى تقوم الأداة باكتشاف وإزالة ملفات الفيروسات.
تعليقاتكم واقتراحاتكم؟
نأمل أن تكون قادرًا على وضع نظامك في وضع Sleep بمساعدة 13 طريقة لحل مشكلة خيار Sleep في نظام التشغيل Windows 11. إذا كنت تعرف طريقة أخرى أو كان لديك رأي أو اقتراح ، فشاركه معنا في قسم التعليقات في هذه المقالة.