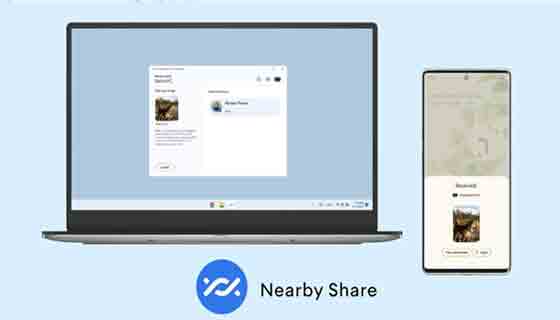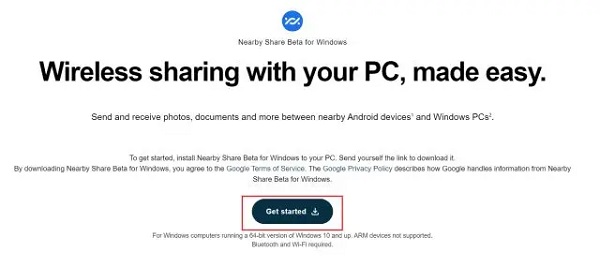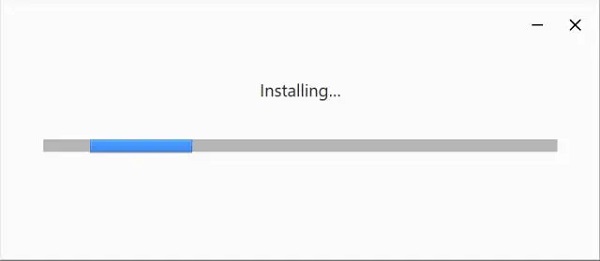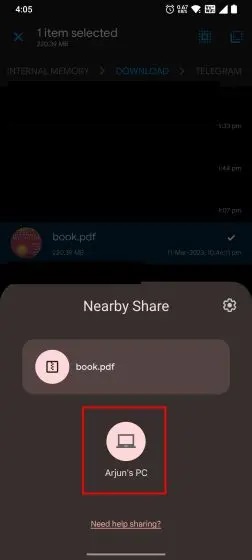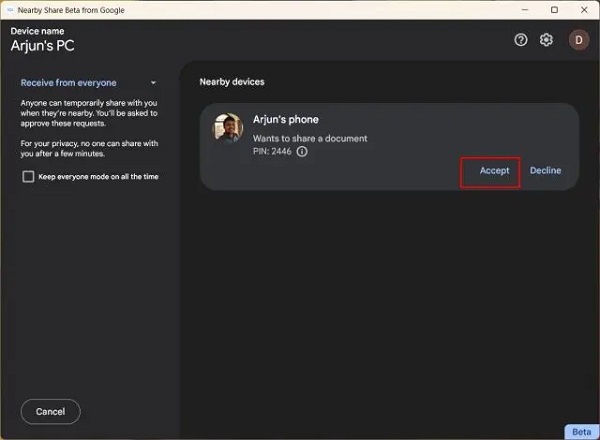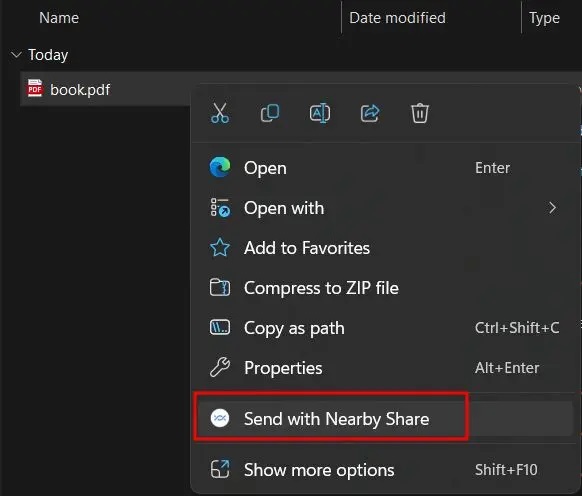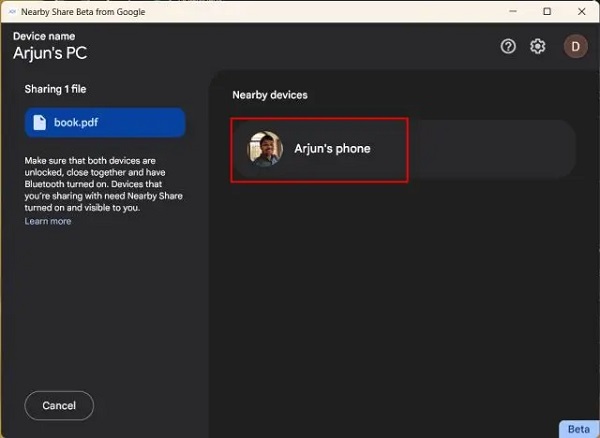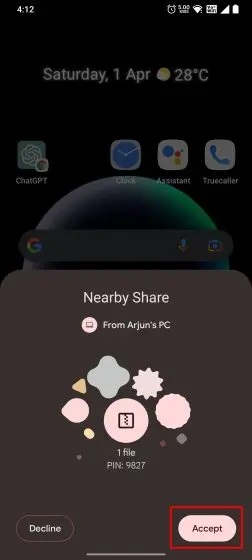في السابق ، كان يمكنك فقط استخدام ميزة الأجهزة المجاورة من Google لمشاركة الملفات بين أجهزة Android وأجهزة Chromebook. 💻 ومع ذلك ؛ لقد غيرت Google هذا مع إصدار إصدار Nearby Share Beta لنظام التشغيل Windows. باستخدام ميزة "Nearby Share" ، يمكنك تبادل الصور ومقاطع الفيديو والمستندات وغير ذلك بسهولة بين هواتف Android وأجهزة الكمبيوتر التي تعمل بنظام Windows. في الفيديو التعليمي حول كيفية استخدام ميزة مشاركة Android مع Windows 11 و Windows 10 ، وما إلى ذلك ، سنشرح اليوم جميع تفاصيل كيفية استخدام هذا البرنامج.
انقل الملفات من الهاتف إلى الكمبيوتر باستخدام ميزة Nearby Share
كيفية استخدام مشاركة Google القريبة لمشاركة الملفات بين Android و Windows 11 و Windows 10
كانت مشاركة الملفات بين Android و Windows عملية معقدة ومرهقة ولم تكن هناك طريقة سهلة للقيام بذلك. لحسن الحظ ، تغيرت هذه المشكلات مع استخدام برنامج Google Nearby Share. يعمل هذا البرنامج دون أي مشاكل على أنظمة التشغيل Windows 11 و 10 وما إلى ذلك ، ويمكنك مشاركة الملفات بين أجهزة Android و Windows دون أي قيود ، حتى أن سرعة نقل الملفات جيدة جدًا بهذه الطريقة. بمساعدة هذه الطريقة ، لن تحتاج إلى استخدام حلول خارجية مثل نقل الملفات من هاتف إلى كمبيوتر باستخدام نقطة اتصال وكابل. إذا كنت لا تعرف كيفية استخدام ميزة Nearby Share في Windows 11 أو Windows 10 ، فيمكنك متابعة قراءة هذه المقالة.
كل ما تحتاجه لاستخدام Windows Nearby Share
قبل بداية؛ دعنا نوضح بعض المتطلبات الأساسية لمشاركة الملفات باستخدام ميزة Nearby Share:
يجب أن يحتوي نظامك على إصدار 64 بت من Windows 10 أو أعلى. أجهزة Windows التي تعمل بنظام التشغيل ARM غير مدعومة حاليًا.
يجب أن يعمل هاتف Android الخاص بك بنظام Android 6.0 أو إصدار أحدث.
يجب أن يتم تمكين Bluetooth و Wi-Fi في كلا الجهازين.
يجب أن يكون كلا الجهازين متصلين بشبكة Wi-Fi وأن يكونا قريبين من بعضهما البعض (مسافة 5 أمتار).
يتوفر برنامج Windows Nearby Share في معظم أنحاء العالم باستثناء عدد قليل من الدول الأوروبية.
كيفية تنزيل تطبيق "Nearby Share"
لنقل الملفات بين هاتف Android ونظام Windows ، يجب عليك أولاً تنزيل برنامج مشاركة قريبة على نظامك.
قم بتنزيل Google’s Nearby Share Beta for Windows .
انقر نقرًا مزدوجًا فوق ملف BetterTogetherSetup.exe لبدء التثبيت
بعد تثبيت البرنامج ، انقر فوق زر Sign in
قم بتسجيل الدخول إلى حساب Google الخاص بك. إذا كنت لا تريد القيام بذلك ، فانقر فوق Use without an account في الخطوة السابقة.
أدخل اسمًا لجهازك في القسم "Visible to others as".
في قسم Receiving ، حدد من يُسمح له بمشاركة الملفات مع النظام. اختر من بين Everyone, Contacts, Your devices, No one.
انقر فوق Done.
كيفية استخدام Nearby Share؟
في هذا الجزء من البرنامج التعليمي حول كيفية استخدام ميزة المشاركة بين الماك واندرويد ، سنعلمك كيفية إرسال الملفات من Android إلى Mac والعكس.
بعد تشغيل تطبيق "مشاركة قريبة" على نظامك ، يمكنك البدء في تلقي الملفات من هاتف Android.
على هاتفك الذي يعمل بنظام Android ، افتح الصورة أو مقطع الفيديو أو المستند الذي تريد إرساله. يمكنك أيضًا تحديد ملفات متعددة.
اضغط على أيقونة Share.
في صفحة Share ، حدد خيار Nearby Share.
اختر نظام Windows الخاص بك من بين الأجهزة المتاحة.
افتح تطبيق "Nearby Share" على نظامك وانقر فوق "Accept" للحصول على الملف. كما ترى ، هذه هي أسرع طريقة لنقل الملفات من هاتف إلى كمبيوتر .
يتم نقل الملف على الفور من هاتف Android الخاص بك إلى جهاز الكمبيوتر الذي يعمل بنظام Windows. وفقًا للاختبارات التي تم إجراؤها باستخدام اتصال Wi-Fi بسرعة 5 جيجاهرتز ، سيستغرق نقل ملف بحجم 220 ميجابايت حوالي 42 ثانية. تبلغ سرعة النقل الفعالة حوالي 4.8 ميجابايت / ثانية ، وهو أمر جيد جدًا.
سيكون تطبيق "Nearby Share" نشطًا دائمًا في علبة النظام. يمكنك فتح تطبيق "Nearby Share" وقبول أي طلب بسهولة.
أين الملفات المحفوظة بعد نقل التطبيق مع مشاركة قريبة؟
عندما تتعرف على كيفية استخدام ميزة "Nearby Share" ، ربما تسأل نفسك ، أين يتم حفظ الملفات؟ بشكل افتراضي ، يحفظ تطبيق "Nearby Share" كل ملف يتلقاها في مجلد Downloads.
لتغيير الموقع الافتراضي ، انقر فوق رمز الترس في تطبيق "Nearby Share" في نظامك. ثم انقر فوق الزر "Change" الموجود بجوار Save received files to
واختيار مكان آخر.
كيفية استخدام Nearby Share PC لنقل الملفات إلى Android
في هذا الجزء من البرنامج التعليمي حول كيفية استخدام ميزة Nearby Share لنظامي التشغيل Windows 11 و 10 ، سنعلمك كيفية نقل الملفات من نظام Windows إلى جهاز Android. فيما يلي الخطوات الواجب اتباعها:
على نظامك الخاص ، انقر بزر الماوس الأيمن على الملف الذي تريد إرساله.
من القائمة ، حدد Send with Nearby Share.
افتح تطبيق مشاركة الأجهزة المجاورة وحدد هاتفك. إذا لم يظهر جهازك ، فتأكد من تمكين ميزة "Nearby Share" على جهاز Android وتعيين مستوى الرؤية على "Everyone".
على هاتفك ، انقر فوق "Accept" للحصول على الملف.
تعليقاتكم واقتراحاتكم؟
يعد الفيديو التعليمي حول كيفية استخدام ميزة Nearby Share على Android مع Windows 11 و Windows 10 ، وما إلى ذلك ، أحد الموضوعات المفضلة للمستخدمين الذين سعوا دائمًا لمعرفة كيفية نقل الملفات من جهاز كمبيوتر إلى هاتف بدون كابل. كما ترى ، فإن كيفية العمل مع ميزة Nearby Share بسيطة للغاية ويمكنك نقل الملفات بسرعة عالية. كمستخدم ، ما هو البرنامج الذي تستخدمه لنقل الملفات من هاتف Samsung إلى الكمبيوتر (أو أي علامة تجارية أخرى)؟ تجربة استخدام مشاركة Windows 10 القريبة ؛ 11 و ... شارك معنا في قسم التعليقات في هذه المقالة.