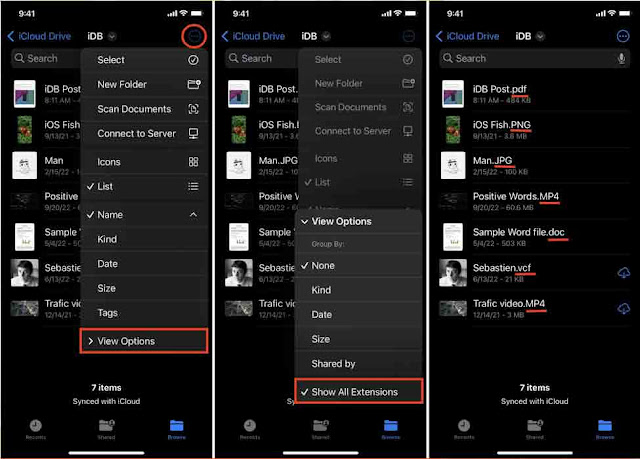في هذا البرنامج التعليمي ، سنوضح لك كيفية تغيير امتداد ملف على iPhone و iPad و Mac دون استخدام أي تطبيق تابع لجهة خارجية.
باستخدام امتداد ملف مختلف:
1) لماذا تغير امتداد الملف؟
2) قم بتغيير امتداد الملف على iPhone أو iPad
2.1) الخطوة 1: انظر جميع امتدادات الملفات
2.2) الخطوة 2: قم بتغيير امتداد الملف
2.3) الخطوة 3: انظر امتداد الملف الجديد
3) قم بتغيير امتداد الملف على نظام Mac
3.1) الخطوة 1: إظهار الامتدادات لجميع الملفات في Finder
3.2) الخطوة 2: قم بتغيير امتداد الملف
3.3) الخطوة 3: انظر اسم الامتداد الجديد
4) كيفية إصلاح ملف لا يفتح حتى بعد تغيير امتداده
5) هل سيؤدي تغيير امتداد الملف إلى فتح أي ملف بطريقة سحرية؟
لماذا تغير امتداد الملف؟
يمكن أن يكون تغيير امتداد الملف مفيدًا لعدة أسباب ، بما في ذلك:
- تغيير تنسيق الملف: على سبيل المثال تغيير ملف .PNG إلى تنسيق .JPG.
- جعله متوافقًا مع برامج أو تطبيقات محددة
- إخفاء نوع الملف لأغراض الأمان: على سبيل المثال ، إذا قمت بتغيير امتداد ملف PDF إلى JPG ، فلن يفتح على نظام Mac وسيظهر خطأ. ولكن عندما تريد عرض هذا الملف ، ما عليك سوى تغيير الامتداد مرة أخرى إلى PDF ، ويمكنك فتحه بسهولة.
قم بتغيير امتداد الملف على iPhone أو iPad
الخطوة 1: انظر جميع امتدادات الملفات
- افتح تطبيق الملفات وانتقل إلى أي مجلد.
- اضغط على زر المزيد > خيارات العرض > إظهار كافة الامتدادات .
سيعرض هذا على الفور أنواع الامتدادات الحالية لجميع الصور والمستندات ومقاطع الفيديو والصوت وما إلى ذلك ، في تطبيق الملفات.
الخطوة 2: قم بتغيير امتداد الملف
- في تطبيق الملفات ، ابحث عن الملف الذي تريد تغيير امتداده.
- المس الملف مع الاستمرار واختر إعادة تسمية من القائمة.
- استبدل اسم الامتداد الحالي بالاسم الجديد واضغط على لوحة المفاتيح.
- اضغط على استخدام “. NewExtension “ .
لقد نجحت في تغيير امتداد الملف مباشرة من جهاز iPhone أو iPad. الآن ، انقر فوق هذا الملف ، ويجب فتحه / تشغيله داخل تطبيق الملفات.
الخطوة 3: انظر امتداد الملف الجديد
نظرًا لأنك حددت إظهار كافة الامتدادات في الخطوة 1 أعلاه ، فمن المفترض أن ترى امتداد الملف الجديد في نهاية اسم الملف. بالإضافة إلى ذلك ، يمكنك لمس ملف مع الاستمرار والنقر فوق الحصول على معلومات من القائمة ، والتي ستظهر لك معلومات الملف. في هذه الشاشة ، سترى الامتداد ونوع الملف.
قم بتغيير امتداد الملف على نظام Mac
الخطوة 1: إظهار الامتدادات لجميع الملفات في Finder
- تأكد من أنك في Finder.
- من شريط القائمة العلوي ، انقر فوق Finder واختر الإعدادات أو التفضيلات .
- انقر فوق متقدم .
- حدد المربع إظهار كافة امتدادات اسم الملف .
الخطوة 2: قم بتغيير امتداد الملف
- انتقل إلى مجلد Finder حيث يوجد ملفك.
- حدد الملف واضغط على مفتاح العودة / الإدخال لإعادة تسميته. يمكنك أيضًا النقر بزر الماوس الأيمن فوق الملف واختيار إعادة تسمية
- قم بإزالة الامتداد الحالي ، واستبدله بالامتداد الجديد ، واضغط على مفتاح الإرجاع / الإدخال .
- انقر فوق استخدام .
الخطوة 3: انظر اسم الامتداد الجديد
حدد الملف واضغط معًا على مفتاحي Command + I أو انقر بزر الماوس الأيمن فوق الملف واختر Get Info . سترى امتداد الملف ونوعه هنا.
ذات صلة: كيفية إضافة أدوات بحث Google مثل Android و Google Lens إلى شاشة iPhone الرئيسية وشاشات القفل
كيفية إصلاح ملف لا يفتح حتى بعد تغيير امتداده
فيما يلي بعض الأسباب التي قد تؤدي إلى عدم فتح الملف بعد تغيير امتداده:
- لم تقم بتعيين الامتداد المناسب. على سبيل المثال ، الملف هو مستند PDF ، لكنك استخدمت PNG بشكل غير صحيح كملحق.
- لم يتم تنزيل الملف الذي قمت بتغيير امتداده بالكامل ، وفي هذه الحالة لا يمكن لأي شيء فتحه إلا إذا قمت بإعادة تنزيل الملف.
- نوع الملف غير مدعوم من قبل iOS أو iPadOS أو macOS.
هل سيؤدي تغيير امتداد الملف إلى فتح أي ملف بطريقة سحرية؟
لا ، لنفترض أنك تريد تشغيل فيديو MKV على جهاز iPhone أو iPad أو Mac ، وهو غير مدعوم أصلاً داخل تطبيقات الصور أو الملفات أو QuickTime Player. الآن ، تغيير مكف إلى. mp4 لن يجعل الملف يعمل أصلاً على أجهزة Apple الخاصة بك. ومع ذلك ، على سبيل المثال ، إذا تم تعيين الامتداد بشكل غير صحيح على أنه MovieName.mp3 ، فيمكنك تحويله إلى MovieName.mp4 ، وبعد ذلك يمكن أن يصبح قابلاً للتشغيل على iPhone و iPad و Mac.
تحقق من التالي:
- فتح علبة Magic Mouse 2 Apple وكيفية ربطها بالماك والعمل معها وشرح جميع ميزاتها
- كيفية عمل جيلبريك A9-A11 على أجهزة iOS 15.0-16.x باستخدام palera1n-c على macOS
- كيفية تعطيل وتفعيل وضبط الضوء التلقائي لجهاز iPhone (iOS)
- طريقة تثبيت iOS 13 بجانب iOS 15 (التحديث المزدوج) Dualra1n Dualboot iOS 15 & 13 No Blobs Linux MacOS