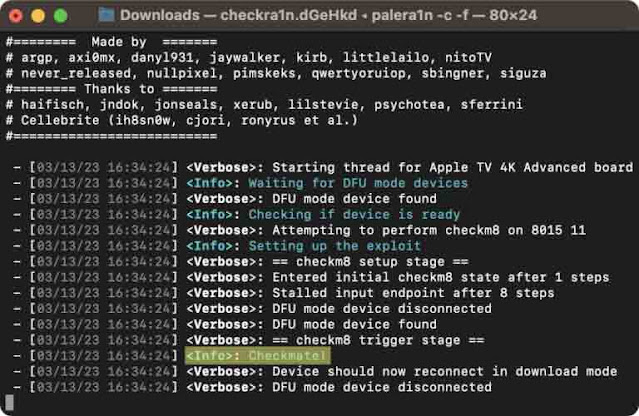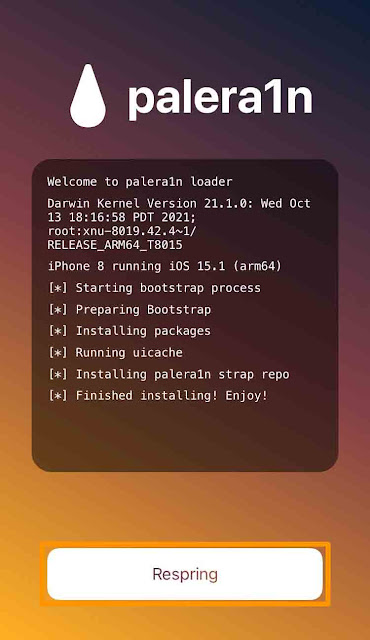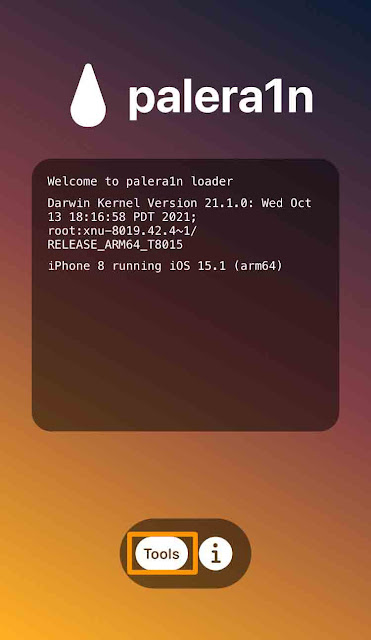في السابق ، أوضحنا لك كيف يمكنك كسر حماية أي هاتف مزود بشريحة A9-A11 يعمل بنظام iOS أو iPadOS 15.0-16.x باستخدام أداة palera1n jailbreak المبنية على نظام التشغيل checkm8 bootrom ، ولكن منذ ذلك الحين ، يوجد إصدار أحدث من palera1n يطلق عليه اسم palera1n-c أطلق سراحه .
في حين أن palera1n-c لا يزال من الناحية الفنية نفس جيلبريك كما كان palera1n ، فقد تمت إعادة كتابته بلغة البرمجة C ، والتي توفر العديد من المزايا بما في ذلك الاستقرار المحسن وتجربة مستخدم أكثر سلاسة مع تثبيت أسهل. نظرًا لأن طريقة تثبيت palera1n-c مختلفة قليلاً عن palera1n ، فقد تقدمنا وقمنا بعمل برنامج تعليمي جديد يوضح لك كيفية استخدام palera1n-c على هاتف متوافق.
ما يجب أن تعرفه عن palera1n-c
تمامًا مثل جيلبريك palera1n الأصلي ، يعتبر palera1n-c إصدارًا تجريبيًا عامًا. في حين أنه موصى به للمطورين فقط في هذا الوقت ، فإن الكثير من أدوات كسر الحماية العادية تستخدم palera1n بشكل مريح على أجهزة iPhone أو iPad الخاصة بهم اعتبارًا من اليوم.
جيلبريك palera1n-c شبه مقيد ، مما يعني أنه يمكنك إعادة التشغيل في حالة عدم كسر الحماية ، ولكن لن تتمكن من كسر الحماية مرة أخرى حتى تتمكن من الوصول إلى جهاز الكمبيوتر. يختلف هذا عن جيلبريك شبه غير مقيد في أن جهاز كسر الحماية شبه غير المقيد يمكنه إعادة الجيلبريك بدون جهاز كمبيوتر بعد إعادة التشغيل ، بافتراض أن تطبيق الجيلبريك لا يزال موقّعًا. ندخل في مزيد من التفاصيل حول الاختلافات بين عمليات كسر الحماية المربوطة وشبه المقيدة وشبه المقيدة وغير المقيدة في منشور منفصل ، في حال كنت مهتمًا.
نظرًا للعمل مع استغلال checkm8 bootrom ، فإن palera1n-c متوافق فقط مع مجموعة فرعية من أجهزة iPhone و iPad الأقدم التي تحتوي على شريحة A9-A11 بداخلها. وتشمل تلك:
- آيفون X
- آيفون 8 بلس
- آيفون 8
- آيفون 7
- آيفون 7 بلس
- آيفون 6s
- iPhone 6s Plus
- iPhone SE
- iPad (الجيل السابع)
- iPad (الجيل السادس)
- iPad (الجيل الخامس)
- iPad Pro 12.9 بوصة (الجيل الثاني ، 2019)
- iPad Pro 10.5 بوصة (2017)
- iPad Pro 9.7 بوصة (2016)
- iPad Pro مقاس 12.9 بوصة (2015)
- iPod touch (الجيل السابع)
سيتطلب تثبيت palera1n-c استخدام Terminal ، لأن هذا الجيلبريك لا يحتوي حتى الآن على واجهة مستخدم رسومية (GUI). هذا هو أحد أسباب اعتباره مطور جيلبريك في شكله الحالي. لا تتوفر المحطة الطرفية إلا على نظامي Linux و macOS ، وبالتالي فإن كسر الحماية هذا غير مخصص لمستخدمي Windows . إذا كان لديك جهاز كمبيوتر يعمل بنظام Windows ، فإننا نوصي باستخدام palen1x بدلاً منه لقد شرحناه في تدوينة وفيديو سابق حول شرح جلبريك palera1n على iOS 16.4 - iOS 15.0 | من الويندوز نفس CheckRa1n.
ضع في اعتبارك أن جميع أشكال كسر الحماية تأتي على مسؤوليتك الخاصة. أثناء محاولة استخدام جهاز iPhone أو iPad أثناء محاولة كسر الحماية ، فمن غير المرجح أن تستمر في ذلك وفقًا لتقديرك الخاص.
كيفية تثبيت جيلبريك palera1n-c
إذا كنت جاهزًا لتثبيت جيلبريك palera1n-c ، فيمكنك اتباع الخطوات الموضحة أدناه. لاحظ أن هذا البرنامج التعليمي سيركز على نظام تشغيل macOS:
1) قم بتوصيل جهازك بجهاز Mac الخاص بك إذا لم تكن قد قمت بذلك بالفعل ، وتأكد من الوثوق بجهاز Mac وجهاز iPhone أو iPad على التوالي إذا لم تكن قد قمت بذلك بالفعل.
ملاحظة: نوصي باستخدام كابل USB-A إلى Lightning ومحول إذا كان لديك جهاز Mac مزود بمنفذ USB-C. قد تتسبب كبلات USB-C إلى Lightning في حدوث مشكلات.
2) قم بتنزيل أحدث إصدار من palera1n من صفحة GitHub .
ملاحظة: إذا كان لديك جهاز Mac ، فأنت بحاجة إلى تنزيل الملف الصحيح لجهاز Mac الخاص بك ، مثل إصدار ARM لأجهزة Mac المزودة بشريحة Apple M أو الإصدار x86 لأجهزة Mac المزودة بشريحة Intel (يتوفر أيضًا خيار عام). ستفعل الشيء نفسه مع نظام Linux. لا يتوفر إصدار Windows من palera1n-c ، ولكن يمكنك استخدام palen1x بدلاً منه.
3) افتح Terminal على جهاز Mac الخاص بك وأدخل الأمر التالي :
cd Downloads
ملاحظة: استبدل كلمة Downloads في الأمر أعلاه بأي اسم مجلد قمت بتنزيل palera1n-c إليه.
4) أدخل الأمر التالي في Terminal :
sudo mkdir /usr/local/bin
ملاحظة: قد ترى الإخراج mkdir: /usr/local/bin: File exists وهذا جيد ، انتقل إلى الخطوة التالية.
5) أدخل الأمر التالي في Terminal :
sudo mv ./palera1n-macos-universal /usr/local/bin/palera1n
ملاحظة: استبدل الجزء الموضح universal في الأمر أعلاه بأي إصدار قمت بتنزيله من GitHub ، سواء كان arm64 أو x86_64 أو عامًا.
6) أدخل كلمة مرور مسؤول جهاز Mac عندما يُطلب منك ذلك.
7) أدخل الأمر التالي في Terminal :
sudo xattr -c /usr/local/bin/palera1n
8) أدخل الأمر التالي في Terminal :
sudo chmod +x /usr/local/bin/palera1n
9) ضع جهاز iPhone أو iPad في وضع DFU .
ملاحظة: يعتمد ما تفعله بعد ذلك على ما إذا كان لديك iOS أو iPadOS 15 أو 16 ومقدار مساحة التخزين المتاحة لديك.
10) أدخل الأمر الصحيح في Terminal الذي يناسب جهازك. اقرأ بعناية :
- إذا كان جهازك يحتوي على سعة تخزينية تبلغ 16 غيغابايت ويتوفر فقط بين 2 غيغابايت و 3 غيغابايت من مساحة التخزين المتوفرة ، فقم بتشغيل:palera1n -B -f
- إذا كان جهازك يعمل بنظام iOS 15 ولديه مساحة تخزين تتراوح بين 2 غيغابايت و 15 غيغابايت ، فقم بتشغيل:palera1n -B -f
- إذا كان جهازك يعمل بنظام iOS 16 أو كان يتوفر به أكثر من 16 غيغابايت من السعة التخزينية ، فقم بتشغيل:palera1n -c -f
ملاحظة: بالإشارة إلى الصورة أدناه ، إذا كان لديك جهاز Mac مزود بشريحة M ، فستحتاج إلى فصل جهازك وإعادة توصيله مرة أخرى لاستئناف عملية كسر الحماية. إذا كان لديك جهاز Mac مزود بإنتل ، فيمكنك تجاهل ذلك.
11) عند الانتهاء ، سيتم إعادة تشغيل جهازك بالكامل. عندما يحدث ذلك ، أدخل الأمر التالي في Terminal :
palera1n -f
ملاحظة: سيتم وضع جهازك في وضع الاسترداد.
12) بعد أن يكون جهازك في وضع الاسترداد ، أعده إلى وضع DFU .
ملاحظة: يجب أن يستأنف جيلبريك palra1n-c مرة أخرى تلقائيًا بمجرد اكتشاف وضع DFU. ستحتاج إلى فصل الجهاز وإعادة توصيله مرة أخرى بعد ظهور شعار Apple إذا كان لديك جهاز Mac مزود بشريحة M عندما ترى كلمة Checkmate مرة أخرى ، كما تمت مناقشته أعلاه.
13) بعد اكتمال العملية وإعادة تشغيل جهازك احتياطيًا إلى شاشة القفل ، انتقل إلى تطبيق palera1n على شاشتك الرئيسية:
14) عند تحميل التطبيق ، اضغط على زر التثبيت :
15) عند انتهاء تطبيق palera1n ، اضغط على زر Respring :
16) بعد اكتمال respring ، أعد تشغيل تطبيق palera1n وانقر على زر الأدوات :
17) قم بالتمرير لأسفل إلى مديري الحزم واختر ما إذا كنت تريد تثبيت Sileo أو Zebra كتطبيق مدير الحزم الخاص بك:
ملاحظة: نوصي باستخدام Sileo .
بمجرد التثبيت ، من الجيد أن تبدأ. استمتع باستخدام جيلبريك الخاص بك!
خاتمة
مقارنةً بـ palera1n الأصلي ، وجدنا أن أداة جيلبريك palera1n-c كانت أسهل في الاستخدام وتتطلب إعدادًا أقل. أولاً ، لا تحتاج إلى تثبيت Python ، بالإضافة إلى أنك لست بحاجة إلى Homebrew. كل شيء يعمل كما يأتي.
هل جربت جيلبريك palera1n-c حتى الآن؟ تأكد من إخبارنا كيف سارت الأمور بالنسبة لك في قسم التعليقات في الأسفل.