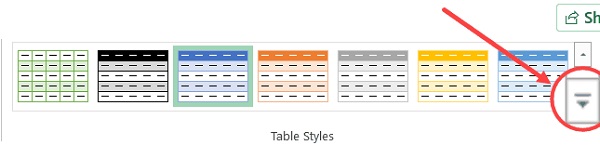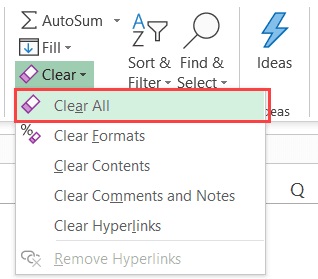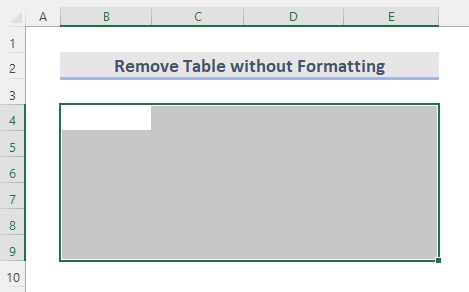عند العمل مع الكثير من البيانات ، ربما نكون قد وضعناها في جدول. ثم توصلنا إلى نتيجة مفادها أننا لسنا بحاجة إلى طاولة. من المؤكد أن محو البيانات وإعادة كتابتها سيستغرق وقتًا. ❌ في التدريب الكامل لـ 6 طرق لحذف جدول وتنسيقه ومحتوياته في Excel ، سنعلمك حذف الجداول دون حذف بياناتك وحتى حذف تنسيق الجدول الخاص بك.
كيفية إزالة تنسيق جدول Excel؟
كيفية إزالة تنسيق الجدول والجدول في Excel
يعد Excel Table ميزة رائعة تجعل العمل مع البيانات أمرًا بسيطًا للغاية. نظرًا لأن الأدوات الأكثر تقدمًا مثل Power Query و Power Pivot تعتمد على جداول Excel كمصدر ، فقد أصبحت هذه الميزة أكثر أهمية. لكن في تدريب Nooh Freestyle اليوم ، لا نريد التحدث عن فوائد جداول Excel ، لكننا نريد التحدث عن كيفية حذف جدول في Excel ، وكيفية حذف تنسيق جدول في Excel . عندما نقوم بتحويل مجموعة من البيانات إلى جدول Excel ، يقوم هذا البرنامج تلقائيًا بتطبيق بعض التنسيقات عليه. أيضًا ، عند تحويل جدول Excel إلى نطاق ، يظل تنسيق جدول Excel. بعد ذلك ، سنعلمك كيفية حل هذه المشكلة ، ابق معنا.
كيفية إزالة تنسيق الجدول في Excel
افترض أن لدينا مجموعة بيانات مثل الصورة أدناه.
عندما نقوم بتحويل هذه البيانات إلى جدول Excel (بمساعدة مفاتيح الاختصار Ctrl + T) ، نحصل على شيء مثل الصورة أدناه. كما ترى ، يتم تطبيق بعض التنسيقات تلقائيًا على الجدول. في معظم الأوقات ، لا نحب تطبيق تنسيق Excel تلقائيًا ونحتاج إلى تغييره.
لحل هذه المشكلة ، نختار الخلايا المطلوبة في الجدول. إذا كان ملف Excel الخاص بك يحتوي على كلمة مرور ، فيمكنك استخدام 7 طرق لإزالة كلمة مرور ملف Excel والورقة التي قمنا بتدريسها سابقًا.
انقر فوق علامة التبويب "Design" (تظهر علامة التبويب هذه فقط عند النقر فوق إحدى خلايا الجدول).
في Table Styles ، انقر على أيقونة More.
انقر فوق خيار Clear.
من خلال القيام بهذه الخطوات ، ستزيل تنسيق جدول Excel مع الاحتفاظ ببياناتك في شكل جدول. الآن ، إذا كنت ترغب في ذلك ، يمكنك ضبط تنسيق جدول Excel يدويًا ، والذي سنشرح كيفية القيام بذلك لاحقًا. إذا كنت تواجه مشكلة في الحفظ هناك 9 طرق لحل مشكلة تعذر حفظ ملف Excel، وما إلى ذلك في Excel ، فاتبع برنامجنا التعليمي السابق.
تغيير مظهر الجدول في Excel
إذا كنت لا تحب التنسيق الافتراضي المطبق على جدول Excel ، فيمكنك تغييره يدويًا. لفعل هذا:
انقر فوق إحدى الخلايا الموجودة في الجدول الخاص بك.
انقر فوق علامة التبويب Design.
في Table Styles ، انقر على أيقونة More.
اختر أحد الأنماط المتاحة.
عندما تضع مؤشر الماوس فوق الأنماط ، يمكنك مشاهدة معاينة وكيف سيظهر النمط في جدول Excel. عندما تجد التنسيق الذي تريده ، ما عليك سوى النقر فوقه.
إذا كنت لا تحب أيًا من أنماط Excel ، فيمكنك إنشاء التنسيق الخاص بك عن طريق النقر فوق New Table Styles. سيؤدي هذا إلى فتح نافذة حيث يمكنك ضبط تنسيق الجدول الخاص بك.
حذف الجدول في Excel
يعد تحويل البيانات إلى جدول في Excel أمرًا سهلاً ، كما أنه من السهل تحويل جدول إلى نطاق بيانات في Excel. الشيء الوحيد المزعج بعض الشيء هو أنه عندما تقوم بتحويل جدول Excel إلى نطاق بيانات ، يبقى التنسيق ويجب عليك إزالته يدويًا.
لنفترض أن لدينا جدول Excel التالي.
الآن نقوم بإزالته بالخطوات التالية.
انقر بزر الماوس الأيمن فوق إحدى الخلايا في جدول Excel.
حدد "Table" من القائمة التي تظهر وانقر فوق "Convert to Range".
الآن سترى مربعًا حيث يتعين عليك النقر فوق Yes.
يؤدي هذا إلى إزالة الجدول ولكن يبقى التنسيق.
يمكنك الآن تغيير التنسيق يدويًا أو يمكنك إزالته تمامًا.
اتبع الخطوات أدناه لإزالة جميع التنسيقات:
حدد الخلايا التي لها التنسيق
انتقل إلى علامة التبويب Home.
في مجموعة Editing ، انقر فوق Clear (امسح الجدول في Excel).
من الخيارات التي تظهر ، انقر فوق Clear Formats.
يمكنك حتى أن تشرح لزملائك سبب حذف الجدول (أو أي معلومات أخرى) من خلال ترك تعليق في Excel .
احذف جدول Excel بشكل عام
إذا كنت تريد التخلص من جدول Excel تمامًا ، فاتبع الخطوات أدناه:
حدد الجدول بأكمله.
اضغط على مفتاح Delete.
سيؤدي هذا إلى حذف جدول Excel ، بالإضافة إلى أي تنسيق قمت بتطبيقه (باستثناء تلك التي قمت بتطبيقها يدويًا).
إذا قمت بتطبيق التنسيق يدويًا وتريد حذفه عند حذف الجدول في Excel ، فاستخدم الخطوات التالية:
حدد جدول Excel بأكمله.
انتقل إلى علامة التبويب Home.
انقر فوق Clear.
انقر فوق Clear All.
مفتاح الاختصار لهذا هو Alt + H + E + A.
احذف صفوف الجدول في Excel
لقد علمتك سابقًا كيفية تجميد الصفوف والأعمدة والسطور في Excel في Nooh Freestyle ، ولكن لحذف جدول Excel ، يمكنك تحديد جميع الصفوف ثم حذفها. هذا مثل حذف صف جدول في Excel.
حدد الصفوف في الجدول الخاص بك.
انتقل إلى علامة التبويب Home.
انقر فوق Delete من مجموعة Cells.
حدد Delete Table Rows من الخيارات التالية.
إذا قمت بتحديد وحذف جميع صفوف الجدول ، فستحصل على النتيجة التالية.
حذف عمود الجدول في Excel
لحذف جزء من الجدول أو الجدول بأكمله في Excel ، يمكنك استخدام نفس الخطوات المذكورة أعلاه وحذف الأعمدة بدلاً من الصفوف. لفعل هذا:
حدد الجدول بأكمله أو القسم المطلوب من الجدول الخاص بك.
انتقل إلى علامة التبويب Home.
انقر فوق Delete من مجموعة Cells.
حدد Delete Table Column من الخيارات التالية.
تعليقاتكم واقتراحاتكم؟
في التدريب الكامل لـ 6 طرق لحذف جدول في Excel اليوم ، Nooh Freestyle ، حاولنا الإجابة على سؤال حول كيفية حذف أسطر الجدول في Excel. يمكنك مسح الجدول الخاص بك عن طريق إزالة وضع الجدول في Excel بمساعدة Convert to Range ثم إزالة تنسيق الجدول يدويًا. باستخدام هذا ، من السهل إزالة الخطوط الرأسية للجدول في Excel أو إزالة الخط الفاصل بين الجدول في Excel. ما الحل الذي لديك لإزالة وضع الجدول في Excel؟ شاركنا بتعليقاتك واقتراحاتك في قسم التعليقات بهذه المقالة.