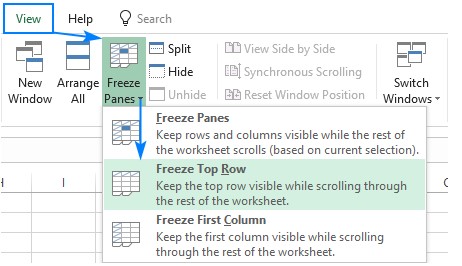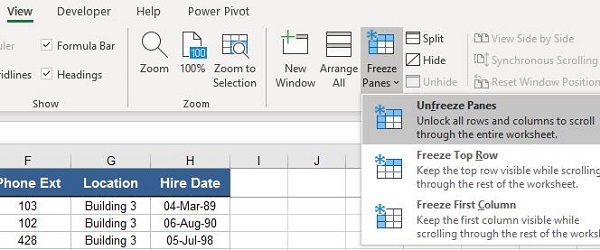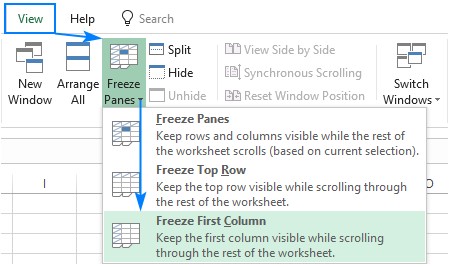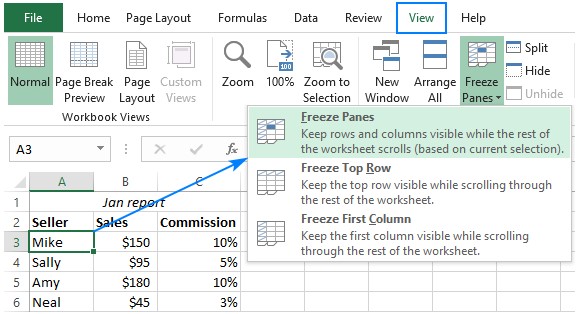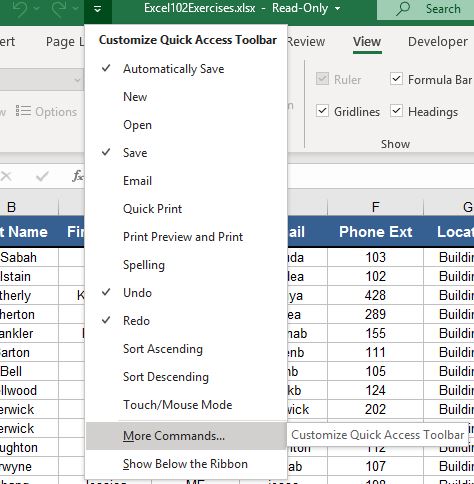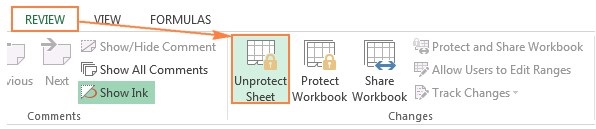يمكنك تجميد ❄️ الصفوف والأعمدة المرغوبة في Excel بحيث تظل معلومات الصف أو العمود المطلوب على الصفحة عن طريق سحب الصفحة لأسفل. في هذه المقالة من Nooh Freestyle ، سنعلمك كيفية تجميد الصفوف والأعمدة والصفوف في Excel.
كيفية تجميد الأعمدة والصفوف والصفوف في Excel
كيفية تجميد الصفوف والأعمدة في Excel
إذا كنت أحد هؤلاء المستخدمين الذين أدخلوا الكثير من المعلومات في ملفات Excel الخاصة بك ، فأنت تعلم مدى أهمية رؤية صفك أو عمودك الأول عند سحب الصفحة لأسفل. هذا هو المكان الذي يمكنك فيه استخدام القدرة على تجميد الصفوف في Excel. هناك طرق مختلفة لاستخدام هذه الميزة في Excel. في ما يلي ، سوف نفحص طرق الاحتفاظ بصفوف وأعمدة متعددة في Excel في نفس الوقت .
كيفية تجميد السطر في Excel
لتجميد الصف الأول في ورقة Excel ، انتقل أولاً إلى علامة التبويب View. ثم حدد Freeze Panes. أخيرًا ، لتجميد الصف في Excel ، انقر فوق Freeze Top Row من خيارات المجموعة الفرعية.
يمكنك أيضًا استخدام مفاتيح الاختصار. لاستخدام اختصار Freeze في Excel ، اضغط على Alt + W + F أو Alt + V + F. بعد قفل الخط المطلوب ، إذا كنت تريد إلغاء قفله ، يمكنك اختيار خيار Unfreeze Panes بعد فتح قائمة Freeze Panes.
قم بتجميد الصفوف والأعمدة في Excel باستخدام Freeze Panes
في قسم Freeze Panes الذي قمت بالوصول إليه في علامة التبويب "View" ، قمت بإغلاق الصف العلوي. في هذا القسم ، إذا حددت خيار Freeze First Column ، فسيتم تأمين العمود الأول من صفحة Excel الخاصة بك.
قم بتجميد عدة صفوف وأعمدة
يمكنك قفل عدة صفوف في نفس الوقت. للقيام بذلك ، حدد أولاً الصفوف المطلوبة. ثم ، في علامة التبويب View ، افتح قائمة Freeze Panes مرة أخرى ، وهذه المرة انقر فوق Freeze Panes.
لقفل عدة أعمدة في نفس الوقت ، يمكنك أيضًا تحديد الأعمدة. ثم كرر الخطوات السابقة. يمكنك أيضًا الضغط على مفاتيح Alt + W + F + F لتجميد عدة صفوف وأعمدة باستخدام مفاتيح الاختصار.
كيفية تجميد الصفوف والأعمدة في وقت واحد في Excel
بصرف النظر عن الطرق المذكورة أعلاه ، يمكنك قفل الصفوف والأعمدة في صفحة Excel الخاصة بك في نفس الوقت. للقيام بذلك ، حدد آخر خلية مرغوبة. يجب أن يكون الصف أعلى الخلية التي تحددها ويجب أن يكون الجانب الأيمن منها هو العمود الذي تريد قفله. بعد ذلك ، في علامة التبويب View ، انقر فوق Freeze Panes ثم Freeze Panes.
كيفية تجميد عدة سطور في إكسيل؟ عن طريق فصل الخط المطلوب
أيضًا ، بدلاً من قفل الخط المطلوب ، يمكنك قصه وفصله عن باقي الخطوط. للقيام بذلك ، حدد الصف المطلوب. ثم انقر فوق Split في علامة التبويب View وقسم Window.
استخدام جدول لتجميد الخلايا في Excel
لاستخدام الجدول لقفل الصف العلوي ، يمكنك استخدام مفاتيح الاختصار. للقيام بذلك ، اضغط على مفتاحي Ctrl + T على لوحة المفاتيح لتنشيط الجدول في ملف Excel.
أضف اختصارًا لتجميد صف في Excel
يمكنك إضافة خيار Freeze Panes إلى القائمة الموجودة أعلى شاشة Excel بحيث يمكنك الوصول إلى هذا الخيار بسهولة أكبر وبسرعة أكبر. للقيام بذلك ، انقر فوق السهم لأسفل وحدد More commands من القائمة المفتوحة.
ثم ابحث عن Freeze Panes وحدده من الخيارات. ثم انقر فوق Add.
الآن تمت إضافة اختصار Freeze Pen في Excel إلى الجزء العلوي من صفحتك ويمكنك استخدامه.
في القائمة العلوية ، بصرف النظر عن Freeze Panes ، يمكنك أيضًا تنشيط خيار الحفظ التلقائي ، يمكنك قراءة البرنامج التعليمي حول كيفية تحرير وحذف وإدراج التعليقات في Excel .
أسباب تعطيل التجميد في Excel
في بعض الأحيان ، أثناء إصلاح عمود في صيغة Excel بالطرق المذكورة أعلاه ، قد تجد أن خيارات تأمين الخلية في Excel معطلة. قد يحدث هذا للأسباب التالية.
- أنت تقوم بتحرير النص: السبب الأول لكون هذه الخيارات غير نشطة هو أنك تقوم بتغيير المعلومات مثل إدخال الصيغ و ... في هذه الحالة ، لا يمكنك قفل صف أو عمود. في هذا الوقت ، اضغط على مفتاح Esc أو Enter بلوحة المفاتيح للخروج من وضع التحرير.
- ملف Excel غير قابل للتحرير: قد يكون ملف Excel محميًا وبالتالي لا يمكنك إجراء أي تغييرات عليه. لتعطيله ، انقر فوق Unprotect Sheet في علامة التبويب Review وقسم Changes.
إذا كنت تريد قفل خلية في Excel لمنع التغييرات في تلك الخلية ، يمكنك قراءة البرنامج التعليمي حول 5 طرق لقفل الخلايا في Excel .
تعليقاتكم واقتراحاتكم؟
في مقال اليوم ، تحدثنا عن طرق إصلاح عمود في صيغة Excel. هل كنت قادرًا على استخدام الطرق المذكورة أعلاه لقفل الخلايا في Excel؟ يمكنك مشاركة آرائك واقتراحاتك وخبراتك في مجال تجميد الخلايا في Excel في قسم التعليقات.