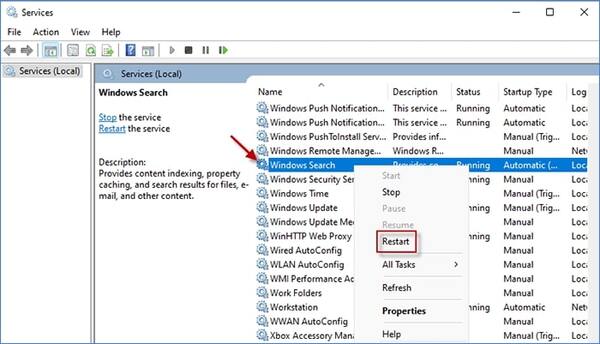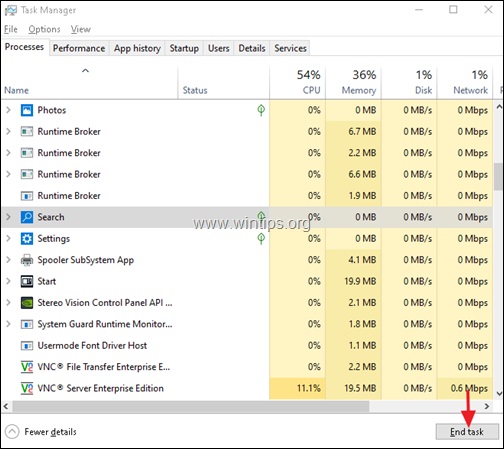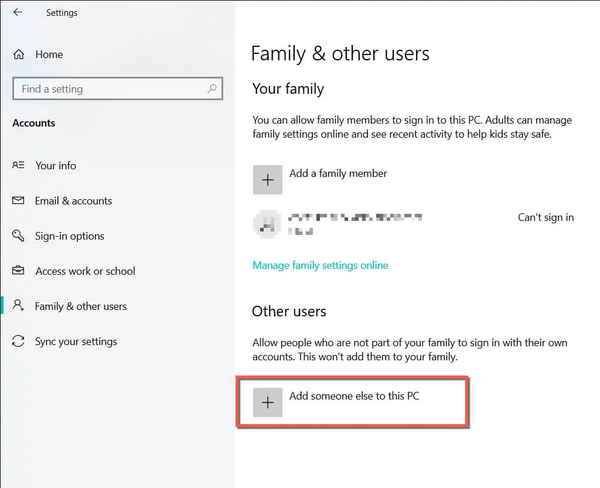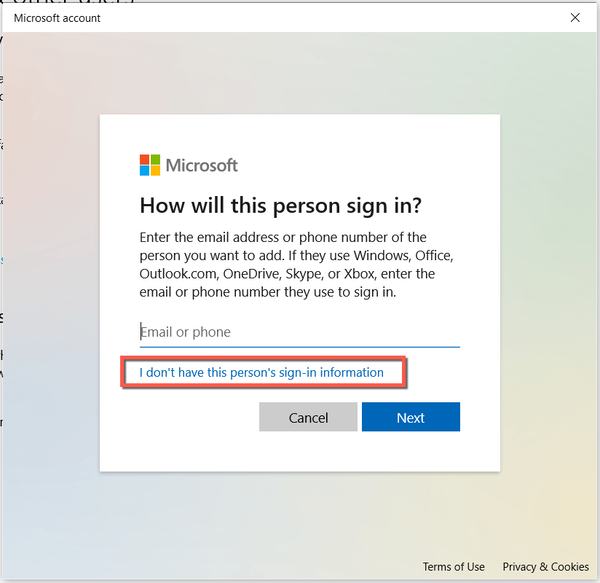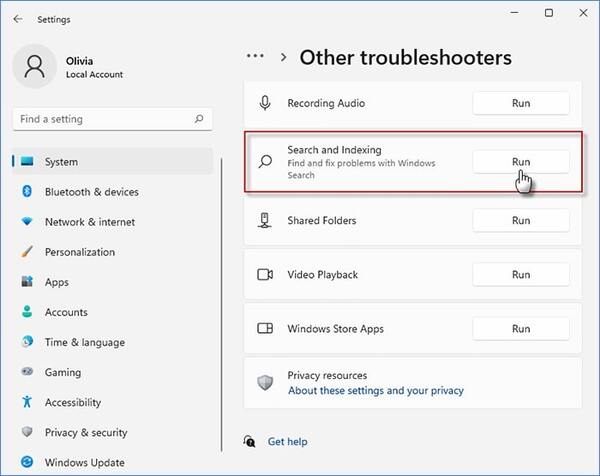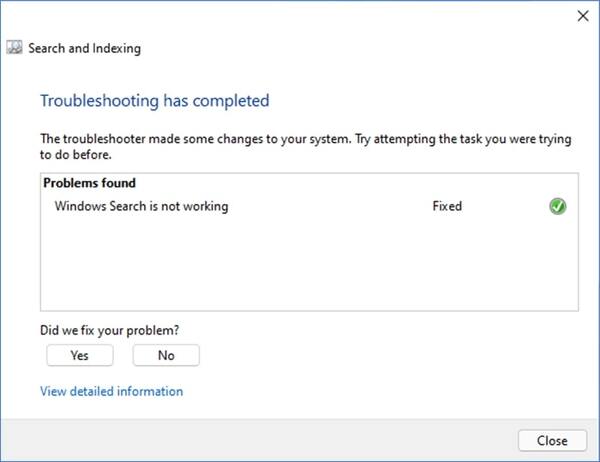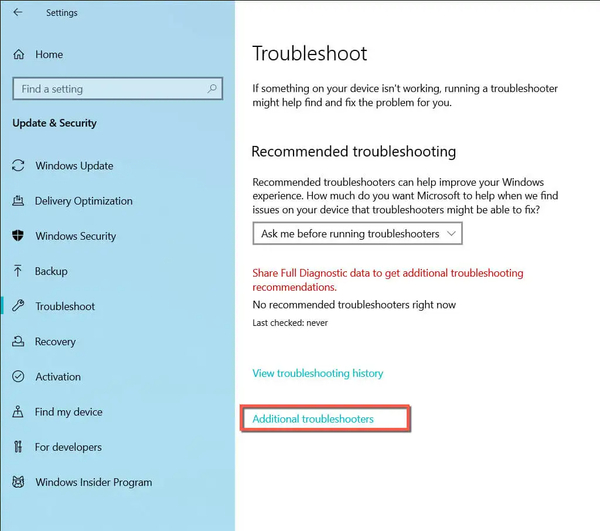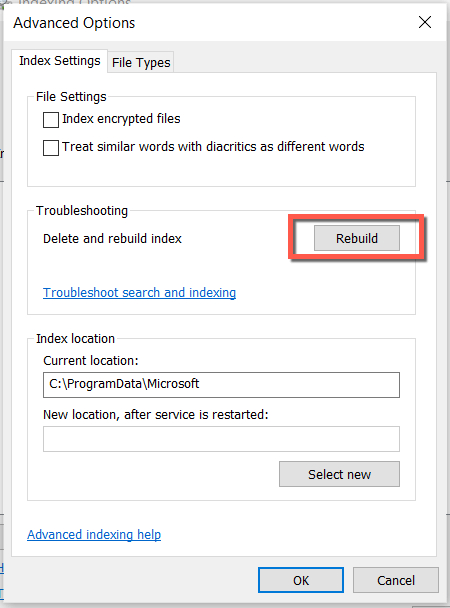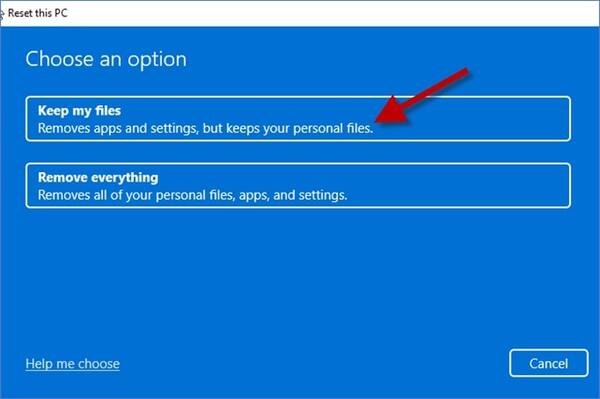تتمثل إحدى المشكلات التي قد تحدث في نظامي التشغيل Windows 10 و 11 في عدم القدرة على الكتابة في قسم البحث. 🔎 هناك طرق مختلفة لحل هذه المشكلة. في هذه المقالة من Nooh Freestyle ، سنعلم 13 طريقة لحل مشكلة عدم الكتابة في بحث Windows 10 و Windows 11.
إصلاح مشكلة عدم الكتابة في بحث Windows 11 و Windows 10
كيفية إصلاح عدم القدرة على الكتابة في شريط بحث Windows 10 و Windows 11
سابقا قمنا بتعليم 12 طرق لحل مشكلة تأخر الفيديو في KMPlayer و VLC و Pot Player و QQPlayer وما إلى ذلك في بعض الأحيان قد لا تتمكن من الكتابة في حقل بحث Windows. تحدث هذه المشكلة لعدة أسباب. في هذه المقالة من Nooh Freestyle ، سنقوم بتدريس كيفية إصلاح مشكلة عدم الكتابة في قسم البحث في نظامي التشغيل Windows 10 و 11.
حل مشكلة مربع البحث في نظامي التشغيل Windows 11 و 10 عن طريق إعادة التشغيل
قبل القيام بأي شيء ، أعد تشغيل النظام الخاص بك. في كثير من الحالات ، يتم حل هذه المشكلة بنفس الطريقة.
حل مشكلة شريط البحث في Windows 11 عن طريق إعادة تشغيل Windows Search Services
اضغط على مفاتيح Win + R. ثم أدخل العبارة التالية في المربع واضغط على Enter:
services.msc
انقر بزر الماوس الأيمن فوق بحث Windows وحدد Restart.
حل مشكلة عدم الكتابة في بحث Windows 11 و 10 عن طريق إعادة تشغيل Cortana و File Explorer
هناك طريقة أخرى لحل مشكلة مربع البحث في نظامي التشغيل Windows 10 و 11 وهي الضغط على Ctrl + Shift + Esc. انقر بزر الماوس الأيمن فوق Windows Explorer ، ثم حدد Restart.
ثم انقر بزر الماوس الأيمن على Cortana وحدد End task. ثم أعد تشغيل النظام.
بالإضافة إلى ذلك ، انقر فوق Search وحدد End task.
حل مشكلة البحث في نظامي التشغيل Windows 10 و 11 باستخدام برنامج مكافحة الفيروسات
قد يكون Windows الخاص بك مصابًا بفيروس. يمكنك تثبيت برنامج مكافحة فيروسات وفحص نظامك. يمكنك أيضًا النقر فوق قائمة ابدأ وتحديد Windows Security. ثم حدد Virus & threat protection > Scan options.
انقر فوق Full scan > Scan now.
اسمح للفحص بالانتهاء.
حل مشكلة الكتابة في بحث Windows 10 و 11 عن طريق إنشاء حساب جديد
انتقل إلى Settings ثم حدد Accounts. اضغط على Family & other users. ثم حدد Add someone else to this PC/Add account في قسم Other users.
حدد I don’t have this person’s sign-in information.
حدد Add a user without a Microsoft account.
أدخل اسم المستخدم وكلمة المرور وانقر فوق Next.
انقر فوق قائمة ابدأ وحدد اسم المستخدم.
حل مشكلة مربع البحث في نظامي التشغيل Windows 11 و 10 عن طريق تشغيل Ctfmon Service
لإصلاح مشكلة شريط البحث في نظامي التشغيل Windows 10 و 11 ، اضغط على أزرار Win + R. أدخل C:\Windows\system32\ctfmon.exe انقر فوق OK. سيتم فتح Ctfmon Service. تحقق الآن مما إذا كانت المشكلة قد تم إصلاحها أم لا.
حل مشكلة مربع البحث في نظامي التشغيل Windows 11 و 10 باستخدام Search Troubleshooter
هناك طريقة أخرى وهي تشغيل Search Troubleshooter. للقيام بذلك ، اضغط على Win + I. انتقل إلى Troubleshooter settings > Other Troubleshooters. البحث عن Search and Indexing. ثم انقر فوق RUN.
ضع علامة على العناصر التالية ثم انقر فوق "NEXT".
انتظر حتى تنتهي المعالجة. بعد ذلك ، من المحتمل أن يتم حل المشكلة.
في نظام التشغيل Windows 10 ، بعد إدخال الإعدادات ، يجب عليك تحديد Update & Security ثم النقر فوق System.
حدد Troubleshoot > Additional/Other troubleshooters.
حدد Search and Indexing > Run the troubleshooter.
حدد Can’t start a search or see results. ثم اضغط على التالي NEXT.
ثم اتبع باقي الخطوات لحل المشكلة.
حل مشكلة شريط البحث في نظامي التشغيل Windows 11 و 10 عن طريق تشغيل DISM و SFC
لحل مشكلة شريط البحث في Windows 11 و 10 ، اضغط على أزرار Win + R. أدخل cmd وانقر فوق OK.
في النافذة المفتوحة ، أدخل DISM /Online /Cleanup-Image /RestoreHealth واضغط على Enter.
بمجرد اكتمال هذه العملية ، اكتب SFC /scannow واضغط على Enter.
انتظر حتى يكتمل الفحص. ثم أعد تشغيل النظام.
حل مشكلة عدم الكتابة في Windows 11 و 10 ابحث باستخدام PowerShell
لحل مشكلة شريط البحث في نظامي التشغيل Windows 10 و 11 ، اضغط على أزرار Win + R وأدخل PowerShell. انقر فوق OK. اكتب PowerShell -ExecutionPolicy Unrestricted واضغط على Enter. ثم أدخل الأمر التالي واضغط على Enter:
Get-AppXPackage -AllUsers |Where-Object {$_.InstallLocation -like “*SystemApps*”} | Foreach {Add-AppxPackage -DisableDevelopmentMode -Register “$($_.InstallLocation)\AppXManifest.xml”}
بعد تنفيذ الأمر ، أعد تشغيل النظام.
حل مشكلة عدم الكتابة في بحث Windows 11 باستخدام Touch Keyboard and Handwriting service
انقر بزر الماوس الأيمن على قائمة ابدأ وحدد Computer management.
انقر فوق Services and Applications وحدد Services.
انقر نقرًا مزدوجًا على touch keyboard and handwriting service ، ثم انقر فوق Start واضبط Startup type على Automatic.
حل مشكلة مربع البحث في نظام التشغيل Windows 10 عن طريق إعادة إنشاء Indexing Services في Windows
اضغط على مفاتيح Win + R ثم اكتب control. ثم انقر فوق "OK". انقر فوق View by وحدد Small icons. ثم حدد Indexing Options.
انقر فوق Advanced. ثم حدد Rebuild.
انتظر حتى تنتهي هذه العملية. ثم اخرج منه.
حل مشكلة عدم الكتابة في Windows 10 و 11 ابحث عن طريق تحديث Windows
في Windows 10 و 11 ، انتقل إلى Settings. ثم اضغط على Windows Update. انقر فوق Check for updates.
ثم قم بتنزيل التحديثات المتاحة.
لمعرفة حل مشاكل عدم شحن لاب توب ، اقرأ البرنامج التعليمي حول 11 طريقة لحل مشاكل لابتوب لا يشحن واصلاح مشاكل الشاحن الشائعة Mac - Windows .
حل مشكلة عدم الكتابة في Windows 11 و 10 ابحث عن طريق إعادة التعيين
إذا لم يتم حل المشكلة بهذه الطرق ، فأدخل الإعدادات. انتقل إلى System > Recovery ثم Reset PC.
حدد Keep my files. قد يؤدي هذا إلى حذف بعض الإعدادات والبرامج.
اتبع المطالبات وأعد ضبط Windows.
تعليقاتكم واقتراحاتكم؟
في هذه المقالة من Nooh Freestyle ، علمنا كيفية حل مشكلة شريط البحث في Windows 11 و 10. ما هي الطريقة التي استخدمتها للقيام بذلك؟ يرجى مشاركة تعليقاتك واقتراحاتك معنا في قسم التعليقات.