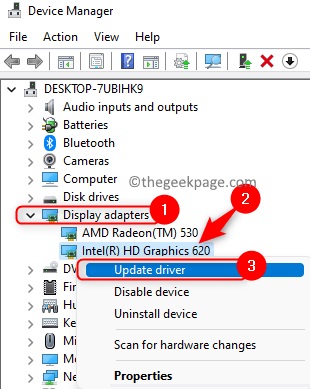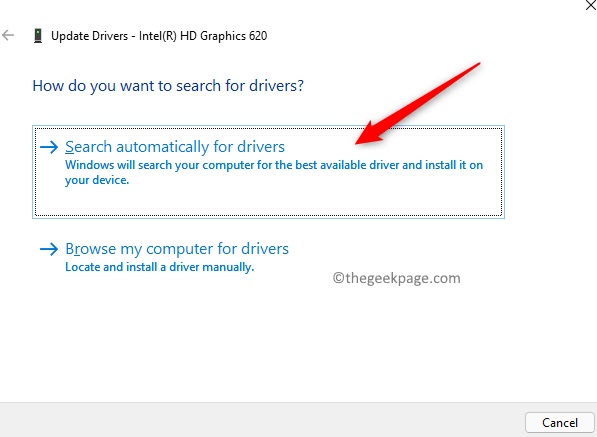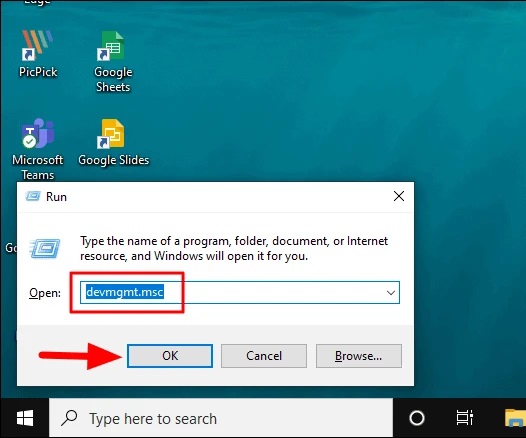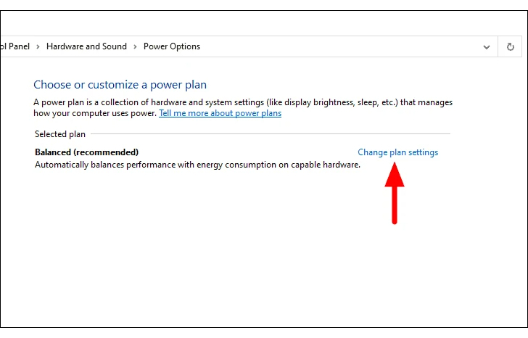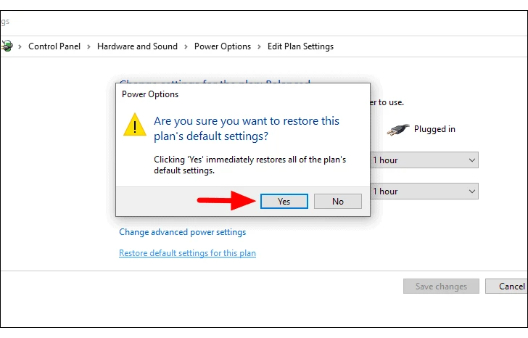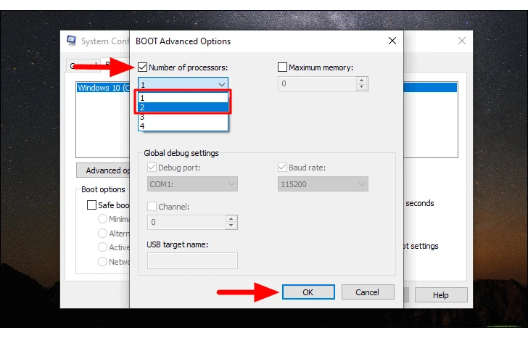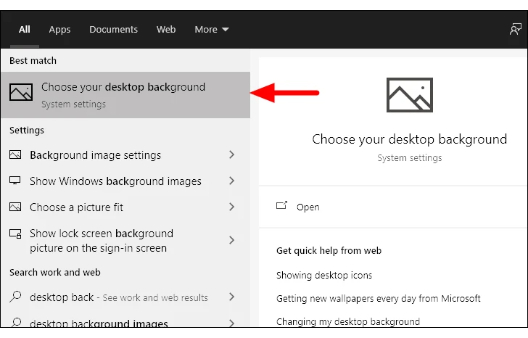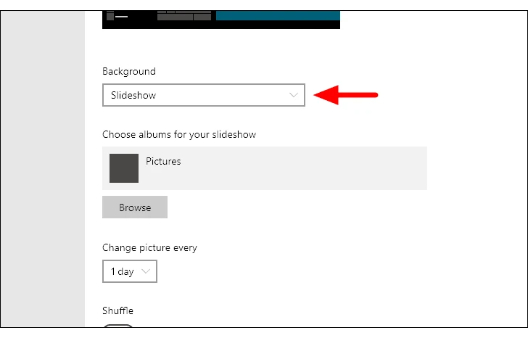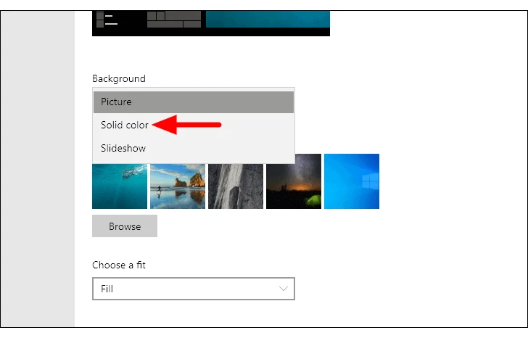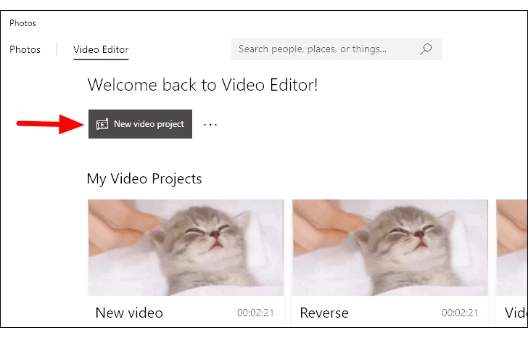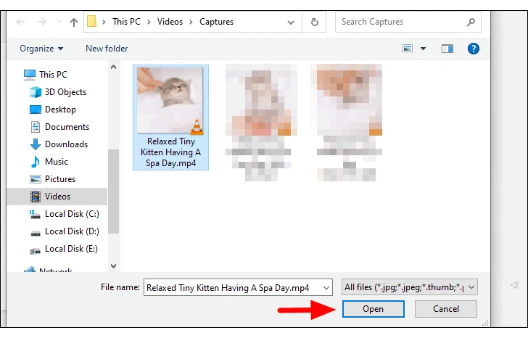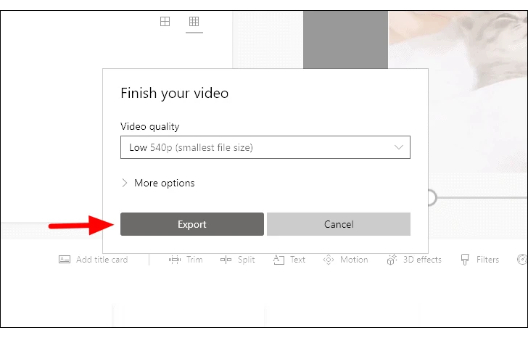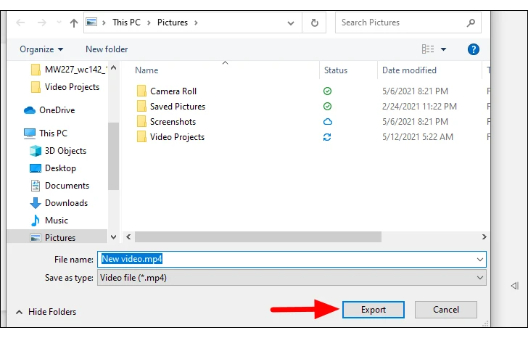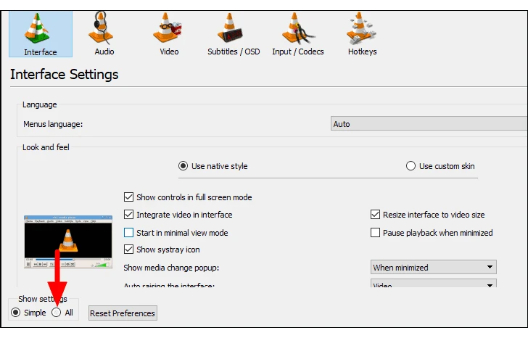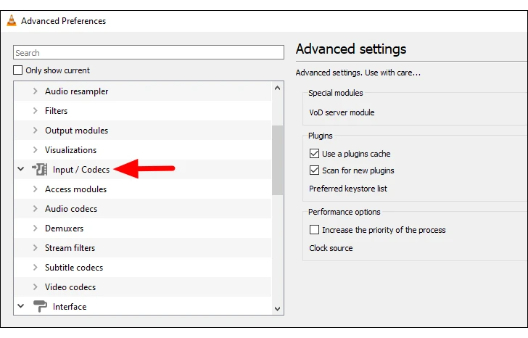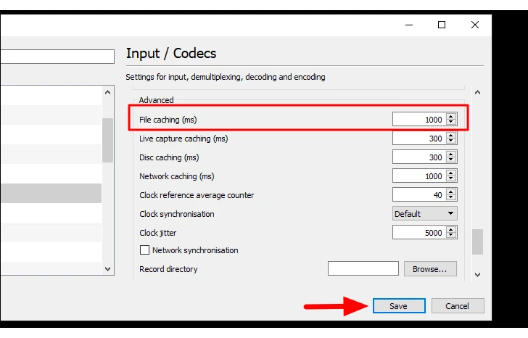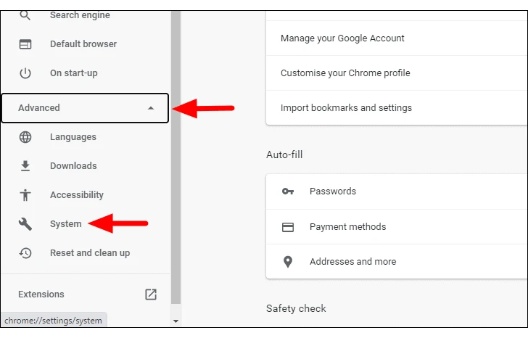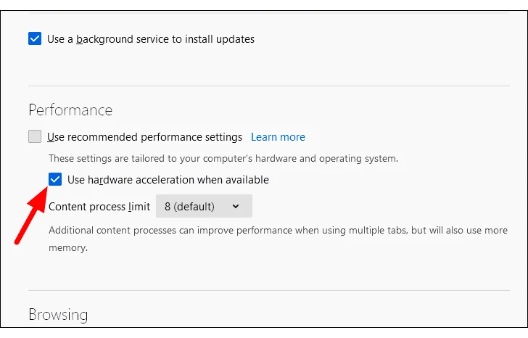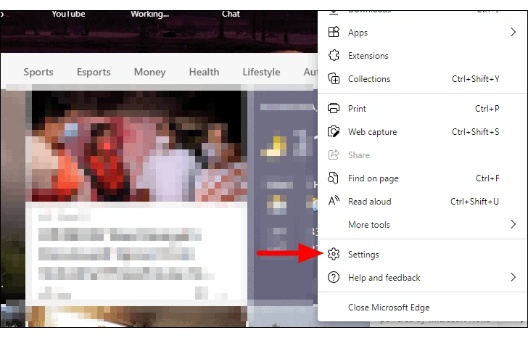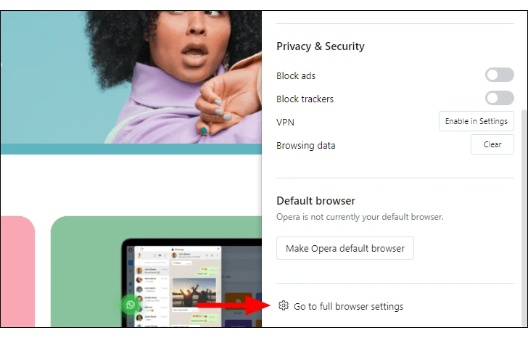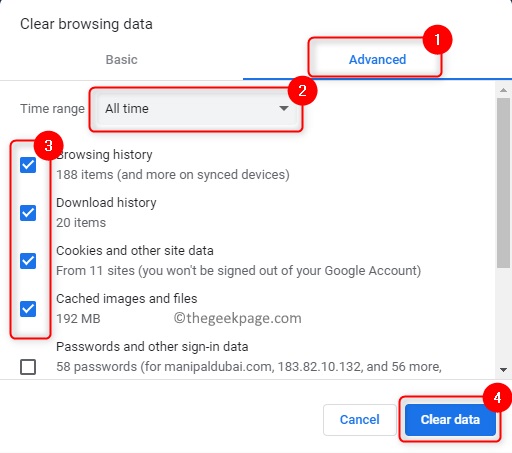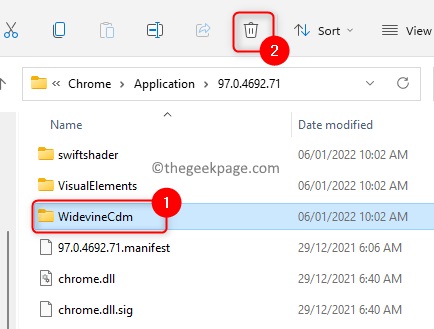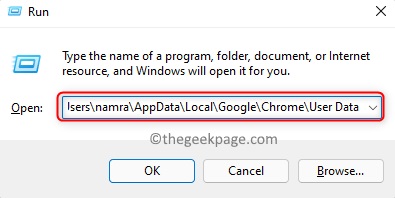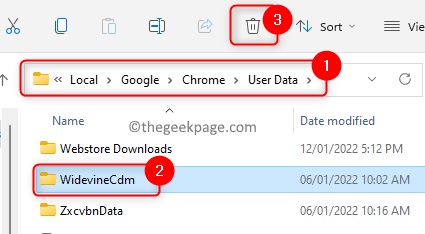قد تلاحظ تأخرًا أثناء تشغيل الفيديو. تحدث هذه المشكلة لأسباب مختلفة ويمكنك إصلاحها بطرق مختلفة. في هذه المقالة من Nooh Freestyle ، سنعلم 12 طريقة لحل مشكلة تأخير الفيديو في Windows 10 و Windows 11 وما إلى ذلك.
تعليم 12 طريقة لحل مشكلة تأخر الفيديو في Windows 10 و Windows 11 و ..
كيفية إصلاح مشاكل تأخر الفيديو أو التلعثم على نظام التشغيل Windows
إذا لاحظت أنه يتأخر أثناء تشغيل مقطع فيديو في Windows ، فيمكنك حل هذه المشكلة باستخدام طرق مختلفة. في هذه المقالة من Nooh Freestyle ، سنناقش طرق حل مشكلة تأخر الفيديو في Windows 10 و 11 وما إلى ذلك.
حل مشكلة تأخر الفيديو في نظامي التشغيل Windows 10 و 11 عن طريق تحديث برامج تشغيل الرسومات
لإصلاح هذه المشكلة ، اضغط على زر الفوز وابحث عن Device Manager. ثم انقر فوق Device Manager.
في النافذة المفتوحة ، افتح خيار Display adapters. انقر بزر الماوس الأيمن على برنامج تشغيل بطاقة الرسومات وحدد تحديث برنامج التشغيل.
في النافذة المفتوحة ، انقر فوق البحث تلقائيًا عن برامج التشغيل.
انتظر حتى يتم العثور على التحديثات. ثم قم بالتثبيت. بعد ذلك ، أعد تشغيل النظام الخاص بك.
حل مشكلة تأخر الفيديو على الكمبيوتر عن طريق مسح Hardware changes
اضغط على WINDOWS + R لإصلاح هذه المشكلة. ثم أدخل devmgmt.msc في المربع وانقر فوق "موافق".
انقر بزر الماوس الأيمن فوق اسم الجهاز في الجزء العلوي من الخيارات وحدد فحص تغييرات الأجهزة.
بعد ذلك قم بتشغيل الفيديو وتحقق من المشكلة.
لماذا يتأخر الفيلم؟ لأنه لم يتم تحديث Windows
في بعض الأحيان ، قد يتسبب عدم تحديث Windows في حدوث مشكلات. لتحديث Windows ، اضغط على أزرار WINDOWS + I. ثم انقر فوق التحديث والأمان في النافذة المفتوحة.
الآن انقر فوق التحقق من وجود تحديثات. إذا كان هناك تحديث ، يمكنك تنزيله وتثبيته.
إصلاح تأخر فيديو Windows 11 و ... عن طريق إعادة إعدادات خطة الطاقة الافتراضية
لحل مشكلة تأخير الفيديو في Windows ، انقر بزر الماوس الأيمن على أيقونة البطارية وحدد خيارات الطاقة.
في النافذة المفتوحة ، انقر فوق تغيير إعدادات الخطة أمام الخطة المحددة.
انقر فوق استعادة الإعدادات الافتراضية لهذه الخطة.
إصلاح مشكلة تأخر الفيديو في الويندوز عن طريق تغيير عدد المعالجات
اضغط على WINDOWS + R. أدخل msconfig في المربع وانقر فوق موافق. انقر فوق التمهيد في النافذة التي تفتح. ثم حدد خيارات متقدمة.
الآن ضع علامة بجوار عدد المعالجات. ثم اختر 1 أو 2 من المربع أدناه. ثم انقر فوق "موافق".
انقر فوق "موافق" مرة أخرى. ثم أعد تشغيل النظام الخاص بك.
إصلاح مشكلة تأخر الفيديو في الكمبيوتر المحمول عن طريق تغيير إعدادات الخلفية
من الأفضل إذا كنت تستخدم وضع عرض الشرائح لورق الحائط ، فقم بتغييره لأنه في كل مرة تقوم فيها بتغيير الصورة ، قد يتأخر الفيديو. لإصلاح هذه المشكلة ، انقر فوق رمز Windows. ثم ابحث عن Desktop Background.
ثم انقر فوق الخيار الأول. الآن انقر فوق الخلفية في القائمة أدناه. اختيار واحد من الخيارات التالية:
Picture
Solid color
إذا اخترت لون خالص ، يمكنك اختيار لون من القسم السفلي.
حل مشكلة تأخر الفيديو عن طريق تقليل دقة الفيديو
في بعض الأحيان ، بسبب الجودة العالية للفيديو وعدم توافقه مع جهازك ، يتأخر الفيديو. لذلك ، يمكنك استخدام البرامج لتقليل حجم وجودة الفيديو وخفض جودته. هنا استخدمنا برنامج Windows ، Video Editor. ابحث عن Video Editor في قسم البحث.
إدخال اسم. ثم انقر فوق "موافق".
انقر فوق إضافة وحدد من هذا الكمبيوتر.
حدد الفيديو المطلوب وانقر فوق فتح.
ثم اسحب الفيديو من Project Library إلى Storyboard.
اختر الآن جودة أقل من قسم جودة الفيديو.
حدد قسمًا لحفظ الفيديو الجديد. ثم انقر فوق تصدير.
انتظر حتى يتم حفظ الفيديو. ثم العبها.
حل مشكلة تأخر الفيديو في VLC عن طريق تعطيل تسريع الأجهزة
افتح برنامج VLC. ثم انقر فوق أدوات أو WINDOWS + P. الآن حدد التفضيلات.
حدد الإدخال / الترميز. ثم انقر فوق المربع الموجود أمام فك التشفير المسرع بالأجهزة Hardware-accelerated decoding.
ثم حدد تعطيل. أخيرًا ، انقر فوق حفظ.
إصلاح مشكلة تأخر الفيديو في VLC عن طريق تغيير التخزين المؤقت للملفات
في هذه الطريقة ، افتح برنامج VLC أولاً. ثم اضغط على WINDOW + P وحدد الكل من قسم إظهار الإعدادات.
في القسم "خيارات متقدمة" ، قم بخفض رقم التخزين المؤقت للملف. أخيرًا ، انقر فوق "موافق".
حل مشكلة تأخر الفيديو في VLC عن طريق تغيير التنسيق
افتح VLC. ثم انقر فوق علامة التبويب الوسائط. حدد تحويل / حفظ.
انقر فوق استعراض واختر موقعًا لحفظ الفيديو. الآن انقر فوق حفظ.
انقر فوق حفظ. انتظر حتى يتم تحويل الفيديو.
حل مشكلة تأخر الفيديو في المتصفحات عن طريق تمكين / تعطيل تسريع الأجهزة Hardware Acceleration
جوجل كروم
لإصلاح مشكلة تأخر الفيديو في Chrome ، انقر فوق قائمة النقاط الثلاث وحدد الإعدادات.
قم بإيقاف تشغيل علامة الاختيار أمام استخدام تسريع الأجهزة عند توفرها.
الآن أغلق المتصفح وافتحه مرة أخرى.
فاير فكس
في Firefox ، انقر فوق القائمة المكونة من ثلاثة أسطر وحدد الخيارات.
انقر فوق عام. ثم حدد استخدام إعدادات الأداء الموصى بها في قسم الأداء.
تحقق من استخدام تسريع الأجهزة عند توفره.
حافة
في متصفح EDGE ، انقر فوق القائمة المكونة من ثلاثة أسطر في الزاوية اليمنى العليا. حدد الإعدادات.
انقر فوق النظام. ثم انقر فوق العلامة الموجودة أمام استخدام تسريع الأجهزة عند توفرها.
أغلق وأعد فتح المتصفح.
الأوبرا
في متصفح Opera ، انقر فوق القائمة المكونة من ثلاثة أسطر في الزاوية اليمنى العليا. حدد الانتقال إلى إعدادات المتصفح الكاملة.
انقر فوق متقدم. بعد ذلك ، من قسم النظام ، قم بتغيير علامة الاختيار الموجودة أمام استخدام تسريع الأجهزة عند توفرها.
ثم أغلق المتصفح وافتحه مرة أخرى.
إذا كانت هناك مشكله في بطارية اللابتوب ، فاقرأ الموضوع التعليمي حول 11 طريقة لحل مشاكل لابتوب لا يشحن واصلاح مشاكل الشاحن الشائعة Mac - Windows .
إصلاح مشكلة تأخر الفيديو في Chrome عن طريق تحديث وحدة فك تشفير محتوى WideVine Content Decryption Module
تساعدك وحدة فك تشفير المحتوى WideVine على تشغيل مقاطع فيديو وصوت عالي الجودة دون أي مشاكل. افتح Chrome لهذا الغرض. ثم اضغط على Ctrl + Shift + Delete. انقر فوق متقدم. قم بتغيير النطاق الزمني إلى كل الوقت. ضع علامة على الخيارات المتاحة. اضغط على مسح البيانات.
أغلق Chrome.
اضغط على Windows + R. ثم أدخل C:/Program Files/Google/Chrome/Application وانقر فوق موافق.
انقر نقرًا مزدوجًا فوق المجلد الذي يمثل أحدث إصدار من Chrome.
حدد WidevineCdm. انقر فوق أيقونة الحذف.
اضغط على Windows + R. أدخل C:\Users\<username>\AppData\Local\Google\Chrome\User Data وانقر فوق موافق.
أدخل اسم المستخدم الخاص بك بدلاً من اسم المستخدم.
انقر فوق مجلد WidevineCdm وحدد رمز سلة المهملات.
افتح Chrome. أدخل chrome://components في شريط العناوين. ابحث عن وحدة فك تشفير المحتوى Widevine. انقر فوق التحقق من وجود تحديث.
أغلق Chrome وأعد فتحه.
تعليقاتكم واقتراحاتكم؟
في هذه المقالة ، تعلمنا كيفية إصلاح مشكلة تأخر الفيديو في Windows. ما الطريقة التي استخدمتها لحل هذه المشكلة؟ يرجى مشاركة أفكاركم واقتراحاتكم معنا في قسم التعليقات.