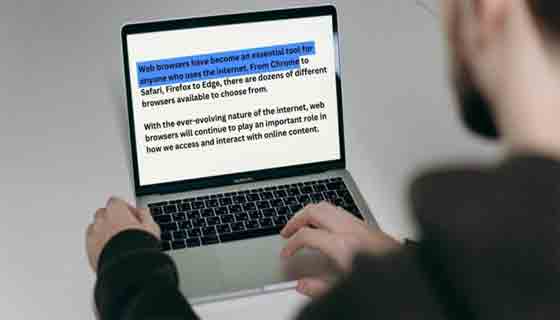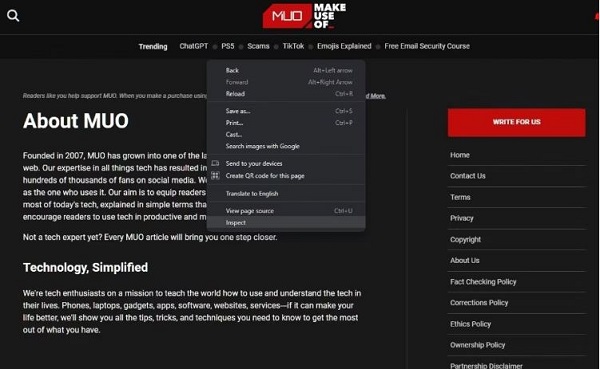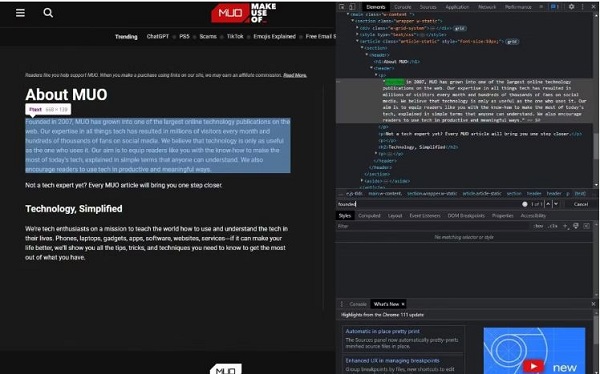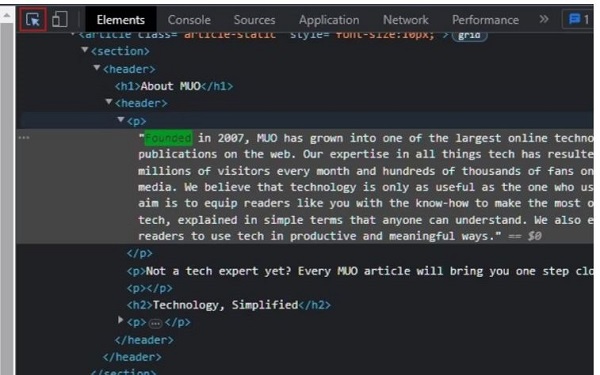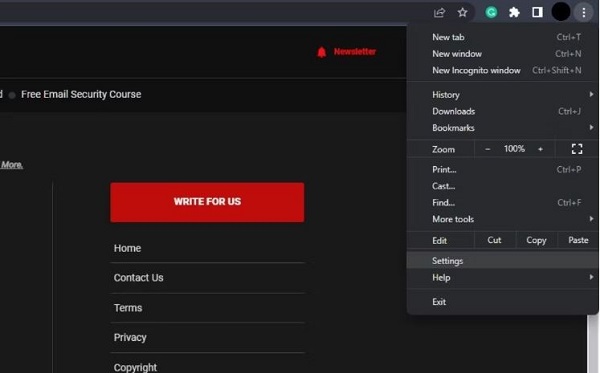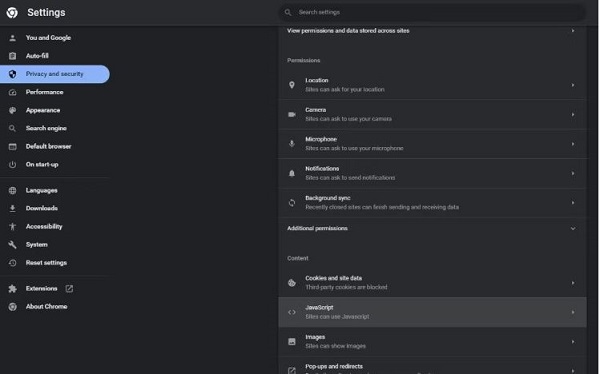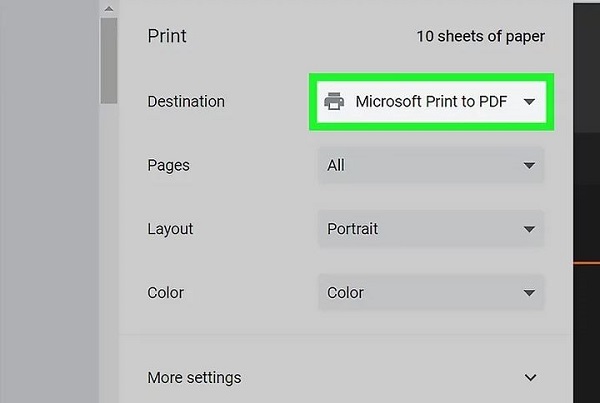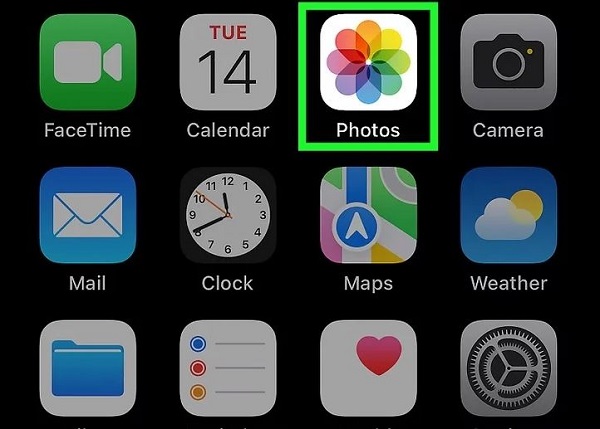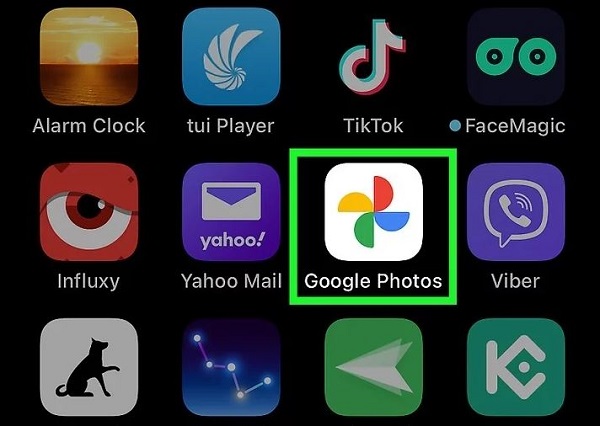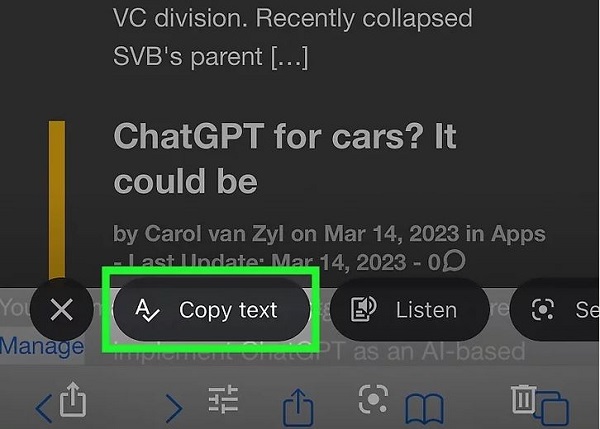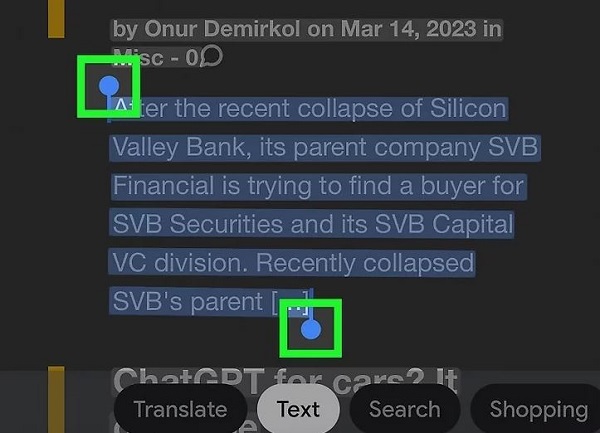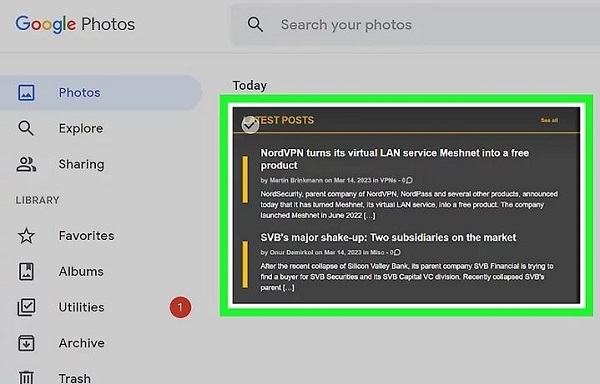هل سبق لك أن حاولت نسخ نص من صفحة ويب ولم يحدث شيء؟ قد تعتقد أن هناك مشكلة في صفحة الويب أو الماوس أو لوحة اللمس ، ولكن الموقع نفسه لا يسمح لك بالنسخ. 🔒 هناك طرق مختلفة لحل هذه المشكلة ، ولكن في مقالة Nooh Freestyle اليوم ، سنعلم 10 طرق لنسخ النص من المواقع التي قامت بتأمين النسخ والنقر بزر الماوس الأيمن.
كيفية نسخ النص من موقع مغلق
كيفية نسخ نص صفحة الويب عند تعطيل النقر بزر الماوس الأيمن
هناك العديد من الإجابات على السؤال عن سبب منع بعض صفحات الويب للمستخدمين من نسخ النص ، ولكن الإجابة المختصرة على هذا السؤال هي منع سرقة المحتوى. من خلال القيام بذلك ، يمكن لمواقع الويب حماية محتواها. قد تلاحظ أيضًا أنه لا يُسمح لك بحفظ الصور عند النقر بزر الماوس الأيمن .
يمكن لبعض مواقع الويب منع المستخدمين من نسخ المحتوى الخاص بهم لمنعهم من إزالة أعمالهم وربما مشاركة هذا المحتوى باسمهم. يمكن لمواقع الويب استخدام CSS أو JavaScript لتعطيل عمليات مثل النسخ واللصق والنقر بزر الماوس الأيمن.
لكن سرقة المحتوى ليست السبب الوحيد لمنع نسخ النص ، فبعض مواقع الويب تعتقد أن تعطيل النقر بزر الماوس الأيمن يمكن أن يحسن تجربة المستخدم ويمنع المستخدمين من النقر بالخطأ على الروابط والأزرار. ومع ذلك ، إذا كنت بحاجة إلى نسخ المحتوى والنقر بزر الماوس الأيمن من المواقع التي لا تسمح بالنسخ ، فيمكنك استخدام الحلول التي نقدمها أدناه.
نسخ نص مقفل من خلال شفرة المصدر
يعد نسخ النص المقفل عبر الكود المصدري هو الأفضل لأولئك الأشخاص الذين لديهم معرفة أساسية بـ HTML. يمكنك عرض التعليمات البرمجية المصدر عن طريق النقر بزر الماوس الأيمن على صفحة الويب وتحديد View page source من القائمة التي تظهر أو بالضغط على Ctrl + U على لوحة المفاتيح في نفس الوقت. سيتم فتح علامة تبويب جديدة مع كود HTML لصفحة الويب.
يظهر اPlain text باللونين الأسود والأبيض حسب متصفحك. قم بالتمرير لأسفل للعثور على النص الذي تريد نسخه أو استخدم Ctrl + F للبحث بشكل أسرع. الآن يمكنك تحديد النص ونسخه.
بدلاً من ذلك ، يمكنك نسخ جميع تعليمات HTML البرمجية وتحويلها إلى نص باستخدام موقع محول مثل Word to HTML . انسخ جميع الرموز والصقها في رأس HTML. يزيل الزر "Clean" الرموز غير الضرورية. سيُظهر لك رأس Word كل المحتوى الموجود على صفحة الويب لكي تنسخه.
انسخ نص الموقع غير القابل للنسخ من خلال أداة Inspect Element في المتصفح
يمكنك استخدام Developer Tools لنسخ النص. باستخدام هذه الأداة ، سترى الرمز على الجانب الأيمن من صفحتك وصفحة الويب على الجانب الأيسر. انقر بزر الماوس الأيمن في أي مكان على صفحة الويب التي تريدها وانقر فوق Inspect من القائمة.
يجب فتح أدوات المطور في قسم Elements. إذا لم يحدث ذلك ، فانقر فوق Elements من شريط الأدوات العلوي. بدلاً من التمرير ، يمكنك الضغط على Ctrl + F والبدء في كتابة جزء النص الذي تريد نسخه.
يمكنك استخدام مفاتيح Ctrl + Shift + C ، والتي تتيح لك النقر فوق عنصر في صفحة الويب للكشف عن موقعه في كود Elements. إذا لم يكن كذلك ، فانقر فوق السهم الموجود على يسار الرمز لعرض النص. يمكنك الآن نسخه.
نسخ نص من موقع مغلق عن طريق تعطيل جافا سكريبت
من خلال تعطيل JavaScript ، يمكنك تمكين نسخ النص للمواقع المحظورة . تؤثر هذه الطريقة على قدرة موقع الويب على تحميل الصور لأن مواقع الويب تعتمد على JavaScript. لذلك ، بعد نسخ النص المطلوب ، تأكد من تنشيط JavaScript.
لتعطيل JavaScript في Google Chrome ، انقر فوق النقاط الرأسية الثلاث في الزاوية اليمنى العليا وانقر فوق Settings من القائمة. ثم حدد Privacy and security وانقر على Site settings.
قم بالتمرير لأسفل وانقر فوق JavaScript من قسم Content. في قسم Customized behaviors ، يمكنك إضافة رابط موقع الويب بالنقر فوق الزر "Add" ولصق عنوان URL في مربع النص.
عد الآن إلى صفحة الويب وقم بتحديثها حتى يتم تفعيل تعطيل JavaScript. يجب أن تكون الآن قادرًا على نسخ النص. تذكر تمكين JavaScript بعد نسخ النص عن طريق النقر فوق النقاط الرأسية الثلاث والانتقال إلى Settings واختيار الزر "Remove" بدلاً من "Add".
إذا كنت لا تستخدم نظام Windows أو Mac ، فيمكنك اتباع الإرشادات أدناه:
بالنسبة إلى Android Chrome: انقر فوق النقاط الرأسية الثلاث في متصفح Chrome وانتقل إلى Settings > Site settings.
بالنسبة إلى Mac Safari: انقر فوق قائمة Safari وانتقل إلى Preferences > Security.
لأجهزة iPad و iPhone Safari: انتقل إلى Safari > Advanced في قسم Settings.
للكمبيوتر الشخصي أو جهاز Mac: انقر فوق النقاط الثلاث وانتقل إلى Settings > Cookies and site permissions > JavaScript.
بالنسبة إلى Firefox PC أو Mac: أدخل about:config في شريط العناوين واضغط على Enter. انقر فوق Accept the Risk و Continue. أدخل جافا سكريبت في مربع البحث. من النتائج ، انقر فوق javascript.enabled ثم قم بتعطيل JavaScript.
انسخ المكون الإضافي من موقع Chrome و Edge
لنسخ النص من الموقع في Windows ، يمكنك تنزيل العديد من المكونات الإضافية لمتصفحك. تتيح هذه المكونات الإضافية وظيفة النقر بزر الماوس الأيمن بسهولة. فيما يلي بعض الأمثلة على المكونات الإضافية التي يمكنك استخدامها:
Allow Right-Click : يمكّن وظيفة النقر بزر الماوس الأيمن ويضمن لك أنه يعمل على أي موقع ويب. إنه يعمل حتى مع مقاطع فيديو Flickr و YouTube.
Absolute Enable Right Click & Copy : إعادة تمكين وظيفة النقر بزر الماوس الأيمن وقائمة السياق ، مما يتيح لك نسخ النص وتحديده.
Supreme Copy : لتمكين النقر بزر الماوس الأيمن وقائمة السياق والاختيار على مواقع الويب.
Enable Copy-Paste & Right-Click Mouse : يمكنك استخدام هذا الامتداد في Google Chrome و Microsoft Edge. بعد تثبيت البرنامج المساعد ، ستتم إضافة أيقونة تشبه الماوس إلى أعلى متصفحك. الآن ، فقط انقر فوق هذا الرمز لتنشيط عملية النسخ.
انسخ نص الموقع المقفل من خلال التقاط صورة
إذا لم تنجح بعد في نسخ نص الموقع المقفل ، فهناك حل آخر يمكنك تجربته. يمكنك التقاط صورة لجزء من النص الذي تريده وتحويله إلى نص. يمكنك التقاط لقطات شاشة من أداة Snipping ، والتي يتم تنشيطها بالضغط على Win + Shift + S (في Windows) أو ⌘ + Shift + 4 (في نظام Mac).
حاول ألا تصوّر نصوصًا غير ضرورية. فقط ركز على ما تريد. الآن احفظ هذه اللقطة على نظامك واستخدم مواقع OCR لتحويلها إلى نص. على سبيل المثال ، يمكنك استخدام موقع OCR2EDIT . انقر فوق أداة Image to text. ثم حدد لقطة الشاشة وانقر فوق Start لتحويلها إلى نص.
بعد معالجة الصورة ، سيتم تنزيل الملف النصي تلقائيًا على جهازك. إذا لم يحدث ذلك ، يمكنك تنزيله يدويًا. عند فتح الملف النصي ، يمكنك نسخ أو تحرير النص المطلوب.
انسخ النص من موقع مغلق باستخدام Edge Web Select
افتح موقع ويب مغلقًا في متصفح الويب Microsoft Edge. يحتوي Edge على ميزة رائعة تسمى Web Select والتي تتيح لك تحديد ونسخ أي نص من أي موقع ويب (حتى إذا كان النص غير قابل للتحديد). إذا كان لديك نظام يستند إلى Windows ، فلديك بالفعل Microsoft Edge. لكن يمكن لمستخدمي Mac تنزيل Edge من موقع Microsoft على الويب.
انقر بزر الماوس الأيمن فوق منطقة فارغة من الشاشة وحدد Web Select. يمكنك أيضًا استخدام مفاتيح الاختصار Ctrl + Shift + X (كمبيوتر شخصي) أو Cmd + Shift + X (Mac) لتشغيل الأداة بسرعة.
اسحب مؤشر الماوس فوق النص الذي تريد تحديده. سيؤدي هذا إلى تحديد النص وإضافة زر Copy في الزاوية اليمنى السفلية.
انقر فوق Copy. الآن وبعد أن تم نسخ النص إلى الحافظة الخاصة بك ، يمكنك لصقه كنص عادي في أي مستند أو برنامج.
احفظ النص بصيغة PDF
في السابق ، قمنا بتعليمك طريقة حذف وتحرير نص في ملف PDF باستخدام خدمة اونلاين وبدون برامج في Nooh Freestyle . يمكنك حفظ صفحة الويب كملف PDF لنسخ نص من المواقع المقفلة . للقيام بذلك ، يمكنك تحديد أزرار Ctrl + S. في النافذة التي تفتح ، حدد All Files من قسم Save as type. أدخل اسم الملف الخاص بك في حقل File Name وأضف .PDF في النهاية.
بدلاً من ذلك ، يمكنك أيضًا استخدام طريقة الطباعة ، والتي سنشرحها أدناه اعتمادًا على الجهاز الذي لديك:
بالنسبة لنظام التشغيل Windows ، اضغط على مفتاحي Ctrl + P معًا وحدد Microsoft Print to PDF من قسم Destination ، ثم انقر فوق Print.
يمكنك الآن فتح ملف PDF في Word.
بالنسبة لنظام التشغيل Mac ، استخدم Cmd + P واختر PDF من الأسفل واختر Save As PDF ثم Save.
لأجهزة iPhone و iPad: افتح موقع الويب في Safari والتقط لقطة شاشة. اضغط على معاينة لقطة الشاشة ، حدد Full Screen من الأعلى. اضغط على Done وحدد Save PDF To Files. اختر موقعًا يمكنك تذكره وانقر فوق Save PDF to Files.
بالنسبة لنظام التشغيل Android ، افتح قائمة Chrome وحدد Share ، وانقر فوق رمز PDF ، واختر موقعًا يمكنك تذكره.
يمكنك الآن استخدام PDF Reader الذي يسمح لك بنسخ النص. بدلاً من قارئ PDF ، يمكنك استخدام الطرق التالية:
بالنسبة لنظام التشغيل Windows ، إذا كان لديك برنامج Word ، فيمكنك النقر بزر الماوس الأيمن فوق ملف PDF وتحديد Open With ، ثم تحديد Word. إذا لم يكن لديك برنامج Word ، فيمكنك تحميل ملف PDF إلى Google Drive. بعد التحميل ، انقر بزر الماوس الأيمن فوق الملف في Google Drive ، وحدد Open With ، ثم حدد محرر Google Docs.
بالنسبة لنظام التشغيل Mac ، ما عليك سوى النقر نقرًا مزدوجًا على ملف PDF لفتحه. إذا لم تتمكن من تحديد النص ، فانقر فوق القائمة Text وحدد Text Selection.
لأجهزة iPhone و iPad ، افتح تطبيق Files وابحث عن ملف PDF الذي حفظته للتو وانقر على ملف PDF لفتحه.
بالنسبة لنظام التشغيل Android ، قم أولاً بتحميل الملف إلى Google Drive. افتح Chrome وانتقل إلى Google Drive وقم بتسجيل الدخول. اضغط على النقاط الثلاث في الجزء العلوي الأيمن وحدد Request Desktop Site. ثم افتح ملف PDF واضغط على Open in Google Docs. انسخ النص من ملف PDF.
بالإضافة إلى الطرق المذكورة أعلاه ، يمكنك استخدام 23 طريقة لحل مشكلة لصق النسخ التي لا تعمل في Windows 11 التي قمنا بتدريسها بالفعل في Nooh Freestyle.
استخدم Live Text بدلاً من نسخ النص من الموقع
إذا كنت من مستخدمي iPhone أو iPad ، فخذ لقطة شاشة للنص الذي تريد نسخه ثم استخدم Live Text وقم بتحويله إلى نص. يجب أن يكون لديك iOS 15 (iPhone) أو iPadOS 15.1 (iPad) أو أحدث لاستخدام Live Text.
افتح تطبيق Photos واضغط على لقطة الشاشة.
ستجد لقطة الشاشة في مجلد Recents. اضغط مع الاستمرار على النص الذي تريد نسخه وسترى أنه يمكنك تحديد النص من الصورة. اضغط على Copy. يمكنك الآن لصق النص في أي برنامج أو ملف تريده.
استخدم Google Photos (لأجهزة Android أو iPhone أو iPad)
إذا واجهت مشكلة Copy Text ولصقه على Android ، فيمكنك استخدام الطرق الخمس التي قمنا بتدريسها سابقًا ، لكن تطبيق صور Google يحتوي على ميزة نسخ النص التي تتيح لك استخراج نص من أي صورة ، بما في ذلك لقطات الشاشة .
ستعمل Google Photos أيضًا على استخراج النص على جهاز iPhone أو iPad.
افتح تطبيق Google Photos. يسمى هذا التطبيق Photos ، ورمزه عبارة عن زهرة ملونة بأربع أوراق.
اضغط على لقطة الشاشة التي التقطتها للتو. ستلاحظ أنه يوجد في الجزء السفلي من الصورة خيار لنسخ النص.
اضغط على Copy Text. ستظهر بعض النجوم على الصورة وبعد ذلك سترى أن بعض الكلمات مميزة الآن.
اسحب المقابض الموجودة على كلا الجانبين لتحديد كل النص ثم انقر فوق نسخ. الآن وبعد أن تم نسخ النص إلى الحافظة الخاصة بك ، يمكنك بسهولة لصقه في أي ملف أو برنامج تريده.
استخدم Google Photos على نظام Windows أو Mac لنسخ نص من موقع محظور
التقط لقطة شاشة للنص الذي تريد نسخه. إذا كنت تريد نسخ جزء صغير من النص ، فخذ لقطة شاشة تركز على هذا الجزء. ولكن إذا كنت تريد النص الكامل لموقع الويب ، فيمكنك استخدام ميزة مفيدة مضمنة في Google Chrome لالتقاط صورة لصفحة الويب بأكملها.
انتقل إلى صفحة الويب التي تريدها في Google Chrome.
انقر فوق قائمة النقاط الثلاث وانتقل إلى المزيد من More Tools>Developer Tools.
اضغط على Ctrl + Shift + P (PC) أو Cmd + Shift + P (Mac).
في الحقل ، اكتب Screenshot.
ابحث عن خيار Capture full size screenshot وانقر على زر Screenshot المقابل.
انقر فوق حفظ لحفظ الملف.
انتقل الآن إلى Google Photos وقم بتسجيل الدخول إلى حساب Google الخاص بك. إذا لم يكن لديك Gmail ، فيمكنك إنشاء واحد.
قم بتحميل لقطة الشاشة على Google Photos.
اضغط على الصورة. الآن حدد خيار Copy text From Image.
إذا كنت قد التقطت Full Screen طويلة جدًا ، فقد لا تتمكن Google Photos من قراءة النص بسبب انخفاض جودة النص. يمكنك اقتصاص لقطة الشاشة وتحميلها قسمًا تلو الآخر.
تعليقاتكم واقتراحاتكم؟
في التدريب على 10 طرق لنسخ النص من المواقع التي منعت النسخ والنقر بزر الماوس الأيمن ، قدمنا لك حلولًا مختلفة ، ومع ذلك ، يجب مراعاة مراعاة قوانين حقوق النشر. ستعمل هذه الأساليب بلا شك على تحسين مهارات الكمبيوتر لديك وإثبات وجود حل لكل شيء. إذا كانت لديك طريقة أو رأي أو اقتراح ، فيمكنك مشاركته معنا في قسم التعليقات في هذه المقالة.