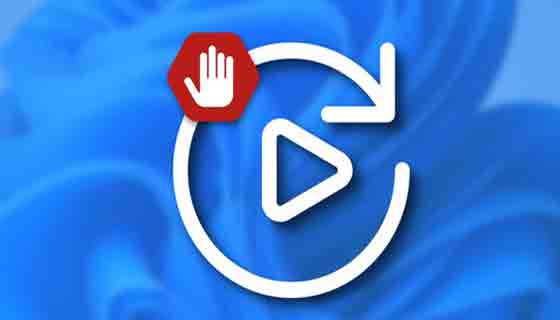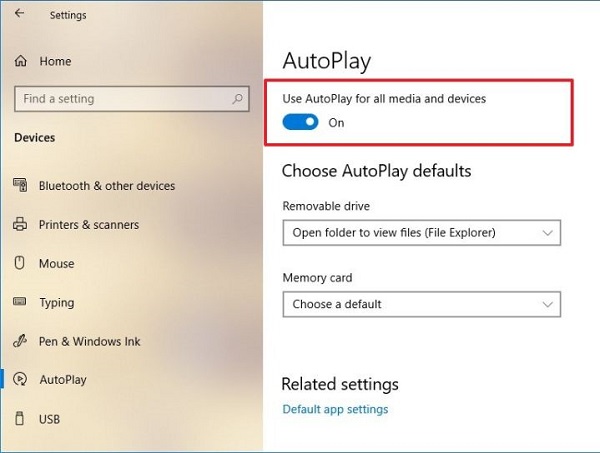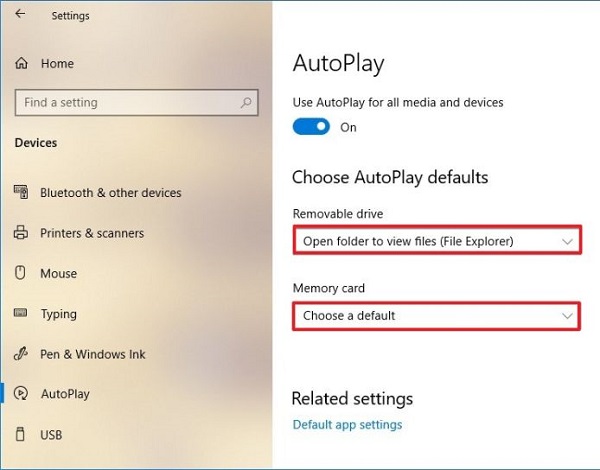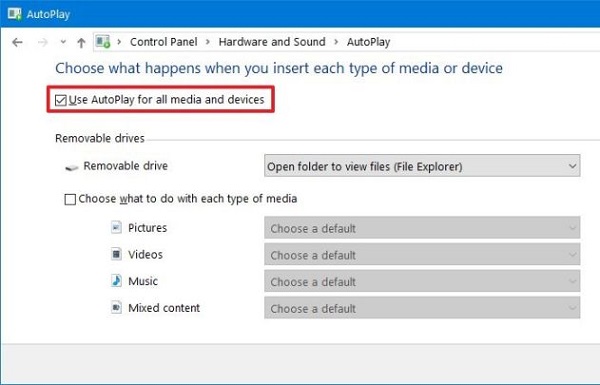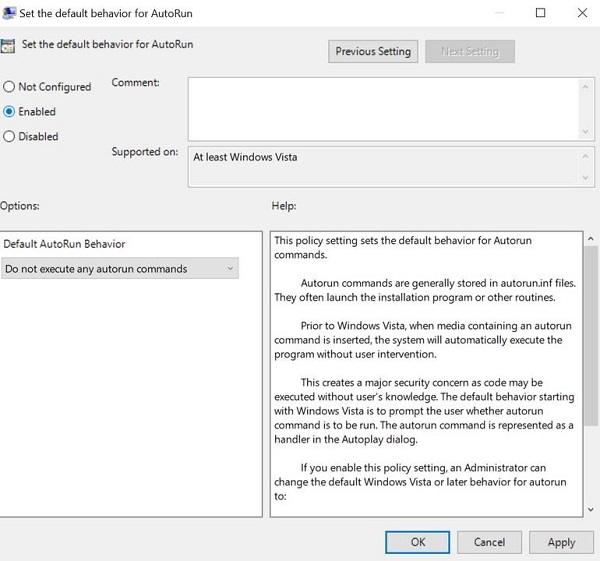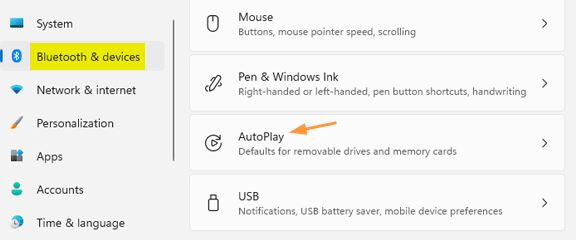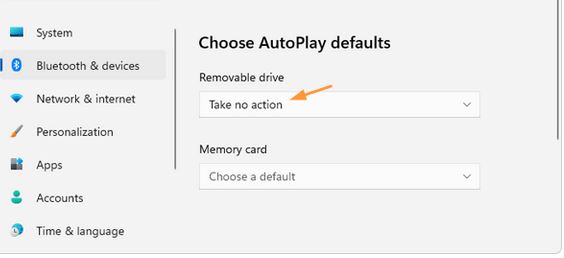عندما تكون ميزات AutoPlay و AutoRun لنظام التشغيل Windows نشطة ، بمجرد توصيل ذاكرة فلاش وبطاقة ذاكرة ومحرك أقراص ثابت خارجي وما إلى ذلك بالنظام ، يتم تنفيذ ملفات الوسائط دون تدخل المستخدم. نظرًا لأن البرامج الضارة يمكنها استخدام هذه الميزة لنشر الفيروسات ، فمن الأفضل تعطيل هذه الميزة. 🛑 في التدريب على 6 طرق لمنع الفتح التلقائي لمحركات الأقراص المحمولة ومحركات الأقراص الصلبة الخارجية وما إلى ذلك في نظامي التشغيل Windows 11 و Windows 10 ، سنعلمك اليوم خطوات القيام بهذا العمل.
إصلاح مشكلة الفتح التلقائي لفلاش وبطاقة الذاكرة والهاردسك الخارجي في نظامي التشغيل Windows 10 و Windows 11
كيفية إدارة إعدادات التشغيل التلقائي لفلاش USB على نظامي التشغيل Windows 11 و Windows 10
يعد AutoPlay و AutoRun في نظامي التشغيل Windows 10 و Windows 11 ميزة تسمح لك بفتح ذاكرة فلاش وبطاقة ذاكرة وأنواع أخرى من الوسائط تلقائيًا عند توصيلها بنظامك. عند تمكين هذه الميزة ، يكتشفها Windows ويطلقها باستخدام إجراء افتراضي يمكن أن يتضمن فتح المجلد في File Explorer ، أو تطبيق Settings لتكوين التخزين ، أو استيراد الصور ، أو الإجراءات. تصبح أخرى
ومع ذلك ، إذا لم تجد هذه الميزة مفيدة أو تريد تغيير الإعدادات الافتراضية ، فيمكنك ببساطة تعطيلها. إذا كنت تستخدم بطاقة ذاكرة ، فيمكنك اتباع المقالة 12 طريقة اصلاح تلف بطاقة ذاكرة SD بشكل مضمون 100% في Windows 10 و 8 و 7.
كيف تمنع الفلاش من الفتح تلقائيًا؟ من خلال الإعدادات
أسهل طريقة لمنع الفلاش من الفتح تلقائيًا هي تعطيل ميزة AutoPlay من خلال إعدادات Windows. لاستخدام هذه الطريقة ، اتبع الخطوات أدناه:
أدخل Settings.
انقر فوق Devices.
انقر فوق AutoPlay.
قم بتعطيل خيار Use AutoPlay for all media and devices.
حل مشكلة الفتح التلقائي للفلاش ، والقرص الصلب الخارجي ، وما إلى ذلك عن طريق ضبط الإعدادات الافتراضية
استخدم الخطوات التالية لحل مشكلة الفتح التلقائي للفلاش وحتى بطاقة الذاكرة الخاصة بك:
أدخل Settings.
انقر فوق Devices.
انقر فوق AutoPlay.
في قسم Choose AutoPlay defaults ، حدد قائمة Removable drive واختر إحدى العمليات التالية:
- Take no action / لا تتخذ أي إجراء
- Open folder to view files (File Explorer) / يفتح المجلد في File Explorer لعرض الملفات.
- Ask me every time / تسألني كل مرة
- Configure storage settings (Settings)/ تكوين إعدادات التخزين (الإعدادات).
بالنسبة لبطاقة الذاكرة ، يمكنك أيضًا تحديد Memory card من القائمة واختيار إحدى العمليات التالية:
- Import photos and videos (OneDrive) / استيراد الصور ومقاطع الفيديو من OneDrive
- Import photos and videos (Photos) / استيراد الصور ومقاطع الفيديو من Photos
- Pay (Windows Media Player) / العب في Windows Media Player
- Take no action / لا تتخذ أي إجراء
- Open folder to view files (File Explorer) / افتح المجلد لعرض الملفات في File Explorer
- Ask me every time / تسألني كل مرة
في كل مرة تقوم فيها بتوصيل محرك الأقراص المحمول بالنظام ، يتم تنفيذ العملية التي حددتها أعلاه بواسطة Windows.
تعطيل Flash Autorun في نظام التشغيل Windows 10 من خلال لوحة التحكم
يمكنك استخدام لوحة التحكم لحل مشكلة فتح الفلاش التلقائي في Windows 10 .
افتح لوحة التحكم.
انقر فوق Hardware and Sound.
حدد AutoPlay.
لتعطيل AutoPlay ، قم بإلغاء تحديد Use AutoPlay for all media and devices.
إصلاح مشكلة فتح الفلاش التلقائي في نظامي Windows 11 و 10 من خلال لوحة التحكم
في السابق ، على Nooh Freestyle ، علمناك حوالي 16 طريقة لإصلاح مشكلة عدم التعرف على فلاش USB Devices Not Recognizing وعدم عمله في Windows 11 ، ولكن لتحديد وظيفة جديدة عند توصيل ذاكرة فلاش أو بطاقة ذاكرة أو وسائط وأجهزة أخرى ، استخدم الخطوات التالية:
افتح لوحة التحكم.
انقر فوق Hardware and Sound.
حدد AutoPlay.
في قسم Removable drives ، حدد قائمة Removable drives واختر إحدى الوظائف من القائمة.
(اختياري) حدد خيار Choose what to do with each type of media. سيؤدي هذا إلى إلغاء إعدادات Removable drives. اختر إحدى الوظائف التي تريدها من القائمة المنسدلة المتاحة.
(اختياري) حدد وظيفة جديدة من القائمة المنسدلة لـ Memory card في قسم Camera storage.
(اختياري) في قسم Software ، استخدم قائمة Software and games لتحديد الوظائف التي تحتاجها. يمكنك هنا اختيار أحد الخيارات التالية:
- Install or run program from your media / قم بتثبيت أو تشغيل البرنامج من الوسائط الخاصة بك
- Take no action / لا تتخذ أي إجراء
- Open folder to view files (File Explorer) / افتح المجلد لعرض الملفات (مستكشف الملفات)
- Ask me every time / تسألني كل مرة
انقر فوق الزر Save.
إذا غيرت رأيك ، فيمكنك دائمًا النقر فوق الزر Reset all defaults أسفل صفحة إعدادات AutoPlay بلوحة التحكم لعكس التغييرات.
تعطيل Flash Autor و ... في Windows 11 من خلال Group Policy
لإزالة ذاكرة فلاش محمية للكتابة Write Protected ، وبطاقة SD ، ومحرك هاردسك خارجي ، وما إلى ذلك ، يمكنك استخدام 11 طريقة قمنا بتدريسها من قبل ، ولكن لتعطيل AutoPlay و AutoRun للفلاش في Windows ، استخدم الخطوات التالية:
لــ AutoPlay:
اضغط على مفتاح Win بلوحة المفاتيح أو انقر على أيقونة شعار Windows في الزاوية اليسرى السفلية من سطح المكتب.
اكتب gpedit في مربع البحث وحدد Edit Group Policy من النتائج.
في الصفحة التالية ، حدد Computer Configuration.
انتقل الآن إلى Administrative templates >> Windows Components >> AutoPlay Policies.
في قسم AutoPlay Policies ، انقر فوق Turn Off AutoPlay وحدد Enabled.
في هذه الصفحة ، تأكد أيضًا من تعيين Options على All Drives. أخيرًا ، انقر فوق "Apply" لإكمال العملية.
لـ AutoRun:
انتقل إلى صفحة AutoPlay Policies وانقر فوق Set The Default Behavior For AutoRun.
قم بتعيين العنصر إلى Enabled.
قم بتعيين Do Not Execute Any AutoRun Commands.
انقر فوق Apply لإنهاء العملية.
فتح الفلاش التلقائي في Windows 11
لمنع فتح Flash تلقائيًا في Windows 11 ، استخدم مفاتيح الاختصار Win + I لفتح نافذة الإعدادات. من الجزء الأيسر من هذه النافذة ، انقر فوق Bluetooth & devices. ثم انقر فوق AutoPlay على اليمين.
من القائمة ضمن Removable Drive ، حدد Take no action.
إذا كنت ترغب في تعطيل ميزة AutoPlay لجميع الوسائط أو الأجهزة ، فقم بتعطيل خيار Use AutoPlay for all media and devices.
تعليقاتكم واقتراحاتكم؟
نأمل أن تكون قادرًا على منع الفتح التلقائي لبرنامج Flash على جهاز الكمبيوتر الخاص بك عن طريق تعليم 6 طرق لمنع فتح Flash تلقائيًا في Windows 11 و Windows 10 اليوم. إذا كنت تعرف طريقة أخرى أو كانت هناك نقطة مفقودة ، يمكنك مشاركة تعليقاتك واقتراحاتك معنا في قسم التعليقات في هذه المقالة.