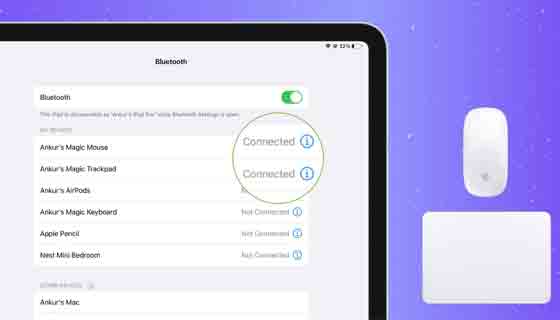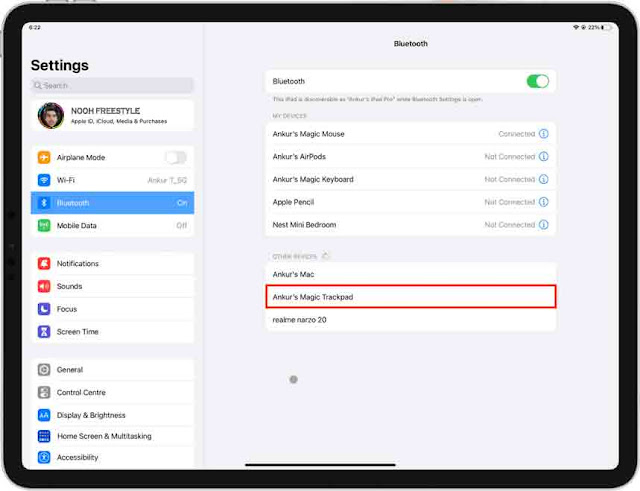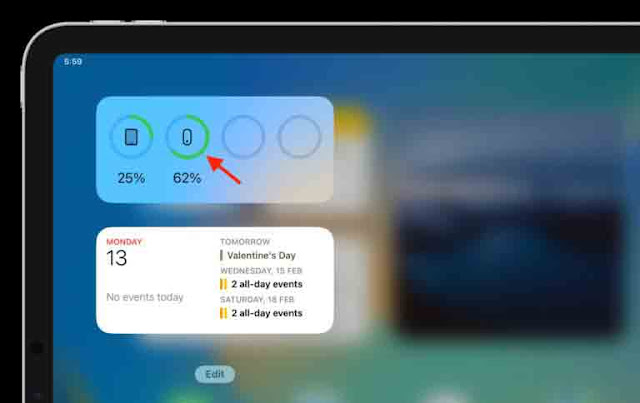ستوجهك هذه المقالة خلال خطوات الاتصال واستخدام الماوس أو لوحة التتبع بجهاز iPad ، مما يوفر تجربة مستخدم أكثر راحة.
يمكن أن يكون استخدام الماوس أو لوحة التتبع للتحكم في مؤشر iPad بشكل أكثر دقة مفيدًا بشكل خاص عند استخدام التطبيقات الإبداعية والإنتاجية مثل Microsoft Office ، وإجراء تحرير الصور والفيديو ، وإنشاء فن متجه في تطبيقات التوضيح ، وما إلى ذلك.
استخدم الماوس ولوحة التتبع مع iPad:
1) قم بتوصيل الماوس بجهاز iPad
1.1) فأرة لاسلكية
1.2) فأرة سلكية
2) قم بتوصيل لوحة التتبع بجهاز iPad
3) استخدم الماوس أو لوحة التتبع على iPad
4) قم بتخصيص تجربة الماوس ولوحة التتبع
5) تحقق من بطارية الماوس أو لوحة التتبع
6) افصل الماوس ولوحة التتبع
6.1) سلكي
6.2) لاسلكي
تعمل الخطوات هنا مع جميع طرازات iPad ، بما في ذلك iPad Pro و iPad Air و iPad mini.
قم بتوصيل الماوس بجهاز iPad
ماوس لاسلكي
- انتقل إلى إعدادات iPad وانقر فوق Bluetooth .
- اقلب مفتاح الطاقة أو مفتاح الاقتران الخاص بالماوس اللاسلكي الخاص بك إلى وضع التشغيل.
- في غضون ثوانٍ ، من المفترض أن ترى اسم الماوس الخاص بك يظهر أسفل عنوان "الأجهزة". اضغط على اسم الماوس لتوصيله بجهاز iPad.
- أخيرًا ، حرك الماوس قليلاً ، وسترى مؤشر الماوس الدائري على شاشة iPad.
ماوس سلكية
- قم بتوصيل الماوس السلكي بجهاز iPad الخاص بك مباشرةً إذا كان يحتوي على موصل USB-C في أحد طرفيه ، أو استخدم دونجل USB-C .
- بمجرد توصيل الماوس ، يمكنك البدء في استخدامه للتحكم في جهاز iPad.
 |
| لقد قمت بتوصيل الماوس السلكي باستخدام محور USB-C. |
قم بتوصيل لوحة التتبع بجهاز iPad
توصيل لوحة التتبع بجهاز iPad هو نفس توصيل الماوس. إليك الطريقة:
- قم بتشغيل لوحة التتبع اللاسلكية الخاصة بك. إذا كان يحتوي على مفتاح وضع الاقتران ، فادفعه إلى وضع التشغيل.
- افتح تطبيق "الإعدادات" على جهاز iPad واضغط على Bluetooth .
- يجب أن ترى لوحة التتبع الخاصة بك تظهر تحت عنوان "الأجهزة الأخرى". اضغط على اسمه لتوصيله بجهاز iPad.
- بمجرد توصيل لوحة التتبع ، يمكنك البدء في استخدامها على الفور.
استخدم الماوس أو لوحة التتبع على iPad
لا يقوم iPadOS بالتمييز بناءً على الماوس أو لوحة التتبع التي تستخدمها. ولكن إذا كنت تستخدم Magic Mouse أو Magic Trackpad ، فمن الواضح أنك تستفيد من الإيماءات الرائعة التي يدعمونها.
بغض النظر عما إذا كان ماوس أو لوحة تعقب سلكية أو لاسلكية ، يمكنك تنفيذ الإجراءات التالية:
- العودة إلى الصفحة الرئيسية: انقر على شريط الصفحة الرئيسية أسفل الشاشة.
- افتح مركز التحكم: ضع المؤشر فوق أيقونة البطارية في الجزء العلوي الأيمن وانقر.
- افتح مركز الإعلام: خذ المؤشر إلى مؤشر الوقت في أعلى اليسار وانقر.
- التمرير: استخدم الإيماءة القياسية التي يدعمها الماوس أو لوحة التتبع.
- App Switcher: قم بإحضار مؤشر الماوس إلى أسفل الشاشة واستمر في سحبه لأسفل حتى ترى App Switcher مع جميع مربعات التطبيق المفتوحة.
ذات صلة: كيف تتحكم في جهاز iPhone أو iPad بحركات الرأس
قم بتخصيص تجربة الماوس ولوحة التتبع
- افتح إعدادات iPad وانقر فوق إمكانية الوصول .
- اضغط على مؤشر التحكم .
- من هنا ، يمكنك تعديل الإعدادات التالية:
زيادة التباين: هذا سيجعل المؤشر الدائري أغمق قليلاً.
إخفاء المؤشر تلقائيًا: بعد فترة من عدم النشاط ، يختفي المؤشر الدائري من الشاشة. سيؤدي إيقاف تشغيله إلى إظهار المؤشر دائمًا.
اللون: استخدم هذا لإضافة حد أبيض أو أزرق أو أحمر أو أخضر أو أصفر أو برتقالي إلى المؤشر الرمادي. يمكنك أيضًا ضبط عرض الحدود.
حجم المؤشر: يتيح لك زيادة حجم الماوس الرمادي الدائري ومؤشر لوحة التتبع.
حركات المؤشر: إذا قمت بإيقاف تشغيلها ، فقد تلاحظ عددًا أقل من الرسوم المتحركة للمؤشر. على سبيل المثال ، مع تمكين هذا ، عندما تأخذ مؤشر الماوس إلى أيقونة تطبيق على الشاشة الرئيسية ، يخفي المؤشر من العرض. ولكن مع إيقاف تشغيل الرسوم المتحركة للمؤشر ، ستظهر المؤشر فوق أيقونة التطبيق.
سرعة التمرير: باستخدام شريط التمرير هذا ، يمكنك زيادة أو تقليل سرعة التمرير للماوس أو لوحة التتبع.
انقر نقرًا مزدوجًا للسحب وقصور لوحة التتبع: لن ترى هذه الخيارات إلا عند توصيل لوحة التتبع بجهاز iPad. الأول يتيح لك تخصيص تجربة السحب الخاصة بك. يضمن قصور لوحة التتبع استمرار المؤشر في التحرك قليلاً وإبطاء سرعته بسلاسة بعد تحريك إصبعك. إذا تم إيقاف تشغيله ، فسيتوقف المؤشر بسرعة.
إعدادات الماوس باستخدام AssistiveTouch: انقر فوق إعدادات AssistiveTouch من الأسفل> حدد الماوس المتصل. من هنا ، يمكنك تخصيص أزرار الماوس للعمل مع AssistiveTouch. يمكنك تكوين أزرار الماوس لأداء إجراءات محددة.
تحقق من بطارية الماوس أو لوحة التتبع
تعرض معظم أجهزة الماوس ولوحات التتبع حالة البطارية في أداة بطاريات iPad. يمكنك رؤية الشحنة المتبقية هنا. لمزيد من المعلومات ، تحقق من كيفية معرفة النسبة المئوية لبطارية أجهزة Bluetooth المتصلة بجهاز iPhone أو iPad .
افصل الماوس ولوحة التتبع
سلكي
إذا كان ماوسًا سلكيًا أو لوحة تعقب ، فقم ببساطة بفصله من منفذ USB-C الخاص بـ iPad أو لوحة وصل USB-C ، وسيتم فصله.
لاسلكي
- اذهب إلى الإعدادات > البلوتوث .
- اضغط على زر المعلومات ⓘ بجوار الماوس أو لوحة التتبع المتصلين.
- من هنا ، انقر فوق قطع الاتصال .
ملاحظة: تدعم العديد من أجهزة الماوس الحديثة الاتصال المتزامن بجهازين أو أكثر. ومع ذلك ، إذا كان لديك Magic Mouse أو Magic Trackpad أو ماوس لاسلكي مشابه ، فسيتعين عليك النقر فوق Forget This Device ثم إيقاف تشغيل الماوس / لوحة التتبع وتشغيله لإتاحته للاتصال بأجهزة أخرى مثل جهاز Mac الخاص بك.
أنجز المزيد مع iPad:
- كيفية حذف الأرقام الفردية في تطبيق iPhone Calculator دون مسح الكل وطريقة الوصول الى الازرار والاومر المخيفة
- كيفية تغيير اسم Hotspot الشخصي على iPhone أو iPad الخلوي
- كيفية إضافة الملاحظات اللاصقة إلى الشاشة الرئيسية لجهاز iPhone أو iPad وشاشة القفل
- 9 طرق لحل مشكلة بصمة ايفون التي لا تعمل How To Fix It Touch ID Not Working On iPhone