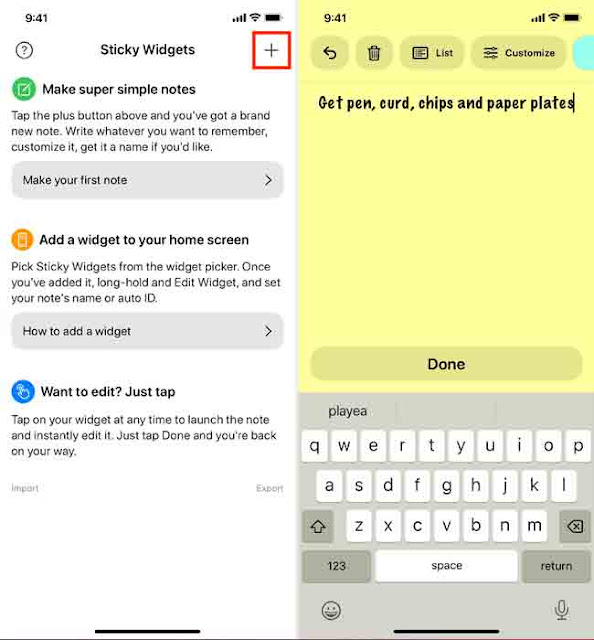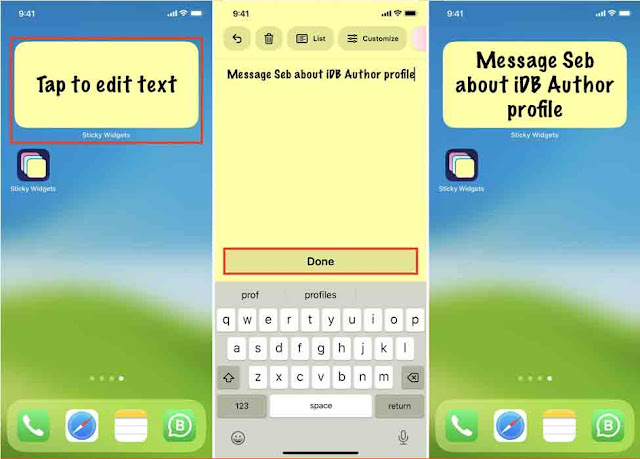تعتبر اللزقات رائعة لتدوين جملة قصيرة أو عنصر مهمة بسرعة. أحب وجود بعض الملاحظات اللاصقة على الشاشة الرئيسية لجهاز iPhone الخاص بي لأنها تجعلها مرئية دائمًا وتجذب انتباهي. لست مضطرًا للذهاب داخل أي تطبيق لرؤيتها ، مما يؤدي غالبًا إلى إنهاء المهمة المذكورة في تلك الملاحظات اللاصقة في الوقت المحدد.
إذا كنت تشعر بالشيء نفسه أو ترغب في تجربته ، فإليك كيفية إضافة الملاحظات اللاصقة وتعديلها واستخدامها على شاشة iPhone أو iPad الرئيسية وشاشة القفل.
أضف الملاحظات اللاصقة إلى الشاشة الرئيسية
1) قم بتنزيل Sticky Widgets مجانًا من متجر التطبيقات.
2) افتح التطبيق واضغط على زر علامة الجمع (+) لإنشاء ملاحظة جديدة.
3) اكتب ملاحظتك القصيرة وانقر فوق تم Done.
يمكنك أيضًا إنشاء قائمة مهام من خلال النقر على قائمة List من الأعلى. واضغط على تخصيص Customize لتخصيص أشياء مثل تغيير الخط أو المحاذاة أو لون الخلفية الأصفر إلى شيء آخر مثل اللون الوردي أو الأزرق. يقوم الإصدار المجاني بالمهمة ، ولكن يمكنك فتح العديد من خيارات التخصيص من خلال عملية شراء صغيرة داخل التطبيق.
4) بعد النقر فوق تم وحفظ الملاحظة ، سينقلك التطبيق إلى الشاشة الرئيسية التي تسرد جميع ملاحظاتك. لكل ملاحظة ، سترى معرف ملاحظة. ضع معرّف الملاحظة هذا في الاعتبار Keep this Note ID in mind ، حيث ستحتاج إليه في الخطوة 7 أدناه.
بدلاً من ذلك ، يمكنك النقر فوق أيقونة النقاط الثلاث لملاحظة> إعادة تسمية> إعطاء اسم> حفظ three dots icon for a note > Rename > give a name > Save. الآن ، بدلاً من معرف الملاحظة ، يمكنك استخدام اسم الملاحظة هذا في الخطوة 7 أدناه.
5) انتقل إلى الشاشة الرئيسية لجهاز iPhone الخاص بك وانقر مع الاستمرار فوق منطقة فارغة حتى تبدأ جميع التطبيقات في الاهتزاز. ثم ، من أعلى اليسار ، اضغط على زر علامة الجمع. الآن قم بالتمرير لأسفل وانقر فوق Sticky Widgets> Add Widget أسفل أحد أحجام الأدوات.
6) بمجرد أن تكون الأداة على الشاشة الرئيسية ، انقر لتحريرها tap to edit it. لاحقًا في المستقبل ، يمكنك تحرير الأداة بالضغط عليها من الشاشة الرئيسية واختيار تحرير عنصر واجهة المستخدم.
7) في شاشة التحرير ، انقر فوق معرف الملاحظة الحالي واختر معرف الملاحظة Note ID الذي رأيته في الخطوة 4 أعلاه. لإنقاذ نفسك من التمرير ، اكتب معرف الملاحظة في مربع البحث وحدده.
إلى جانب استخدام معرّف الملاحظة ، يمكنك تمكين مفتاح التعيين بالاسم Set With Name. بعد ذلك ، انقر فوق النص الموجود بجوار اسم الملاحظة وأدخل بدقة اسم الملاحظة التي قمت بتعيينها في الخطوة 4 أعلاه. بعد ذلك ، انقر فوق تم Done.
8) اضغط في أي مكان خارج القطعة للخروج من شاشة التحرير. سترى الملاحظة الملصقة على الشاشة الرئيسية لجهاز iPhone تعرض ملاحظتك.
طريقة أخرى أسهل
1) اتبع الخطوة 5 المذكورة أعلاه لإضافة Sticky Widgets إلى شاشة iPhone الرئيسية.
2) بمجرد ظهور الأداة على الشاشة الرئيسية ، انقر فوق الأداة التي تقول اضغط لتحرير النص.
3) اكتب ما تريد أن تقوله الملاحظة واضغط على تم> تم Done > Done. سترى أن الأداة اللاصقة تعرض الآن هذه الملاحظة على الشاشة الرئيسية.
قم بتحرير الملاحظة اللاصقة
لتحرير ملاحظة لاصقة ، انقر عليها من الشاشة الرئيسية ، وقم بإجراء التغييرات ، واضغط على تم.
احذف الملحوظة اللاصقة
افتح تطبيق Sticky Widgets ، واضغط على أيقونة النقاط الثلاث لملاحظة ، وحدد حذف Delete. ستتم إزالة الملاحظة على الفور.
أضف الملاحظات اللاصقة إلى شاشة قفل iPhone
1) افتح تطبيق Sticky Widgets لرؤية جميع ملاحظاتك.
2) اضغط على أيقونة النقاط الثلاث للحصول على ملاحظة واختر أداة تعيين قفل الشاشة Set lock screen widget.
3) لديك ثلاث فتحات ، مما يعني أنه يمكنك وضع ثلاث ملاحظات لاصقة على شاشة القفل. اختر الفتحة Slot 1 الآن.
4) الآن ، اتبع الخطوات المعتادة لكيفية إنشاء قائمة بقالة أو قائمة تسوق باستخدام Siri على iPhone و iPad و Mac و Apple Watch.
استخدم تطبيق Apple Notes
أفضل استخدام تطبيق Sticky Widgets (المذكور أعلاه) للحصول على ملاحظات سريعة على الشاشة الرئيسية. ومع ذلك ، إذا كنت لا ترغب في تنزيل تطبيق إضافي ، فيمكنك إضافة أداة تطبيق Notes المدمجة إلى شاشة iPhone الرئيسية. لكن التجربة لا تشبه في أي مكان تطبيق Sticky Widgets.
يتيح لك الضغط على أداة تطبيق ملاحظات الشاشة الرئيسية واختيار Edit Widget اختيار مجلد الملاحظات. لكن لا يمكنك تعيين ملاحظة معينة لتظهر في الأداة. بدلاً من ذلك ، تعرض أداة تطبيق iOS Notes سطرين من الملاحظة (الملاحظات) داخل هذا المجلد. بشكل عام ، هذه ليست ملاحظة ثابتة ولكنها اختصار سهل للانتقال بسرعة إلى ملاحظة معينة. لذلك ، للحصول على ملاحظات لاصقة حقًا ، أوصي باستخدام تطبيق Sticky Widgets.
تحقق من التالي:
- كيفية إصلاح تأثير العمق الذي لا يعمل مع خلفية شاشة قفل iPhone في نظام التشغيل iOS 16
- كيفية تخصيص أداة بطارية Lock Screen على iPhone في iOS 16
- كيفية استخدام الرموز التعبيرية كخلفية لشاشة قفل iPhone في نظام التشغيل iOS 16
- كيفية إضافة زر مصباح يدوي ضخم إلى الشاشة الرئيسية لجوال iPhone - iPad
- كيف ترى نسبة البطارية على iPhone 13 و 12 واجهزة iOS الأخرى