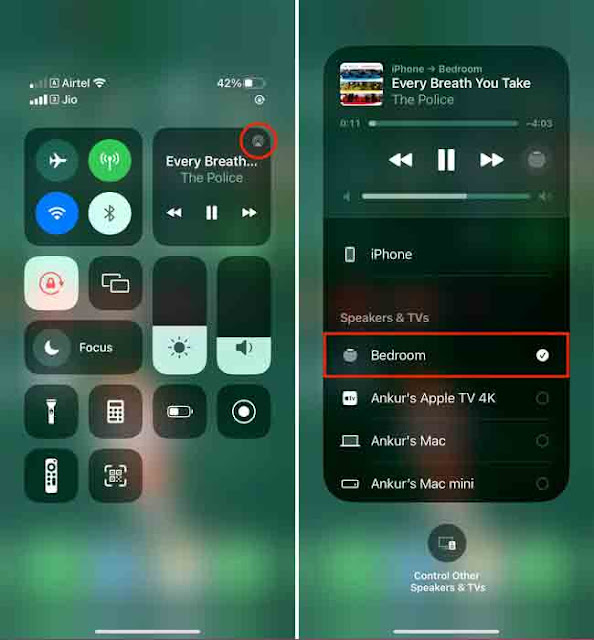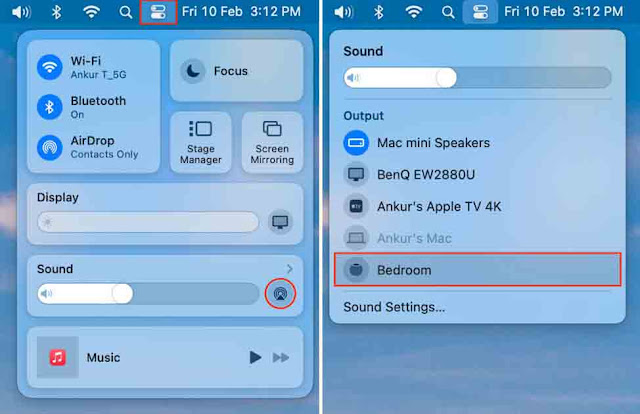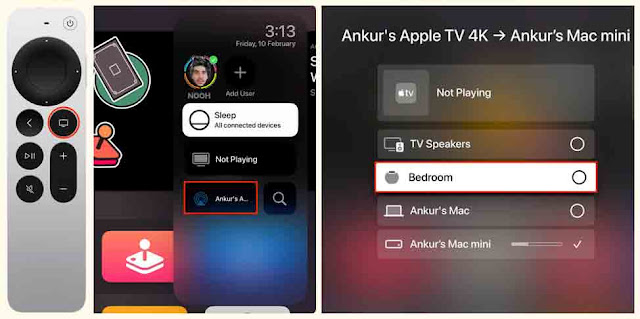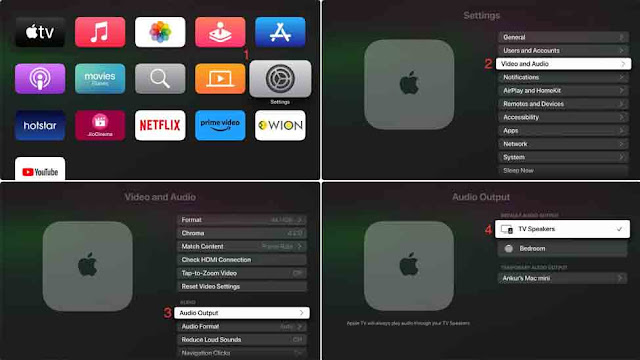اتبع الحلول الواردة في هذه المقالة إذا لم تتمكن من بث صوت AirPlay من جهاز iPhone أو iPad أو Mac أو Apple TV إلى HomePod ، أو إذا تعذر تحديد HomePod كإخراج صوتي.
لا تستطيع تشغيل الموسيقى على HomePod من جهاز Apple؟ إليك الحل!
Fix Common Issues: Playing Music from iPhone to HomePod
هل تواجه مشكلة في تشغيل الموسيقى من جهاز آيفون أو آيباد إلى هومبود؟ هل تحاول الاستمتاع بأغانيك المفضلة عبر مكبر صوت هومبود الرائع ولكن دون جدوى؟ لا تقلق، هذه المشكلة شائعة ويمكن حلها بسهولة. في هذا الدليل الشامل، سنستعرض أبرز الأسباب التي تؤدي إلى هذه المشكلة وكيفية إصلاحها خطوة بخطوة. سواء كنت مبتدئًا أو خبيرًا في الأجهزة الذكية، ستجد هنا الحلول التي تبحث عنها.
اختيار HomePod كإخراج الصوت
على iPhone أو iPad
افتح مركز التحكم> اضغط على أيقونة AirPlay وحدد HomePod الخاص بك.
على ماك
افتح مركز تحكم macOS ، وانقر فوق أيقونة AirPlay بجوار شريط تمرير الصوت ، وحدد HomePod.
على Apple TV
اضغط مع الاستمرار على زر التلفزيون لفتح مركز التحكم. من هنا ، انقر فوق رمز AirPlay وحدد HomePod الخاص بك.
إصلاح المشكلات عند استخدام HomePod كمكبر صوت
في بعض الأحيان ، قد تفشل محاولة تحديد HomePod كوجهة صوتية ، وسترى خطأ " AirPlay: تعذر الاتصال " على الشاشة. في أوقات أخرى ، قد يؤدي ذلك إلى عدم صدور أي صوت من HomePod أو مكبر الصوت المدمج على iPhone أو iPad أو Mac.
اتبع الحلول أدناه إذا كنت تواجه المشكلة المذكورة أعلاه أو مشكلة مشابهة لها. تعمل الإصلاحات هنا مع جميع طرز HomePod ، بما في ذلك الجيل الأول أو الثاني من HomePod أو HomePod mini.
توقف عن استخدام HomePod كمكبر صوت لجهاز Apple TV
عندما تقوم بإعداد Apple TV أو HomePod ، يتم منحك خيارًا لاستخدام HomePod كإخراج صوتي افتراضي لجهاز Apple TV. إذا اخترت تعيين HomePod كمكبر صوت Apple TV الخاص بك ، فقد لا تتمكن من تحديد HomePod الخاص بك كإخراج AirPlay على iPhone و iPad و Mac إذا تم إيقاف تشغيل Apple TV.
لإصلاح ذلك ، ما عليك سوى تشغيل Apple TV الخاص بك ثم تحديد اسم Apple TV الخاص بك باستخدام أيقونات HomePod و TV الصغيرة .
إذا كنت لا تريد تشغيل HomePod على Apple TV ، فلديك خيار إزالة HomePod كوجهة صوتية دائمة لـ Apple TV. إليك كيفية القيام بذلك:
- افتح إعدادات Apple TV وانتقل إلى الفيديو والصوت > إخراج الصوت .
- من تحت عنوان إخراج الصوت الافتراضي ، حدد سماعات التلفزيون أو أي خيار آخر باستثناء HomePod.
- بعد ذلك ، سيظهر HomePod كخيار AirPlay منفصل في مركز التحكم ، ويمكنك تحديده لإخراج الصوت على جهاز iPhone أو iPad أو Mac ، حتى عند إيقاف تشغيل Apple TV.
تأكد من تشغيل HomePod وعدم تثبيت تحديث
يرجى التحقق مما إذا كان HomePod الخاص بك قيد التشغيل. للتأكيد ، المس شاشتها ، وسترى أنها مضيئة.
إذا رأيت ضوءًا أبيض يدور على شاشته ، فهذا يعني أن HomePod الخاص بك يبدأ أو يقوم بتحديث برامجه. سيتعين عليك الانتظار حوالي 5 دقائق حتى يتم تثبيت التحديث.
إذا كان هناك وميض ضوء أبيض ، فهذا يعني أن HomePod الخاص بك في مشكلة ، وسيتعين عليك إعادة تعيينه لإصلاح هذه المشكلة. بعد ذلك ، يمكنك تحديد HomePod كإخراج صوتي.
حدد HomePod الخاص بك مرة أخرى
إذا لم تتمكن من اختيار HomePod كمكبر الصوت ، فحاول مرة أخرى عدة مرات. أولاً ، حدد ملفجهاز(iPhone و iPad و Mac) كإخراج ، وبمجرد نجاح ذلك ، حاول اختيار HomePod مرة أخرى.
أعد تشغيل HomePod
لا يعد HomePod غريبًا على الأخطاء ومواطن الخلل المؤقتة التي تتسبب في عدم عمله بشكل صحيح. لإصلاح ذلك ، أعد تشغيله باستخدام مفتاح مقبس الحائط أو افتح تطبيق Home على جهاز iPhone الخاص بك > حدد HomePod> قم بالتمرير لأسفل إلى أسفل وانقر فوق إعادة تعيين HomePod > إعادة تشغيل HomePod .
بعد إعادة تشغيله ، يجب أن تكون قادرًا على تحديده كوجهة صوت AirPlay من جهاز iPhone أو iPad أو Mac.
أعد تشغيل أجهزتك الرئيسية
في حالات نادرة ، قد يكون الخلل ناتجًا عن جهاز iPhone أو iPad أو Mac الخاص بك ، ولإصلاح ذلك ، ما عليك سوى إيقاف تشغيله وتشغيله مرة أخرى .
قم بتحديث HomePod الخاص بك
افتح تطبيق Home وقم بتثبيت أي تحديثات معلقة لـ HomePod . هذا يجب أن يحل مشاكلك.
أثناء تواجدك فيه ، تأكد من أن أجهزتك الرئيسية تعمل أيضًا على أحدث إصدار من iOS أو iPadOS أو tvOS أو macOS.
أعد تشغيل موجه Wi-Fi
يعمل AirPlay عبر شبكة Wi-Fi الخاصة بك ، لذا سيكون من الجيد إيقاف تشغيل جهاز التوجيه وتشغيله مرة أخرى.
إعادة تعيين إعدادات شبكة iPhone أو iPad
إذا كنت لا تزال غير قادر على استخدام HomePod كمكبر صوت ، فانتقل إلى إعدادات iPhone > عام > نقل أو إعادة تعيين iPhone > إعادة تعيين واضغط على إعادة تعيين إعدادات الشبكة . بعد اكتمال إعادة التعيين ، يجب أن يتمكن جهاز iPhone أو iPad من الاتصال بـ HomePod و AirPlay الصوتي به.
أعد تعيين HomePod الخاص بك
إذا لم يعمل أي من الحلول من أجلك ، فهذا هو الحل النهائي قبل أخذ مكبر الصوت اللاسلكي الخاص بك إلى متجر Apple للفحص.
عندما يتعلق الأمر بإعادة ضبط HomePod ، فلديك ثلاث طرق سهلة للقيام بذلك . ستؤدي إعادة التعيين إلى مسح جميع الإعدادات الموجودة على HomePod وجعلها جديدة. بمجرد اكتمال إعادة التعيين ، قم بإعداد HomePod مرة أخرى ، ويجب أن يبدأ العمل بشكل مثالي كإخراج صوتي.
اصطحب HomePod إلى متجر Apple
أخيرًا ، إذا لم تتمكن من معالجة المشكلة بنفسك ، فقم بفحص HomePod في متجر Apple أو مركز خدمة Apple معتمد.
الأسئلة المتداولة
لماذا لا يمكنني تشغيل الموسيقى من جهازي إلى HomePod؟
هناك العديد من الأسباب التي قد تمنعك من تشغيل الموسيقى من جهاز iPhone أو iPad أو Mac إلى HomePod. قد تكون المشكلة متعلقة بالاتصال بالواي فاي، أو إعدادات الجهاز، أو حتى تحديثات البرامج.
ما هي الخطوات الأخرى التي يمكنني تجربتها؟
- التحقق من تداخل الأسماء: تأكد من أن اسم HomePod لا يتطابق مع أي جهاز آخر في شبكتك.
- فصل الأجهزة الأخرى: حاول فصل أي أجهزة أخرى متصلة بنفس شبكة الواي فاي مؤقتًا لمعرفة ما إذا كانت تتسبب في التداخل.
- التحقق من إعدادات خصوصية Bluetooth: تأكد من أن Bluetooth مفعّل على جهازك وأن إعدادات الخصوصية تسمح بتوصيل HomePod.
- التواصل مع دعم Apple: إذا لم تنجح الحلول المذكورة أعلاه، يمكنك الاتصال بدعم Apple للحصول على مساعدة إضافية.
هل هناك أي نصائح إضافية؟
- الاقتراب من HomePod: حاول تقريب جهاز iPhone أو iPad من HomePod لتعزيز الاتصال.
- التحقق من وجود أي عوائق: تأكد من عدم وجود أي عوائق مادية بين الجهازين قد تضعف الإشارة.
- إعادة تشغيل الراوتر: إذا كانت المشكلة متعلقة بالاتصال بالواي فاي، فإن إعادة تشغيل الراوتر قد تساعد في حلها.
التلخيص
هل تواجه مشكلة في تشغيل الموسيقى من جهاز آيفون أو آيباد أو ماك إلى هوم بود؟ هذه المشكلة شائعة ويمكن أن تحدث لأسباب عدة. ولكن لا تقلق، هناك العديد من الحلول البسيطة التي يمكنك تجربتها لإصلاح هذه المشكلة واستعادة تجربة الاستماع الممتعة.
الختام
باستخدام هذه الحلول، يجب أن تتمكن من حل مشكلة عدم تشغيل الموسيقى من جهاز iPhone أو iPad أو Mac إلى HomePod واستعادة تجربة الاستماع الممتعة.
إذا كنت لا تزال تواجه مشكلة بعد تجربة هذه الحلول، فمن المستحسن أن توفر المزيد من التفاصيل حول المشكلة، مثل طرازات الأجهزة التي تستخدمها، ونظام التشغيل، والتطبيق الذي تستخدمه لتشغيل الموسيقى.
آمل أن تساعدك هذه المعلومات في حل مشكلة عدم تشغيل الموسيقى من جهازك إلى HomePod.
تحقق من التالي:
- كيفية إصلاح تطبيق HomePod و Home يطلبان بشكل متكرر كلمة مرور معرف Apple الخاص بك ويفشلان في المصادقة
- كيفية تشغيل الأغاني تلقائيًا على HomePod أو مكبر صوت iPhone في وقت محدد
- كيفية إنشاء قائمة بقالة أو قائمة تسوق باستخدام Siri على iPhone و iPad و Mac و Apple Watch
- كيفية استخدام ميزة Sing karaoke على Apple Music